Eclipse 기술 향상: 개인화된 단축키에 대한 팁 및 방법
- WBOYWBOYWBOYWBOYWBOYWBOYWBOYWBOYWBOYWBOYWBOYWBOYWB원래의
- 2024-01-28 10:24:06763검색
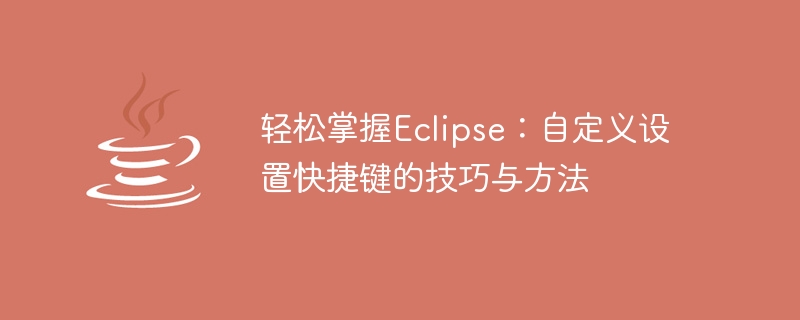
Eclipse를 쉽게 익히기: 단축키를 사용자 정의하는 팁과 방법
소개:
Eclipse는 널리 사용되는 Java 개발 도구로 개발자의 효율성 향상을 지원하는 풍부한 기능과 도구를 제공합니다. 그중에서도 적절한 단축키를 설정하면 개발 효율성과 편의성이 크게 향상될 수 있습니다. 이 기사에서는 Eclipse 바로 가기 키를 사용자 정의하는 방법에 대한 몇 가지 팁과 방법을 공유하고 특정 코드 예제를 제공합니다.
1. Eclipse 단축키 설정 이해
Eclipse를 사용하기 전에 Eclipse 단축키 설정 기능에 대해 이해해야 합니다. Eclipse는 전역 단축키와 편집기별 단축키라는 두 가지 수준의 단축키 설정을 제공합니다. 전역 단축키는 모든 편집기에 적용되는 반면, 편집기별 단축키는 현재 활성화된 편집기에만 적용됩니다.
2. 전역 단축키 사용자 정의
전역 단축키를 사용자 정의하면 Eclipse의 기능을 더 잘 익힐 수 있습니다. 다음은 일반적으로 사용되는 단축키 설정의 예입니다.
- 파일 열기를 위한 단축키 설정
Eclipse의 단축키 설정 창을 엽니다: 창 -> 일반 -> 검색 상자에 "리소스 열기"를 입력하고 명령을 찾은 다음 이에 대한 바로 가기 키를 설정합니다. 예를 들어 저는 "Ctrl + R"을 설정했습니다. 그런 다음 "적용"을 클릭하여 설정을 저장합니다. - 프로젝트 실행을 위한 단축키 설정
또한 단축키 설정 창에서 "실행"을 검색해 "실행" 명령을 찾아 이에 대한 단축키를 설정합니다. 예를 들어 저는 "F5"를 설정했습니다. "적용"을 클릭하여 설정을 저장하세요. - 코드 완성 단축키 설정
"콘텐츠 지원" 명령을 검색하시면, 해당 단축키가 "Ctrl + Space"로 설정되어 있습니다. "적용"을 클릭하여 설정을 저장하세요.
위의 예를 통해 전역 단축키를 사용자 정의하는 것이 매우 간단하다는 것을 알 수 있습니다. 단축키 설정 창에서 해당 명령을 찾아 자신에게 맞는 단축키를 선택한 후 "적용"을 클릭해 저장하면 됩니다.
3. 편집기별 단축키 설정
Eclipse는 전역 단축키 외에도 편집기별 단축키 설정도 제공합니다. 이러한 단축키는 현재 활성화된 편집기에서만 적용되며 다양한 프로그래밍 언어나 작업 요구에 따라 사용자 정의할 수 있습니다.
- 코드 완성을 위한 단축키 설정
Java 파일을 열고 편집기를 마우스 오른쪽 버튼으로 클릭한 다음 "환경 설정"을 선택하고 팝업 메뉴에서 "콘텐츠 지원"을 선택하세요. "바인딩" 항목을 찾아 오른쪽의 "편집" 버튼을 클릭하여 단축키를 설정하세요. 저는 "Ctrl + Alt + Space"로 설정하고 "확인"을 눌러 설정을 저장했습니다. - 자동 서식 지정 단축키 설정
편집기 우클릭 메뉴에서 "기본 설정"을 선택하고, 팝업창에서 "Java -> 코드 스타일 -> 포맷터"를 선택하세요. "활성 프로필" 열에서 "편집" 버튼을 클릭하고 "코드 형식" 항목을 찾아 오른쪽 하단에 있는 "편집" 버튼을 클릭합니다. 팝업 편집기에서 "형식"을 검색하고 해당 단축키 설정을 수정하세요. 저는 "Ctrl + Shift + F"로 설정하고 "확인"을 눌러 설정을 저장했습니다.
위의 예를 통해 편집기별 단축키를 사용자 정의하는 것도 매우 간단하다는 것을 알 수 있습니다. "기본 설정"에서 해당 옵션을 찾아 바로가기 키를 설정하세요.
결론:
Eclipse의 단축키 설정 기능을 이해하고 익히면 개발 효율성과 편의성을 높이는 데 도움이 됩니다. 글로벌 단축키와 에디터별 단축키를 커스터마이징하여 개인의 필요에 맞게 설정할 수 있습니다. 이 문서에서는 파일 열기, 프로젝트 실행, 코드 완성, 자동 서식 지정 등과 같은 일반적인 작업에 대한 단축키 설정의 예를 제공합니다. 독자들이 자신의 필요에 따라 자신만의 Eclipse 단축키를 자유롭게 설정할 수 있기를 바랍니다.
코드 예:
다음은 Eclipse에서 단축키를 사용하여 컴파일하고 실행하는 간단한 Java 코드 예입니다.
public class HelloWorld {
public static void main(String[] args) {
System.out.println("Hello, World!");
}
}위는 Eclipse 단축키를 사용자 정의하는 방법에 대한 팁과 방법을 공유합니다. 독자들에게 도움이 되고 개발 과정에서 Eclipse 도구를 보다 효율적으로 사용할 수 있기를 바랍니다.
위 내용은 Eclipse 기술 향상: 개인화된 단축키에 대한 팁 및 방법의 상세 내용입니다. 자세한 내용은 PHP 중국어 웹사이트의 기타 관련 기사를 참조하세요!

