목차
00.목차
01.WorkstationPro15.0 설치 소개
Linux 또는 Windows 호스트 시스템에 WorkstationPro를 설치할 수 있습니다. 일반적으로 WorkstationPro를 설치하거나 업그레이드하려면 표준 GUI 마법사를 실행해야 합니다.
02. Windows 호스트에 WorkstationPro15.0을 설치하세요
Windows 설치 프로그램과 설치 마법사를 실행하여 Windows 호스트 시스템에 WorkstationPro를 설치하세요.
WorkstationPro를 설치하면 기본적으로 원격 연결과 가상 머신 공유가 활성화됩니다. 원격 연결을 사용하면 원격 호스트에 연결하고 원격 가상 머신을 실행할 수 있습니다. 가상 머신 공유를 사용하면 다른 WorkstationPro 인스턴스에서만 원격으로 액세스할 수 있는 가상 머신을 생성할 수 있습니다.
전제조건
프로세스
Windows 호스트 시스템에 "관리자" 사용자 또는 로컬 "관리자" 그룹의 구성원으로 로그인합니다.
도메인에 로그인하는 경우 사용하는 도메인 계정도 로컬 관리자여야 합니다.
VMware-workstation-xxxx-xxxxxxx.exe 파일을 두 번 클릭합니다. 여기서 xxxx-xxxxxxx는 버전 번호와 빌드 번호입니다.
안내에 따라 설치를 완료하세요.
구성에 따라 설치를 완료하려면 호스트 시스템을 다시 시작해야 할 수도 있습니다.
결과

WorkstationPro 설치가 완료되면 호스트 시스템에서 VMwareWorkstationServer 서비스가 시작됩니다. 호스트 시스템이 다시 시작될 때마다 VMware Workstation Server 서비스가 시작됩니다.
03. Linux 호스트에 WorkstationPro 설치
Linux 번들 설치 프로그램을 실행하여 Linux 호스트 시스템에 WorkstationPro를 설치하세요. 대부분의 Linux 배포판에서 Linux 번들 설치 프로그램은 GUI 마법사를 시작합니다. 특정 Linux 배포판(Red Hat Enterprise Linux 5.1 포함)에서 번들 설치 프로그램은 GUI 마법사 대신 명령줄 마법사를 시작합니다. --console 옵션을 사용하여 터미널 창에서 설치 프로그램을 실행하여 WorkstationPro를 설치할 수 있습니다.
WorkstationPro를 설치하면 기본적으로 원격 연결과 가상 머신 공유가 활성화됩니다. 원격 연결을 사용하면 원격 호스트에 연결하고 원격 가상 머신을 실행할 수 있습니다. 가상 머신 공유를 사용하면 다른 WorkstationPro 인스턴스에서만 원격으로 액세스할 수 있는 가상 머신을 생성할 수 있습니다.
공유 가상 머신은 공유 가상 머신 디렉토리에 저장되며 VMwareWorkstationServer(vmware-workstation-server)에 의해 관리됩니다. 원격 사용자는 호스트 시스템의 HTTPS 포트 443을 통해 VMware Workstation Server에 연결합니다.
설치 중에 공유 가상 머신 디렉터리를 수정하거나 다른 포트를 선택하려면 --custom 옵션을 지정해야 합니다. WorkstationPro를 설치한 후 공유 가상 머신의 WorkstationPro 기본 설정을 변경하여 공유 가상 머신 디렉토리를 수정하고, 다른 포트를 선택하고, 원격 연결 및 가상 머신 공유를 비활성화할 수도 있습니다.
전제조건
프로세스
WorkstationPro를 실행할 때 사용할 사용자 이름을 사용하여 호스트 시스템에 로그인합니다.
루트 사용자 권한을 얻으세요.
예: suroot
사용되는 특정 명령은 Linux 배포판 및 구성에 따라 다릅니다.
WorkstationPro 설치 프로그램 파일이 포함된 디렉터리로 디렉터리를 변경합니다.

호스트 시스템에 적합한 WorkstationPro 설치 프로그램을 실행하세요.
예: shVMware-Workstation-xxxx-xxxxxxx.architecture.bundle[--option]
xxxx-xxxxxxx는 버전 번호와 빌드 번호, 아키텍처는 x86_64, option은 명령줄 옵션입니다.
OVF(Open Virtualization Format) 도구 라이선스 계약을 수락하세요.
--console 옵션을 사용하거나 GUI 마법사를 지원하지 않는 호스트 시스템에 WorkstationPro를 설치하는 경우 Enter를 눌러 라이선스 계약을 스크롤하여 읽거나 q를 입력하여 [예/아니요] 프롬프트로 이동하세요.
안내에 따라 설치를 완료하세요.
결과
WorkstationPro 설치가 완료되면 호스트 시스템에서 vmware-workstation-server가 시작됩니다. WorkstationPro 시작 시 Linux 소스 코드 분석을 위해 루트가 아닌 일반 사용자 이름을 사용하여 로그인하십시오. 호스트 시스템이 다시 시작될 때마다 vmware-workstation-server가 시작됩니다. 04. Windows 호스트에서 WorkstationPro 제거
WorkstationPro는 Windows 설치 프로그램을 실행하여 Windows 호스트 시스템에서 제거할 수 있습니다.
프로세스
Windows 호스트 시스템에 "관리자" 사용자 또는 로컬 "관리자" 그룹의 구성원으로 로그인합니다.
도메인에 로그인하는 경우 사용하는 도메인 계정도 로컬 관리자여야 합니다.
VMware-workstation-xxxx-xxxxxxx.exe 파일을 두 번 클릭합니다. 여기서 xxxx-xxxxxxx는 버전 번호와 빌드 번호입니다.
환영 화면에서 다음을 클릭한 후 제거를 클릭하세요.
(선택 사항) 제품 라이선스 및 WorkstationPro 구성 정보를 저장하려면 해당 확인란을 선택하세요.
WorkstationPro 제거를 시작하려면 다음을 클릭하세요.
05. Linux 호스트에서 WorkstationPro 제거
WorkstationPro는 명령을 실행하여 Linux 호스트에서 제거해야 합니다.
전제조건
호스트 시스템에 대한 루트 액세스 권한이 있는지 확인하세요.
프로세스
WorkstationPro를 실행할 때 사용한 사용자 이름을 사용하여 Linux 호스트 시스템에 로그인합니다.
루트 사용자 권한을 얻으세요.
예: suroot
사용되는 특정 명령은 Linux 배포판 및 구성에 따라 다릅니다.

터미널 창에 vmware-installer-uvmware-workstation을 입력하세요.
WorkstationPro 제거를 시작하려면 다음을 클릭하세요.
06.기본 단축키
마우스 단축키를 사용하여 WorkstationPro 및 가상 머신과 상호 작용할 수 있습니다. Workstation Pro에서 사용 가능한 대부분의 마우스 단축키는 Workstation Pro 메뉴의 관련 명령 옆에 나열되어 있습니다.
단축키 조작
Ctrl+G
마우스 및 키보드 입력을 캡처합니다.
Ctrl+Alt
키보드 커서를 놓습니다.
Ctrl+Alt+삽입
게스트 운영 체제를 종료하거나 게스트 운영 체제에서 로그아웃합니다(게스트 운영 체제에 따라 다름). 이 명령은 가상 머신에서만 수신됩니다.
Ctrl+Alt+삭제
게스트 운영 체제를 종료하거나 게스트 운영 체제에서 로그아웃합니다(운영 체제에 따라 다름). Windows 호스트에서 향상된 가상 키 기능이 사용되지 않으면 호스트 운영 체제와 가상 머신이 이 명령을 수신합니다(Workstation Pro가 입력도 제어하지만). 호스트 운영 체제 세션 종료를 취소하고 가상 머신으로 돌아가 로그오프, 종료 또는 기타 관리 작업을 수행합니다.
Ctrl+Alt+Enter
전체 화면 모드로 전환하세요.
Ctrl+Alt+스페이스바
WorkstationPro가 처리하지 않도록 가상 머신에 명령을 보냅니다. 이 기능을 사용하려면 Ctrl+Alt를 누른 상태에서 스페이스바를 놓은 후 Ctrl+Alt를 계속 누른 상태에서 조합의 다음 키를 누르세요.
Ctrl+TabCtrl+Shift+Tab
(Windows 호스팅 전용) 탭 간을 전환하세요.
Ctrl+Alt+오른쪽 화살표
전체 화면 모드에서 전원이 켜진 다음 가상 머신으로 전환하세요.
Ctrl+Alt+왼쪽 화살표
전체 화면 모드에서 이전에 전원이 켜졌던 가상 머신으로 전환하세요.
Ctrl+Shift+U
Unity 모드에서 가상 머신의 시작 또는 애플리케이션 메뉴에 액세스하세요. Unity 기본 설정을 변경하여 Unity 키 조합을 수정할 수 있습니다.
WorkstationPro를 변경하여 일반적인 가상 머신 작업에 대한 기본 키 조합을 Ctrl+Shift로 변경할 수 있습니다. 이런 식으로 현재 가상 머신의 제어권을 넘겨줄 때가상 머신을 사용하여 Linux를 설치하려면 Ctrl+를 눌러야 합니다. Ctrl +Alt 대신 Shift를 사용하세요.
07.부록
참고자료: 바이두 백과사전 및 공식 문서
위 내용은 Linux 호스트에 WorkstationPro15.0 설치를 위한 Pro 구성 가이드의 상세 내용입니다. 자세한 내용은 PHP 중국어 웹사이트의 기타 관련 기사를 참조하세요!
 Linux에서 윤리적 해킹을 마스터하기위한 필수 도구 및 프레임 워크Apr 11, 2025 am 09:11 AM
Linux에서 윤리적 해킹을 마스터하기위한 필수 도구 및 프레임 워크Apr 11, 2025 am 09:11 AM소개 : Linux 기반의 윤리적 해킹으로 디지털 프론티어 보안 점점 더 상호 연결된 세상에서 사이버 보안이 가장 중요합니다. 윤리적 해킹 및 침투 테스트는 취약점을 적극적으로 식별하고 완화하는 데 필수적입니다.
 Linux 기본 사항을 배우는 방법?Apr 10, 2025 am 09:32 AM
Linux 기본 사항을 배우는 방법?Apr 10, 2025 am 09:32 AM기본 Linux 학습 방법은 다음과 같습니다. 1. 파일 시스템 및 명령 줄 인터페이스 이해, 2. LS, CD, MKDIR, 3. 파일 생성 및 편집과 같은 파일 작업 배우기, 4. 파이프 라인 및 GREP 명령과 같은 고급 사용법, 5. 연습 및 탐색을 통해 지속적으로 기술을 향상시킵니다.
 Linux를 가장 많이 사용하는 것은 무엇입니까?Apr 09, 2025 am 12:02 AM
Linux를 가장 많이 사용하는 것은 무엇입니까?Apr 09, 2025 am 12:02 AMLinux는 서버, 임베디드 시스템 및 데스크탑 환경에서 널리 사용됩니다. 1) 서버 필드에서 Linux는 안정성 및 보안으로 인해 웹 사이트, 데이터베이스 및 응용 프로그램을 호스팅하기에 이상적인 선택이되었습니다. 2) 임베디드 시스템에서 Linux는 높은 사용자 정의 및 효율성으로 인기가 있습니다. 3) 데스크탑 환경에서 Linux는 다양한 사용자의 요구를 충족시키기 위해 다양한 데스크탑 환경을 제공합니다.
 리눅스의 단점은 무엇입니까?Apr 08, 2025 am 12:01 AM
리눅스의 단점은 무엇입니까?Apr 08, 2025 am 12:01 AMLinux의 단점에는 사용자 경험, 소프트웨어 호환성, 하드웨어 지원 및 학습 곡선이 포함됩니다. 1. 사용자 경험은 Windows 또는 MacOS만큼 친절하지 않으며 명령 줄 인터페이스에 의존합니다. 2. 소프트웨어 호환성은 다른 시스템만큼 좋지 않으며 많은 상용 소프트웨어의 기본 버전이 부족합니다. 3. 하드웨어 지원은 Windows만큼 포괄적이지 않으며 드라이버를 수동으로 컴파일 할 수 있습니다. 4. 학습 곡선은 가파르고 명령 줄 운영을 마스터하는 데 시간과 인내가 필요합니다.
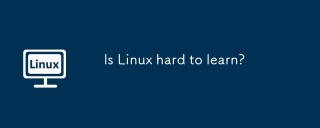 Linux는 배우기가 어렵습니까?Apr 07, 2025 am 12:01 AM
Linux는 배우기가 어렵습니까?Apr 07, 2025 am 12:01 AMLinuxisNothardTolearn, ButtheDifficulturedsonyourbackground 및 Ggoals.forthosewithoSexperience, 특히 Command-linefamiliarity, BeginnersMayFaceAsTeeperLearneLearneCURVEBUTCANMANAGEWITHPROPERSORCES.LINUX'SOURCENATURY, BAS
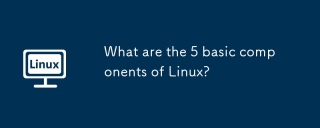 Linux의 5 가지 기본 구성 요소는 무엇입니까?Apr 06, 2025 am 12:05 AM
Linux의 5 가지 기본 구성 요소는 무엇입니까?Apr 06, 2025 am 12:05 AMLinux의 5 가지 기본 구성 요소는 다음과 같습니다. 1. 커널, 하드웨어 리소스 관리; 2. 기능과 서비스를 제공하는 시스템 라이브러리; 3. 쉘, 사용자가 시스템과 상호 작용할 수있는 인터페이스; 4. 파일 시스템, 데이터 저장 및 구성; 5. 시스템 리소스를 사용하여 기능을 구현합니다.
 우분투 홈 자동화 : 오픈 소스 도구가있는 스마트 생활 공간 구축Apr 05, 2025 am 09:19 AM
우분투 홈 자동화 : 오픈 소스 도구가있는 스마트 생활 공간 구축Apr 05, 2025 am 09:19 AMSmart Home에서 새로운 챕터 열기 : Ubuntu를 기반으로 한 오픈 소스 홈 자동화 시스템 Smart Home Technology는 우리가 생활 공간과 상호 작용하는 방식에 혁명을 일으켜 일상 생활에 편리함, 안전 및 에너지 효율성을 제공했습니다. 조명 및 기기의 원격 제어에서 보안 카메라 및 자동 기후 제어 모니터링에 이르기까지 Smart Home 기술은 점점 인기를 얻고 있습니다. 그러나 많은 비즈니스 스마트 홈 시스템에는 높은 비용, 개인 정보 보호 문제 및 제한성 호환성이 있습니다. 다행히 오픈 소스 소프트웨어 솔루션은 Ubuntu의 힘을 결합하여 대안을 제공하여 사용자가 사용자 정의 가능하고 비용 효율적이며 안전한 스마트 홈 생태계를 만들 수 있습니다. 이 안내서는 우분투 및 오픈 소스 도구를 사용하여 홈 자동화 시스템을 설정하는 방법을 살펴 봅니다.
 Linux vs. Windows : 2025 년의 차이는 무엇입니까?Apr 05, 2025 am 09:05 AM
Linux vs. Windows : 2025 년의 차이는 무엇입니까?Apr 05, 2025 am 09:05 AMLinux vs. Windows : 2025 비교 MacOS 또는 Windows에서 전환 할 생각이 있습니까? 리눅스가 답일 수 있습니다. MacOS 사용자는 (MacOS의 UNIX 코어로 인해) 비교적 원활한 전환을 찾을 수 있지만 Windows 사용자는 적응해야합니다. 이 가이드 히그


핫 AI 도구

Undresser.AI Undress
사실적인 누드 사진을 만들기 위한 AI 기반 앱

AI Clothes Remover
사진에서 옷을 제거하는 온라인 AI 도구입니다.

Undress AI Tool
무료로 이미지를 벗다

Clothoff.io
AI 옷 제거제

AI Hentai Generator
AI Hentai를 무료로 생성하십시오.

인기 기사

뜨거운 도구

DVWA
DVWA(Damn Vulnerable Web App)는 매우 취약한 PHP/MySQL 웹 애플리케이션입니다. 주요 목표는 보안 전문가가 법적 환경에서 자신의 기술과 도구를 테스트하고, 웹 개발자가 웹 응용 프로그램 보안 프로세스를 더 잘 이해할 수 있도록 돕고, 교사/학생이 교실 환경 웹 응용 프로그램에서 가르치고 배울 수 있도록 돕는 것입니다. 보안. DVWA의 목표는 다양한 난이도의 간단하고 간단한 인터페이스를 통해 가장 일반적인 웹 취약점 중 일부를 연습하는 것입니다. 이 소프트웨어는

Eclipse용 SAP NetWeaver 서버 어댑터
Eclipse를 SAP NetWeaver 애플리케이션 서버와 통합합니다.

에디트플러스 중국어 크랙 버전
작은 크기, 구문 강조, 코드 프롬프트 기능을 지원하지 않음

Dreamweaver Mac版
시각적 웹 개발 도구

스튜디오 13.0.1 보내기
강력한 PHP 통합 개발 환경






