Win10 Home Edition은 공유 폴더에 액세스할 수 없어 권한이 부족함을 나타냅니다.
- 王林앞으로
- 2024-01-25 10:03:071416검색
Windows 10 운영 체제를 사용할 때 때때로 공유 폴더에 액세스할 수 없는 문제가 발생할 수 있습니다. 이는 시스템 설정, 네트워크 구성 또는 사용자 권한과 같은 요인으로 인해 발생할 수 있습니다. 다음은 이러한 문제를 해결하는 데 도움이 되는 몇 가지 솔루션을 제공합니다.
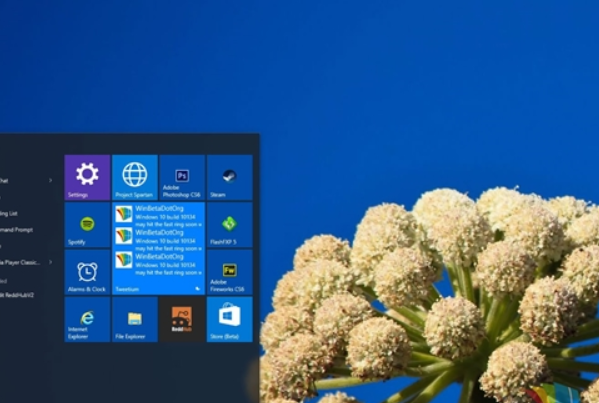
Win10 Home Edition에서는 공유에 액세스할 수 있는 권한이 없다는 메시지가 표시됩니다.
공유 폴더의 권한 설정을 확인하세요.
가장 먼저 해야 할 일은 공유 폴더의 권한을 올바르게 설정했는지 확인하는 것입니다. 공유 폴더를 마우스 오른쪽 버튼으로 클릭하고 "속성"을 선택하여 "공유" 탭으로 들어갑니다. "공유 권한" 항목에서 이 폴더에 액세스해야 하는 사용자를 추가하고 적절한 권한을 부여했는지 확인하십시오.
네트워크 공유 설정 확인:
네트워크 설정이 올바른지 확인하세요. Windows 10에서는 다음 단계에 따라 네트워크 공유 설정을 확인할 수 있습니다. 설정 앱을 열고 네트워크 및 인터넷을 선택한 다음 홈 그룹 및 공유 옵션을 클릭합니다. "파일 및 프린터 공유"가 켜져 있는지 확인하세요.
방화벽 설정 확인:
때때로 방화벽 설정으로 인해 다른 컴퓨터가 공유 폴더에 액세스하지 못할 수도 있습니다. 다음 단계에 따라 방화벽 설정을 확인할 수 있습니다. 제어판을 열고 시스템 및 보안을 선택한 다음 Windows Defender 방화벽을 클릭합니다. 이 페이지의 왼쪽 탐색 모음에서 "Windows Defender 방화벽을 통해 앱 또는 기능 허용"을 선택하고 "파일 및 프린터 공유"가 허용되는지 확인하세요.
사용자 권한 확인:
다른 사용자 계정으로 공유 폴더에 액세스하는 경우 충분한 권한이 있는지 확인하세요. 다음 단계에 따라 사용자 권한을 확인할 수 있습니다. 제어판을 열고 사용자 계정을 선택한 다음 사용자 계정 관리를 클릭합니다. 귀하의 계정에 적절한 권한이 있는지 확인하십시오.
네트워크 장치 다시 시작:
경우에 따라 네트워크 장치를 다시 시작하면 공유 폴더 액세스 권한 문제를 해결하는 데 도움이 될 수 있습니다. 라우터, 스위치 또는 기타 네트워크 장치를 다시 시작한 다음 공유 폴더에 다시 액세스해 볼 수 있습니다.
관리자 권한 사용:
관리자 계정으로 공유 폴더에 액세스하는 경우 폴더를 마우스 오른쪽 버튼으로 클릭하고 "관리자 권한으로 실행"을 선택해 보세요. 이렇게 하면 공유 폴더에 액세스할 수 있는 충분한 권한을 갖게 됩니다.
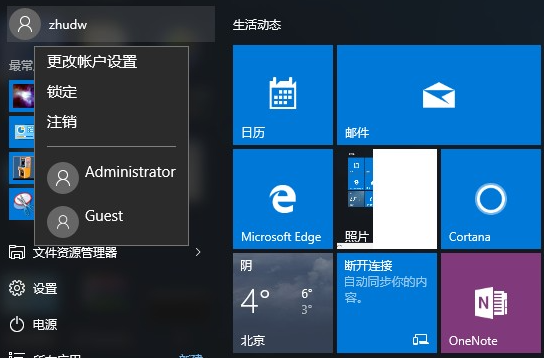
위 내용은 Win10 Home Edition은 공유 폴더에 액세스할 수 없어 권한이 부족함을 나타냅니다.의 상세 내용입니다. 자세한 내용은 PHP 중국어 웹사이트의 기타 관련 기사를 참조하세요!

