집 >소프트웨어 튜토리얼 >사무용 소프트웨어 >10분마다 10달러를 공제하는 Excel 수식을 만드는 방법
10분마다 10달러를 공제하는 Excel 수식을 만드는 방법
- WBOYWBOYWBOYWBOYWBOYWBOYWBOYWBOYWBOYWBOYWBOYWBOYWB앞으로
- 2024-01-19 16:30:23599검색
10분 안에 10위안을 공제하는 Excel 수식 만드는 방법
먼저 근무 시간, 도착 시간, 지각 시간, 급여 공제 등 기본 조건이 포함된 테이블을 Excel 2007에서 디자인합니다.
2. 근무 시간 D2 셀에는 대부분의 회사에서 지정한 근무 시간을 입력합니다. 작성 시간은 오전 8시입니다.
도착 시간을 입력하세요. 효과를 명확하게 보여주기 위해 많은 셀의 시간이 지정된 시간을 초과합니다.
4. 지각 시간 계산 공식은 =IF(HOUR(F2) 5. 임금을 공제하려면 G2 셀에 =LOOKUP(G2,{0,1,10},{0,10,10}) 수식을 입력하세요. G2는 계산 결과가 표시되는 셀입니다. 그런 다음 이 {}에 해당 값을 입력합니다. 예를 들어 0분 늦으면 0위안이 차감됩니다. 1분당 10위안이 차감됩니다. 10분당 10위안도 차감됩니다. 그런 다음 계산 결과 G2 셀에서 숫자 10을 선택하고 아래로 당겨 다음 셀을 채웁니다. 6. 셀 A1의 행 높이를 조정한 후 늦은 시간 아래에 [분]이라는 단어를 추가하고 글꼴을 송나라로 설정하고 글꼴 크기를 9로 설정합니다. 이렇게 하면 표가 한눈에 선명해 보입니다. 7. 급여를 공제할 셀 G2-21을 선택하고 [사용자 지정 설정]을 마우스 오른쪽 버튼으로 클릭한 후 [표시된 두 자리 통화로 표시]를 선택한 후 [확인]을 클릭합니다. 8. 통화 스타일을 설정한 후 10위안 통화를 표시하는 셀에 채워진 글꼴이 빨간색으로 굵게 표시됩니다. 표 하단에 행을 추가하고 메모를 작성하고 주황색으로 채웁니다. 마지막으로 테이블 전체의 테두리를 연한 그린 컬러로 채워주면 그린이 상큼하고 아름다운 느낌을 줍니다. 1. 먼저 체크인 상태 테이블을 열고 상태를 표시해야 하는 셀을 클릭한 후 통계 명령어를 입력합니다. "=IF(D6="","시계에 맞지 않음",IF(D6>TIME(8,0,0),"늦은",""))", 여기서 D6은 통계적 시점(8,0)을 나타냅니다. ,0)은 8시를 나타냅니다. 2. 입력을 완료한 후 Enter를 클릭하면 셀에 통계 상태가 표시됩니다. 셀의 오른쪽 하단에 마우스를 놓고, 마우스가 작은 십자가 모양으로 변하면 마우스로 드래그하여 특정 시점의 열에 대한 출석통계를 완성합니다. 3. 통계가 완료되면 아래 그림과 같이 예상되는 상태를 확인할 수 있습니다. 4. 조기 출발 통계 먼저 체크인 상태 테이블을 열고 상태를 표시해야 하는 셀을 클릭한 후 통계 명령어 "=IF(E6="","Not clocked in",IF(E6지각, 조기 출발 및 펀치 누락 상태를 표시하기 위해 Excel에서 출석 시트를 만드는 기능을 사용하는 방법

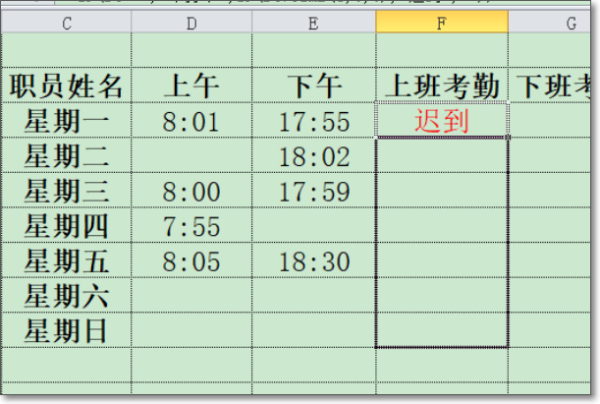

위 내용은 10분마다 10달러를 공제하는 Excel 수식을 만드는 방법의 상세 내용입니다. 자세한 내용은 PHP 중국어 웹사이트의 기타 관련 기사를 참조하세요!

