Windows 7에서 XP 네트워크 프린터에 연결할 수 없는 액세스 거부 문제를 해결하는 방법
- 王林앞으로
- 2024-01-17 15:18:141167검색
Win7이 XP 네트워크 프린터에 연결되어 있는데 Windows가 프린터에 연결할 수 없고 액세스를 거부하는 경우 해결 방법
결함 현상:
XP 방법에 따라 프린터를 추가할 때 "Windows에서 프린터에 연결할 수 없고 액세스가 거부되었거나 Windows에서 프린터에 연결할 수 없습니다. 로컬 인쇄 스풀러 서비스가 실행되고 있지 않습니다."라는 메시지가 나타납니다.
원인 분석:
프린터에 연결된 기기는 Windows XP 시스템이며 XP에는 프린터 드라이버만 설치되어 있습니다. 이 드라이버는 XP/200X 시스템에서만 기기 공유 인쇄를 지원할 수 있으며 Windows 7 시스템은 지원하지 않습니다.
해결책:
1. 시작---제어판---프린터를 클릭하세요.
2. 프린터 추가를 선택하세요.
 3. 로컬 프린터를 추가하려면 선택하고 다음을 클릭하세요.
3. 로컬 프린터를 추가하려면 선택하고 다음을 클릭하세요.
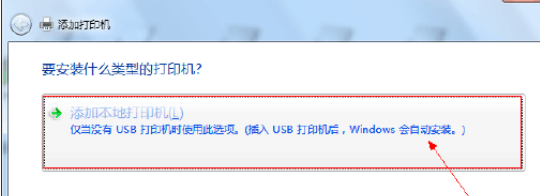 4. 포트 생성을 선택하고 로컬 포트를 선택한 후 다음을 클릭하면 포트 이름을 입력하라는 메시지가 표시됩니다. 공유 프린터의 절대 경로를 입력하세요. 형식은 ***(공유 프린터의 컴퓨터 이름 또는 IP 주소)입니다. );
4. 포트 생성을 선택하고 로컬 포트를 선택한 후 다음을 클릭하면 포트 이름을 입력하라는 메시지가 표시됩니다. 공유 프린터의 절대 경로를 입력하세요. 형식은 ***(공유 프린터의 컴퓨터 이름 또는 IP 주소)입니다. );
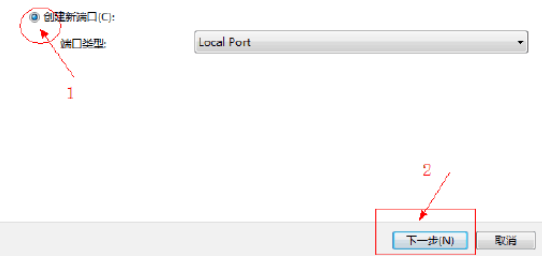
5. 네트워크 프린터의 제조업체와 모델을 선택하고 다음을 클릭하세요. 설치할 프린터 모델이 목록에 없으면 디스크 설치를 선택하고 찾아보기를 클릭하여 프린터 드라이버를 찾을 수 있습니다. 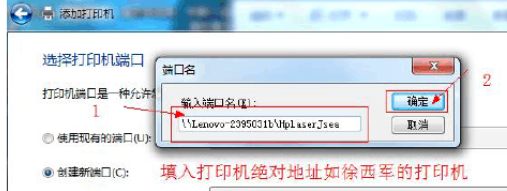
6. 드라이버 버전을 선택하고 다음을 클릭하세요.
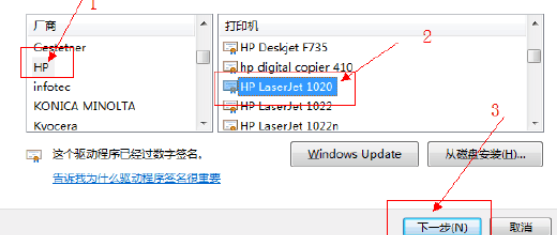
7. 프린터 이름을 입력하고 다음을 클릭하세요.
8. 성공적으로 추가되면 테스트 인쇄를 해보세요. 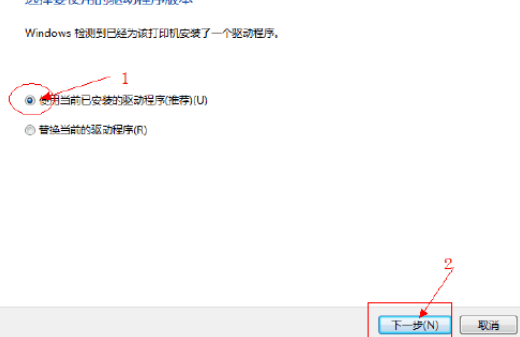
1. 프린터 호스트 구성
먼저 호스트에서 프린터를 구성해야 합니다. 당분간 프린터에 직접 연결된 컴퓨터를 호스트라고 부르고, 호스트와 인쇄를 공유해야 하는 LAN상의 다른 컴퓨터를 클라이언트라고 부릅니다.
1단계: 프린터를 호스트에 연결하고 프린터를 켜고 호스트의 제어판을 통해 프린터 및 팩스 폴더로 이동한 후 빈 공간에서 마우스 오른쪽 버튼을 클릭하고 프린터 추가 명령을 선택한 다음 프린터 추가를 엽니다. 마법사 창. 이 컴퓨터에 연결된 로컬 프린터를 선택하고 플러그 앤 플레이 프린터를 자동으로 검색 및 설치 확인란을 선택합니다.
2단계: 이때 호스트는 새 프린터를 감지하고 곧 연결된 프린터를 찾을 것입니다. 프린터 드라이버를 설치한 후 프롬프트에 따라 프린터와 함께 제공되는 드라이버 CD를 CD-ROM 드라이브에 넣으십시오. , 프린터 아이콘이 프린터 및 팩스 폴더에 나타납니다.
3단계: 새로 설치된 프린터 아이콘을 마우스 오른쪽 버튼으로 클릭하고 공유 명령을 선택한 후 프린터 속성 대화 상자를 열고 공유 탭으로 전환하여 이 프린터를 공유하도록 선택한 후 공유 이름 입력 상자에 필요한 이름을 입력합니다. 공유 이름을 HP1020Plus 등으로 지정하고 확인 버튼을 클릭하면 공유 설정이 완료됩니다.
2. 네트워크 프로토콜 구성
프린터 공유를 원활하게 하려면 호스트 컴퓨터와 클라이언트 컴퓨터 모두에 파일 및 프린터 공유 프로토콜을 설치해야 합니다. 바탕 화면에서 네트워크 환경을 마우스 오른쪽 버튼으로 클릭하고 속성 명령을 선택한 후 네트워크 연결 폴더를 입력하고 로컬 영역 연결 아이콘을 마우스 오른쪽 버튼으로 클릭하고 속성 명령을 선택합니다. 이 연결에서는 다음 항목을 사용합니다 목록에서 Microsoft 네트워크를 찾을 수 없습니다. 일반 탭 파일 및 프린터 공유의 경우 설치 버튼을 클릭하고 팝업 대화 상자에서 서비스를 선택한 다음 추가를 클릭하고 네트워크 서비스 선택 창에서 파일 및 프린터 공유를 선택한 후 마지막으로 확인 버튼을 클릭해야 합니다. 완료합니다. 3.
클라이언트 설치 및 구성
호스트에서 모든 작업을 완료했으므로 이제 프린터를 공유해야 하는 클라이언트를 구성해야 합니다. 클라이언트 컴퓨터도 WindowsXP 운영 체제라고 가정합니다. 공유 프린터를 사용하려는 네트워크의 각 컴퓨터에는 인쇄 드라이버를 설치해야 합니다.
1단계: 시작 → 설정 → 프린터 및 팩스를 클릭하고 프린터 추가 마법사를 시작한 다음 네트워크 프린터 옵션을 선택합니다.
2단계: 지정된 프린터 페이지에서 네트워크 프린터를 추가하는 방법에는 여러 가지가 있습니다. 네트워크 프린터의 특정 경로를 모르는 경우 프린터 선택을 탐색하여 LAN의 동일한 작업 그룹에서 공유되는 프린터를 찾을 수 있습니다. 프린터가 설치된 컴퓨터에서 프린터를 선택하고 클릭합니다. 확인 버튼
네트워크 환경을 통해 설치할 수도 있습니다. 방법: 바탕 화면 네트워크 환경을 마우스 오른쪽 버튼으로 클릭하고 컴퓨터 검색---왼쪽 컴퓨터 이름에 인쇄 서버의 컴퓨터 이름이나 IP 주소를 입력한 다음 검색을 클릭합니다. 컴퓨터 인쇄 서버를 찾으려면 이를 열고 공유 인쇄 아이콘을 마우스 오른쪽 버튼으로 클릭한 다음 연결을 클릭하세요.
3단계: 이때 시스템은 프린터 이름을 다시 입력하라는 메시지를 표시합니다. 입력 후 다음 버튼을 클릭한 후 완료 버튼을 누릅니다. 호스트가 공유 비밀번호를 설정한 경우 여기에 비밀번호를 입력하세요. 드디어 클라이언트의 프린터와 팩스 폴더에 공유 프린터 아이콘이 나타난 것을 확인할 수 있습니다.
저희 네트워크 프린터가 여기에 설치되었습니다
★주의하세요. 시스템 제어판의 방화벽이 꺼져 있는지 확인하세요. 또는 시스템에 타사 방화벽이 설치되어 있는 경우 방화벽을 끄거나 방화벽 보안을 중간 또는 낮음으로 설정할 수 있습니다. 예를 들어 Rising의 경우 낮음으로 설정할 수 있습니다.
액세스할 수 없는 컴퓨터에서 다음 단계를 완료하세요.
1. 방화벽 차단: 시스템 및 타사 방화벽 소프트웨어를 끄거나 방화벽의 보안을 낮출 수 있습니다.
2. 시스템 게스트 계정 활성화: 바탕 화면에서 내 컴퓨터를 마우스 오른쪽 버튼으로 클릭하고 관리를 클릭한 다음 로컬 사용자 및 그룹을 클릭하고 내부 사용자를 두 번 클릭하면 게스트 계정이 표시되며 마우스 오른쪽 버튼으로 클릭하고 속성을 클릭합니다. , 계정이 비활성화되기 전에 확인 표시를 제거하세요.
3. 사용자 액세스 정책 수정
시작 → 실행을 클릭하고 실행 상자에 gpedit.msc를 입력한 후 그룹 정책 창에서 로컬 컴퓨터 정책 → 컴퓨터 구성 → Windows 설정 → 보안 설정 → 로컬 정책 → 사용자 권한 할당을 확장한 후 이 컴퓨터 액세스에서 거부를 찾습니다. 네트워크 항목을 열고 게스트 계정을 삭제합니다. 그런 다음 네트워크에서 이 컴퓨터에 액세스 항목을 열고 속성 창에서 게스트 계정을 추가합니다. 이러한 방식으로 게스트 계정을 사용하여 네트워크에서 시스템의 공유 리소스에 액세스할 수 있습니다. 이 방법은 Windows2000/XP/2003 시스템에 적합합니다.
4. 접속한 컴퓨터가 비밀번호를 설정했다면, 비밀번호를 삭제하고 다시 시도해 보세요. 5. 위 설정이 성공하지 못했다면, 라우터나 스위치를 다시 시작해 보세요.
위 내용은 Windows 7에서 XP 네트워크 프린터에 연결할 수 없는 액세스 거부 문제를 해결하는 방법의 상세 내용입니다. 자세한 내용은 PHP 중국어 웹사이트의 기타 관련 기사를 참조하세요!

