예술적인 효과를 내기 위해 사진에 색상을 지정하는 방법은 무엇입니까?
- WBOYWBOYWBOYWBOYWBOYWBOYWBOYWBOYWBOYWBOYWBOYWBOYWB앞으로
- 2024-01-17 10:51:05836검색
사진과 같이 예술적인 톤으로 사진을 PS하는 방법을 알려주세요
사실 PS의 곡선 조정 명령에 익숙하다면 이 색상은 조정하기 쉽습니다. . . 아래 그림을 참고해주세요.
원본 포스터에서 제공한 사진을 자세히 살펴보겠습니다. . .
1 사진 톤이 회색이고, 밝은 부분은 더 어둡게, 어두운 부분은 어둡지 않아서 곡선 안의 RGB 곡선이 밝은 부분을 어둡게 하고, 어두운 부분을 밝게 해 줍니다.
2 사진의 전체적인 색상은 황록색이어서 향수를 불러일으키는 효과가 있습니다. 그러면 전체적으로 녹색 곡선을 개선해야 합니다. .
3 사진에서 어두운 부분은 더 따뜻하고 밝은 부분은 더 시원하기 때문에 빨간색 곡선과 파란색 곡선이 모두 밝은 부분을 누르고 어두운 부분은 올라갑니다. . . 빨간색 곡선의 변화 범위는 더 작고, 파란색 곡선의 변화 범위는 더 클 수 있습니다. . .
어때요? 매우 간단합니다. . . . 아래 사진은 일반적인 사진으로, 휴대폰 카메라로도 이런 사진을 찍을 수 있을 것으로 추정됩니다. , 다른 Richer 수단을 사용할 수도 있습니다. . . 궁금한 점이 있으면 추가할 수 있습니다. . .

PS에서 조각한 듯한 캐릭터 조정 방법
1 새 파일을 만들고 너비를 10cm, 높이를 8cm, 해상도를 300픽셀로 설정합니다.
2. 도구 상자에서 "텍스트 도구"를 선택하고 속성 표시줄에 적절한 글꼴과 글꼴 크기를 설정한 다음 화면에 텍스트를 입력하면 그림 01과 02가 표시됩니다.
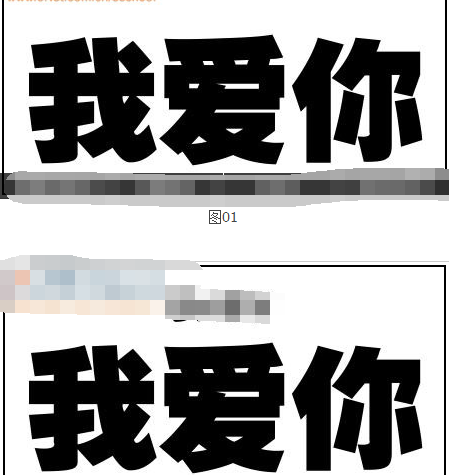
3. 도구 상자에서 "사용자 정의 모양 도구"를 선택하고 이미지에 모양을 추가하면 그림 03과 같습니다.
4. 배경을 제외한 모든 레이어를 병합하여 레이어 1을 생성합니다. 레이어 패널에서 레이어 1의 불투명도를 0%로 설정합니다. 그런 다음 레이어 1을 두 번 클릭하여 레이어 스타일 대화 상자를 불러오고 외부 광선 스타일을 확인한 다음 그림 04와 같이 팝업 대화 상자에서 매개 변수를 설정합니다. 확인을 클릭하면 텍스트 효과가 그림과 같습니다. 05.
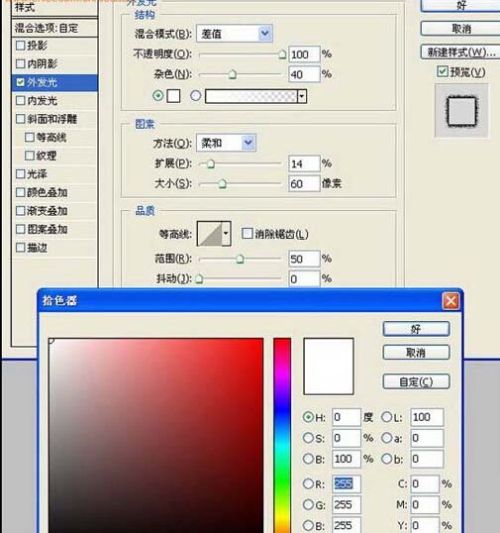

5. Ctrl 키를 누른 채 레이어 1의 썸네일을 클릭하면 그림 06과 같은 효과가 나타납니다. 채널 패널로 전환하고 채널 패널 아래에 있는 새 채널 만들기 버튼을 클릭하여 " Alpha 1" "Channel, 효과는 그림 07에 표시되어 있으며 그림 08과 같이 전경색을 흰색으로 설정하고 선택 영역을 흰색으로 채웁니다.
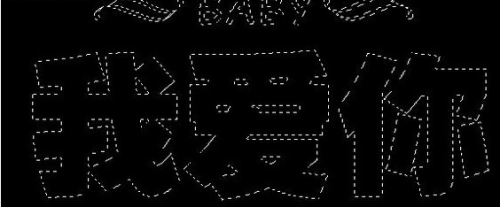

6. 레이어 패널로 전환하고 "Ctrl D" 키를 눌러 선택을 취소하세요.
7. Ctrl E 키를 눌러 레이어를 위쪽으로 병합합니다. 병합된 레이어가 배경 레이어가 됩니다. 메뉴 표시줄에서 "필터", "스케치" 및 "베이스 돌출" 명령을 실행하고 팝에서 매개변수를 설정합니다. -up Base Extrusion 대화 상자는 다음과 같습니다. 그림 09에서 볼 수 있듯이 OK 버튼을 클릭한 후의 효과는 그림 10과 같습니다.
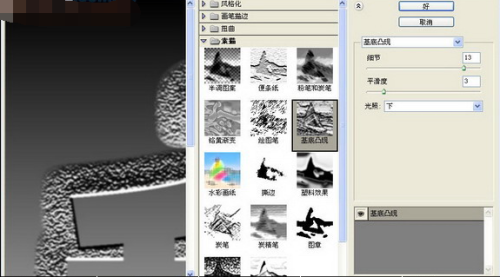

8. 채널 패널로 전환하고 Ctrl 키를 누른 채 "Alpha 1" 채널을 클릭하고 선택 항목을 배경 레이어에 로드한 다음 Shift Ctrl I 키를 눌러 선택 항목을 반전시킵니다. 11.
9. 메뉴 표시줄에서 "Filter", "Texture" 및 "Texture" 명령을 실행하고 그림 12와 같이 팝업 "Texture" 대화 상자에서 매개변수를 설정합니다. OK 버튼을 클릭하면 효과가 나타납니다. 텍스트 선택을 해제하는 방법은 그림 13과 같습니다.
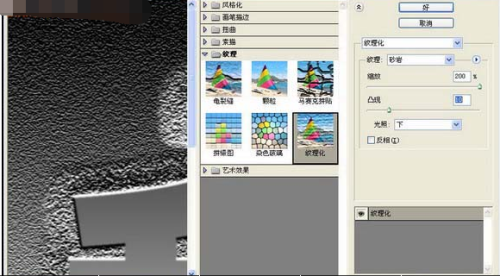
10. 메뉴 표시줄에서 "이미지", "조정" 및 "색조/채도" 명령을 실행하고 팝업 "색조/채도" 대화 상자에서 색상 옵션을 확인한 후 그림 14와 같이 매개변수를 설정합니다. , 클릭 버튼을 확인한 후 텍스트 효과가 그림 15에 표시됩니다. 즉, 조각 효과가 완료됩니다.
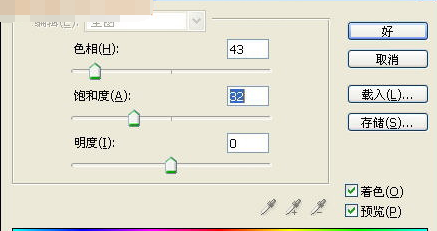
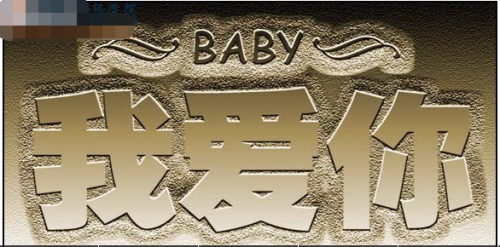
Photoshop을 사용하여 신선한 효과를 만드는 방법
머리말: 많은 사람들이 작고 산뜻한 사진 스타일을 좋아하지만 이를 조정하는 데는 능숙하지 않습니다. 다음은 사진을 더욱 선명하게 만드는 아주 간단한 방법입니다. 함께 배워 보세요.
단계는 다음과 같습니다.
1. 필요한 도구
(1)포토샵
2 먼저 재료 조각을 열고 자르기 도구를 클릭한 다음 재료 그림에서 상자를 드래그하고 상자를 이동한 다음 만족스러울 때까지 재료를 적절하게 자릅니다. 사진을 예로 들어보세요
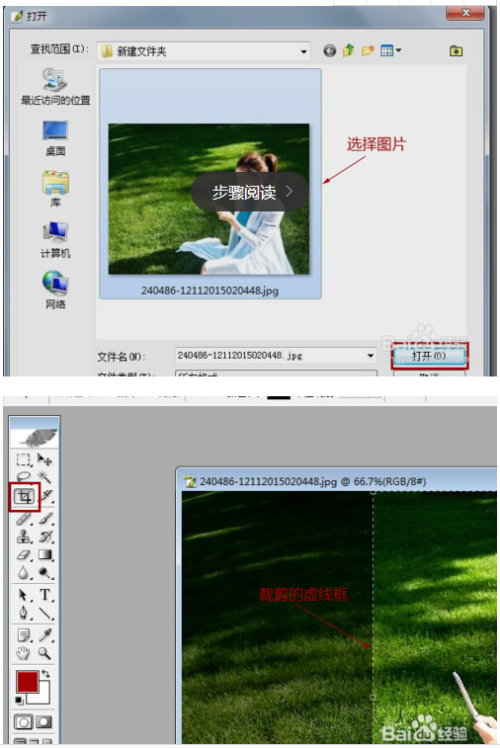
(1) 그런 다음 자른 소재 레이어 위에 새 빈 레이어를 만듭니다. 레이어 패널 하단에 있는 두 번째 버튼을 클릭하여 새 빈 레이어를 만듭니다.
(2) 그런 다음 새로 생성된 빈 레이어를 클릭하여 선택하고 도구 상자에서 그라디언트 도구를 클릭한 다음 두 번째 방사형 그라디언트를 선택합니다. 메뉴 표시줄의 나머지 값은 변경할 필요가 없습니다. 사진과 같이
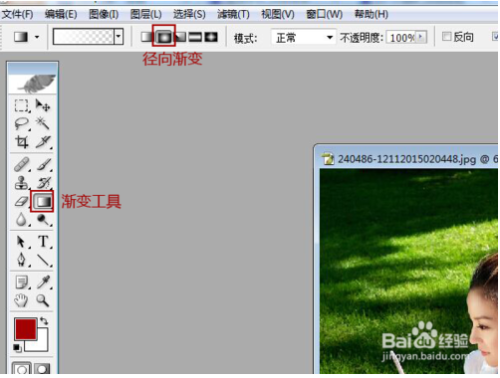
3. 다음으로 색상 그라디언트 상자를 클릭하면 그라디언트 편집기가 나타납니다(전경에서 투명까지).
(1) 그런 다음 오른쪽 하단에 있는 색상 스케일을 클릭하고 삭제 키를 눌러 색상 스케일을 삭제한 다음 왼쪽 하단에 있는 색상 스케일을 두 번 클릭하면 색상 선택기가 나타나고 색상을 다음으로 변경합니다. 하얀색. 그런 다음 확인을 클릭합니다.
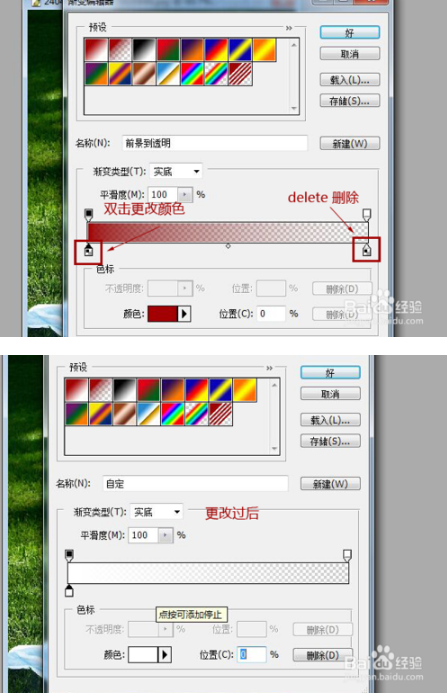
(2) 마지막으로 새로 생성된 빈 레이어를 선택하고 대각선을 따라 선을 그리면 흰색에서 투명한 그라데이션 효과가 나타납니다. 채우기를 90%로 변경하고 이미지를 저장합니다. 사진을 보여주세요
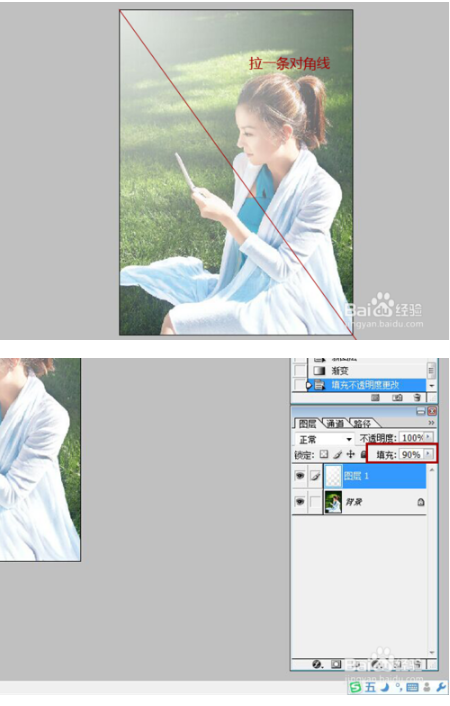
위 내용은: 이 문제를 겪고 있는 친구들이 참고하고 사용할 수 있도록 Photoshop을 사용하여 작고 신선한 효과를 만드는 방법입니다.
4. 위의 기능 중 어느 것도 사용할 수 없는 경우 프로그램에 문제가 있을 수 있습니다. 다시 다운로드하여 설치하는 것을 권장합니다. 포토샵 cs6:.3322.cc/soft/201509051786.html
을 사용하는 것이 좋습니다.위 내용은 예술적인 효과를 내기 위해 사진에 색상을 지정하는 방법은 무엇입니까?의 상세 내용입니다. 자세한 내용은 PHP 중국어 웹사이트의 기타 관련 기사를 참조하세요!

