집 >소프트웨어 튜토리얼 >사무용 소프트웨어 >복사하지 않고 Excel 테이블의 데이터를 지정된 다른 Excel 테이블로 가져오는 방법
복사하지 않고 Excel 테이블의 데이터를 지정된 다른 Excel 테이블로 가져오는 방법
- WBOYWBOYWBOYWBOYWBOYWBOYWBOYWBOYWBOYWBOYWBOYWBOYWB앞으로
- 2024-01-16 21:51:251697검색
직접 복사는 물론이고 Excel 표의 데이터를 다른 Excel 표로 가져오는 방법
당신에게 맞는지 확인하기 위해 제가 사용하는 공식을 알려드리겠습니다. 예를 들어, 표 1과 표 2는 표 1부터 표 2까지의 데이터를 자동으로 생성합니다.
조건은 Table 2에서 생성하려는 데이터의 상위 항목명이 Table 1과 동일해야 합니다.
=VLOOKUP($A1, 테이블 1! $A$2:$X$3231,8,FALSE)
$A1은 표 1과 비교하여 확인할 표 2의 데이터를 의미합니다. (표 1과 표 2의 A열 형식은 동일해야 합니다)
표 1! $A$2:$X$3231은 다음을 의미합니다: 데이터 영역에서, 즉 표 2의 셀 $A1의 데이터를 기반으로 표 1의 이 영역에서 표 2의 셀 $의 합을 찾습니다($A$2 :$X$3231) A1의 데이터는 동일합니다.
8 의미: 표 2의 데이터를 사용하여 표 1의 데이터를 찾으면 표 2의 $A1 셀에 있는 데이터에 해당하는 8열의 데이터가 자동으로 생성됩니다.
FALSE는 절대 일치를 의미합니다!
괜찮습니다. 하나만 만들고 나머지는 채울 수만 있다면요.
EXCEL에서 한 테이블의 데이터를 다른 테이블의 데이터를 가져오는 방법
이 문제를 해결하려면 vlookup 기능을 사용하세요.
예를 들어 아래 그림의 데이터에서 워크시트 "표 1"에서 채용 번호 100~105의 "4월 실적"을 찾아 워크시트 "표 2"의 셀 B2~B7에 표시합니다."표 2"의 셀 B2에 수식을 입력하세요: =VLOOKUP(A2, Table 1! $A$1:$E$7,5,0)
Enter 키를 누르면 아래 그림과 같이 B2 셀에 "표 1"에 작업 번호 100의 "4월 결과"가 표시됩니다.
워크시트 "표 2"에서 B2 셀의 커서를 클릭한 다음 셀의 오른쪽 하단으로 이동하면 커서에 검은색 + 단어가 표시되고 클릭한 채로 B7 셀로 드래그합니다.
마우스를 놓으면 B3~B7 셀에 "Table 1"의 "4월 결과" 데이터가 표시됩니다. 아래 그림과 같이.
위 표 2의 작업번호는 이미 작성되어 있습니다. 작업번호를 임의로 입력하시면 위와 같은 동작을 하셔도 됩니다. 예를 들어, 아래 그림의 표 2에서는 직원 번호가 먼저 비어 있습니다. 그런 다음 셀 B2에 수식을 입력합니다: =VLOOKUP(A2, Table 1! $A$1:$E$7,5,0)
Enter 키를 누르면 셀 A2에 직원 번호가 입력되지 않았기 때문에 셀 B2에 "#N/A"가 표시됩니다.
이제 셀 A2에 작업 번호(예: 102)를 입력하면 "표 1"에 해당하는 작업 번호 102에 대한 4월 결과가 셀 B2에 표시됩니다.
읽는 단계
8
위의 4단계와 5단계에 따라 셀 B3부터 B7까지 수식을 채웁니다.
그런 다음 A3~A7에 Job 번호를 무작위로 입력하면 "표 1"에 해당하는 Job 번호의 4월 결과가 표시됩니다.
EXCEL에서 다른 테이블의 데이터를 호출하는 방법
워크북이 아래와 같다고 가정해 보세요.
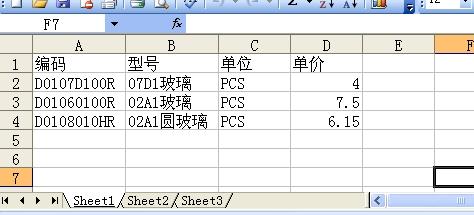 그림과 같이 "Sheet1", "워크시트 이동 또는 복사" 레이블을 마우스 오른쪽 버튼으로 클릭하고 "통합 문서"에서 "새 통합 문서" - "사본 만들기"를 선택합니다.
그림과 같이 "Sheet1", "워크시트 이동 또는 복사" 레이블을 마우스 오른쪽 버튼으로 클릭하고 "통합 문서"에서 "새 통합 문서" - "사본 만들기"를 선택합니다.
 ——“확인”, 그림과 같이:
——“확인”, 그림과 같이:
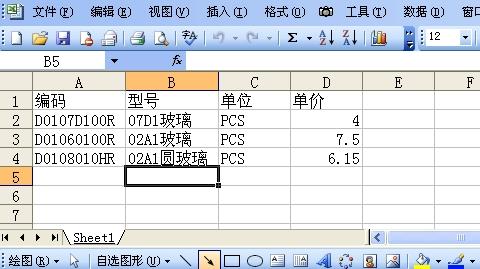 ——그림과 같이 라벨-"삽입"-"확인"을 마우스 오른쪽 버튼으로 클릭하세요.
——그림과 같이 라벨-"삽입"-"확인"을 마우스 오른쪽 버튼으로 클릭하세요.
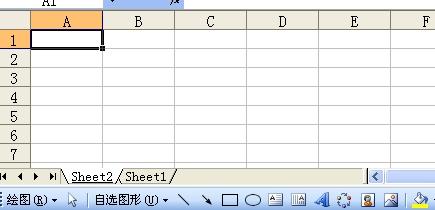 그림에 표시된 대로 첫 번째 줄의 내용을 복사(또는 입력)하세요.
그림에 표시된 대로 첫 번째 줄의 내용을 복사(또는 입력)하세요.
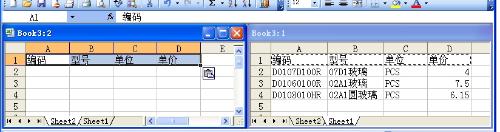 공식
공식
=VLOOKUP($A2,시트1!$A:$D,COLUMN(),0)
복사하여 "B2" 셀에 붙여넣고, 오른쪽 하단을 겨냥하고, 커서가 "+" 모양이 되면 왼쪽 버튼을 누른 채 그림과 같이 오른쪽 "D" 열로 드래그합니다. :
 그런 다음 그림과 같이 아래로 드래그하세요.
그런 다음 그림과 같이 아래로 드래그하세요.
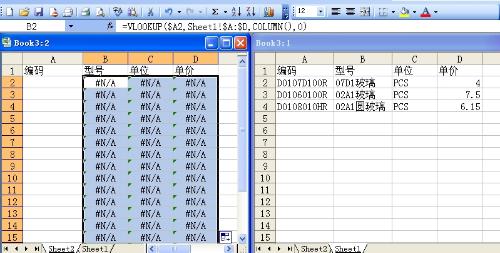 코드를 입력하면 다음과 같은 효과가 나타납니다:
코드를 입력하면 다음과 같은 효과가 나타납니다:
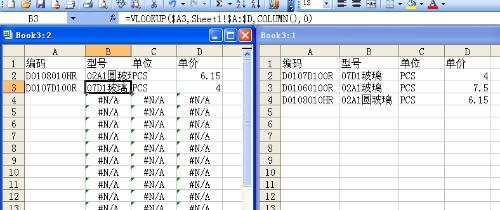 괜찮아 보이면 공식을 다음과 같이 변경할 수 있습니다.
괜찮아 보이면 공식을 다음과 같이 변경할 수 있습니다.
=IF(ISNA(VLOOKUP($A2,Sheet1!$A:$D,COLUMN(),0)),"",VLOOKUP($A2,Sheet1!$A:$D,COLUMN(),0))
효과는 그림과 같습니다:
위 내용은 복사하지 않고 Excel 테이블의 데이터를 지정된 다른 Excel 테이블로 가져오는 방법의 상세 내용입니다. 자세한 내용은 PHP 중국어 웹사이트의 기타 관련 기사를 참조하세요!

