Win11에서 공유 폴더를 설정하는 방법
- WBOYWBOYWBOYWBOYWBOYWBOYWBOYWBOYWBOYWBOYWBOYWBOYWB앞으로
- 2024-01-16 12:21:061985검색
일부 사용자는 Win11에서 공유 폴더를 사용해야 하지만 Win11 시스템에서 공유 폴더를 설정하는 방법을 모릅니다. 이러한 이유로 이 사이트의 편집자는 공유 폴더 설정 튜토리얼을 자세히 소개합니다. Win11에서 필요하신 분들은 서둘러서 에디터와 함께 살펴보세요.
1. 바탕 화면에서 "이 PC"를 마우스 오른쪽 버튼으로 클릭하고 "관리"를 선택하여 엽니다.
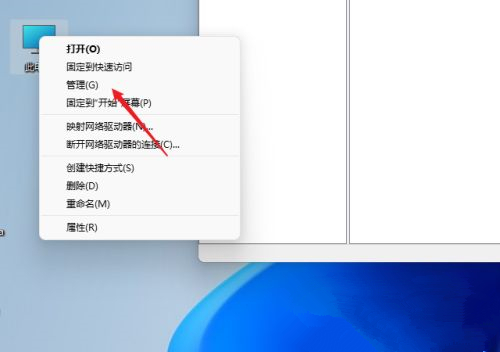
2. 새 인터페이스에 들어간 후 "시스템 도구" 아래의 "로컬 사용자 및 그룹" 옵션에서 "사용자"를 클릭하고 "새 사용자"를 선택합니다.
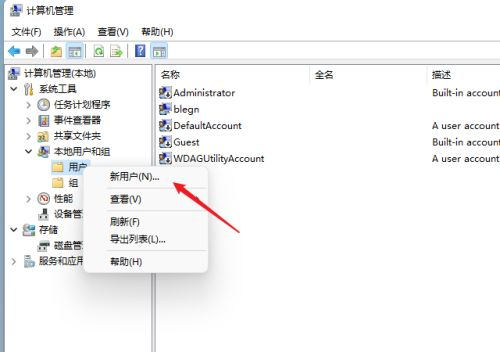
3. 제공된 창에서 사용자 이름과 비밀번호를 설정하고 "다음에 로그인할 때 비밀번호를 변경해야 합니다." 왼쪽의 확인 표시를 제거합니다.
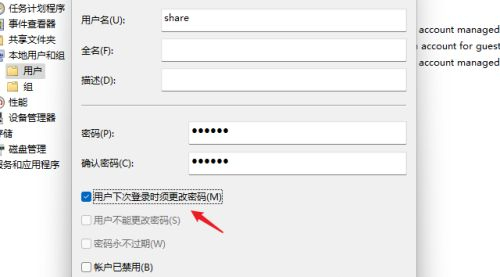
4. 공유하려는 폴더를 선택하고 마우스 오른쪽 버튼을 클릭한 후 "속성"을 선택하여 엽니다.
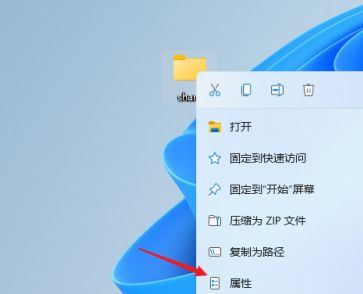
5. "공유" 탭으로 이동하여 "고급 버튼" 버튼을 클릭하고 팝업 창에서 "이 폴더 공유"를 선택하세요.
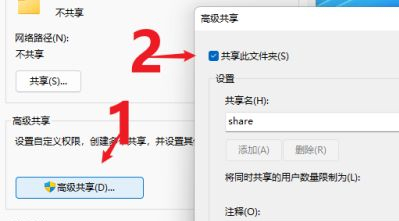
6. 그런 다음 창에서 "권한"을 선택하고 "추가" 버튼을 클릭한 다음 방금 생성한 "공유" 사용자를 추가합니다.
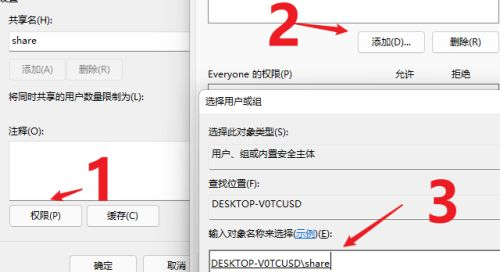
7. "공유" 사용자의 권한을 선택하고 필요에 따라 "변경" 또는 "읽기"를 선택하세요.
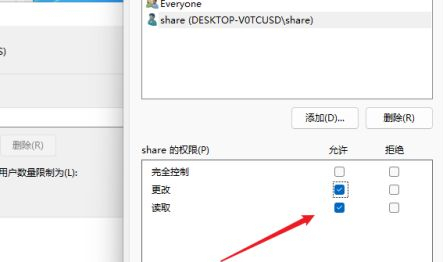
8. 그런 다음 위의 "보안" 옵션을 클릭하고 "편집" 버튼을 클릭한 다음 공유 사용자 "공유"를 추가하고 적절한 권한을 설정합니다.
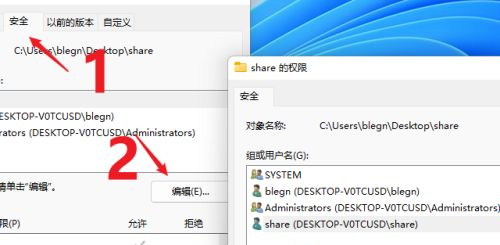
9. 그리고 "win+R" 실행창에 "gpedit.msc"를 입력하여 로컬 그룹 정책 편집기로 들어가신 후, 왼쪽의 "컴퓨터 구성 - 보안 설정 - 로컬 정책 - 사용자 권한 할당"을 클릭하세요. "를 클릭하고 오른쪽에서 "네트워크에서 이 컴퓨터에 액세스"를 찾으세요.
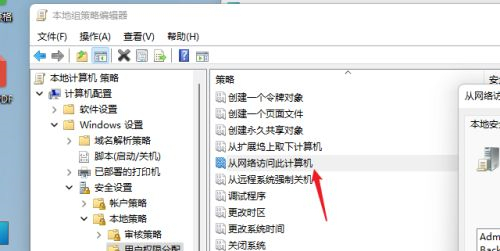
10. 마지막으로 공유 사용자를 추가하면 됩니다.
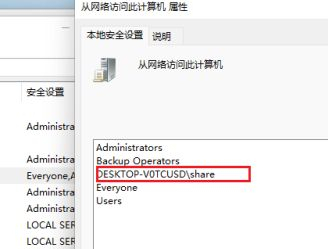
11. 이렇게 하면 다른 사용자가 네트워크를 사용하여 공유 폴더의 정보를 볼 수 있습니다.
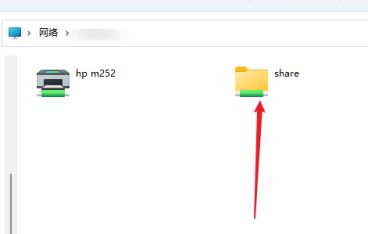
위 내용은 Win11에서 공유 폴더를 설정하는 방법의 상세 내용입니다. 자세한 내용은 PHP 중국어 웹사이트의 기타 관련 기사를 참조하세요!

