사진 테두리를 포토샵으로 만드는 방법
PS 사진에 그림자 테두리를 추가하는 방법:
1. 새로운 캔버스 방법:
1. 사진을 불러오세요. 모두 선택하려면 클릭하세요
다음으로 문제를 해결하기 위해 일련의 작업을 수행해야 합니다. 먼저 파일을 클릭하고 새로 만들기를 선택합니다. 다음으로 사진의 너비와 높이를 적절하게 늘리고 배경색으로 흰색을 선택해야 합니다. 마지막으로 확인을 클릭하여 작업을 완료합니다. 이는 플레이어가 문제를 해결하는 데 도움이 될 것입니다.
3. 편집--붙여넣기를 클릭하세요(한 쌍의 레이어가 자동으로 생성됩니다)
다음으로 테두리가 맞지 않는 경우 자르기 도구를 사용하여 새 테두리를 자르거나 위치를 적절하게 조정할 수 있습니다. 이렇게 하면 퍼즐의 가장자리가 정렬되어 퍼즐을 더 쉽게 완성할 수 있습니다. 올바르게 결합할 수 있도록 각 퍼즐 조각의 모양과 색상에 세심한 주의를 기울이는 것을 잊지 마세요. 모든 레벨을 통과하는 데 성공하길 바랍니다!
2. 캔버스 확장 방법:
1. 이미지를 클릭하고 캔버스 크기를 선택하세요
2. 캔버스 네 면의 필요에 따라 관련 상자를 확인하세요
3. 높이와 너비 값을 늘리고 캔버스를 확장한 다음 확장된 색상으로 흰색을 선택하고 확인을 클릭합니다.
부적절한 테두리 문제를 해결하기 위해 자르기 도구를 사용하여 새 테두리를 적절하게 잘라낼 수 있습니다. 이렇게 하면 전체 이미지가 더욱 일관되고 완벽해집니다.
3. 선택 윤곽 도구 방법:
1. 사진을 불러오고 두 번 클릭하여 잠금을 해제하세요
아직 레벨을 통과하지 못한 플레이어에게 도움이 될 수 있도록 구체적인 퍼즐 해결 방법을 알아보세요. 먼저 직사각형 도구, 직사각형 선택 윤곽 도구 또는 둥근 직사각형 도구일 수 있는 직사각형 도구를 선택해야 합니다. 선택 시 그림자 효과에 필요한 크기의 가장자리를 남겨 두거나, 변형 도구를 사용하여 위의 4단계를 적용할 수도 있습니다. 이런 식으로 우리는 퍼즐 작업을 더 잘 완료할 수 있습니다.
3. 선택 항목을 저장하거나 생성하려면 마우스 오른쪽 버튼을 클릭하세요.
아직 레벨을 통과하지 못한 플레이어에게 도움이 될 수 있도록 구체적인 퍼즐 해결 방법을 알아보세요. 한 가지 방법은 단축키 CTRL+SHIFT+I를 눌러 선택 항목을 반전시킨 다음 대상 레이어로 전환하고 마지막으로 DELETE 키를 눌러 삭제하는 것입니다. 이 방법은 플레이어가 특정 퍼즐을 푸는 데 도움이 될 수 있습니다. 이 팁이 여러분 모두에게 도움이 되기를 바랍니다!위의 세 단계를 통해 사진에 흰색 또는 투명한 테두리를 추가할 수 있습니다. 두 번째 단계는 단순히 이러한 테두리에 음영을 추가하는 것입니다.
테두리에 그림자 효과를 추가하는 방법: 상자
1、삽입
옵션 값, 기본 그림자는 상자 외부에 있습니다
`inset` 속성을 사용한 후에는 테두리 또는 투명 테두리가 설정되어 있어도 상자 내부의 그림자가 유지됩니다.
2、
값입니다. offset-x는 그림자의 수평 변위를 설정합니다. 음수 값이면 그림자는 테두리의 왼쪽에 있습니다. offset-y는 그림자의 수직 변위를 설정합니다. 국경 꼭대기에. 아래와 같이 수학의 숫자 축을 사용하여 이를 이해하는 것이 가능해야 합니다.
3、
4、
위 내용은 사진 테두리를 만드는 PS 방법의 상세 내용입니다. 자세한 내용은 PHP 중국어 웹사이트의 기타 관련 기사를 참조하세요!
![Atomic Heart 게임은이 저장 [해결 된]을로드 할 준비가되지 않았습니다 -Minitool](https://img.php.cn/upload/article/001/242/473/174594541048769.jpg?x-oss-process=image/resize,p_40) Atomic Heart 게임은이 저장 [해결 된]을로드 할 준비가되지 않았습니다 -MinitoolApr 30, 2025 am 12:50 AM
Atomic Heart 게임은이 저장 [해결 된]을로드 할 준비가되지 않았습니다 -MinitoolApr 30, 2025 am 12:50 AM몇 가지 이유로 인해“게임 이이 저장을로드 할 준비가되지 않았다”오류를 만날 수 있습니다. 이 게시물에서 Php.cn은 문제의 가능한 이유를 수집하고 5 가지 문제 해결 방법을 제공합니다.
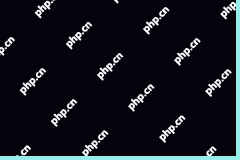 전문가 Windows X-Lite Optimum 11 24H2 설치 안내서Apr 30, 2025 am 12:49 AM
전문가 Windows X-Lite Optimum 11 24H2 설치 안내서Apr 30, 2025 am 12:49 AM더 낮은 구성 컴퓨터에서 Windows 11 24H2를 즐기려면 Windows X-Lite Optimum 11 24H2 홈 또는 프로를 다운로드 할 수 있습니다. 여기서 Php.cn 소프트웨어 의이 게시물은 Windows X-Lite Optimum 11 24H2 다운로드 및 설치를 보여줍니다.
 지원되지 않는 PC는 우연히 Windows 11 22H2 -Minitool을받습니다Apr 30, 2025 am 12:48 AM
지원되지 않는 PC는 우연히 Windows 11 22H2 -Minitool을받습니다Apr 30, 2025 am 12:48 AMMicrosoft는 실수로 Release Preview 채널의 Windows Insiders에 Windows 11 22H2를 출시합니다. 일부 사용자는 Microsoft가 Windows 11의 하드웨어 및 시스템 요구 사항을 변경했다고 생각합니다. 그러나 Windows 11의 버그 일뿐입니다.
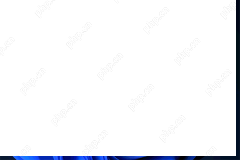 Windows 11/10/8/7에서 온 스크린 키보드를 사용하는 방법? - 미니 툴Apr 30, 2025 am 12:47 AM
Windows 11/10/8/7에서 온 스크린 키보드를 사용하는 방법? - 미니 툴Apr 30, 2025 am 12:47 AM온 스크린 키보드는 Windows 11/10/8/7에서 사용할 수있는 가상 키보드입니다. Windows 컴퓨터에서 열고 사용하는 방법을 모르는 경우 Php.cn 소프트웨어 에서이 게시물을 읽고 관련 정보를 얻을 수 있습니다.
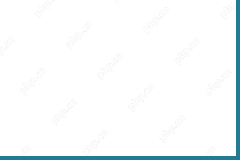 Windows, Mac, Android, iOS 용 Privadovpn 무료 다운로드 -MinitoolApr 30, 2025 am 12:46 AM
Windows, Mac, Android, iOS 용 Privadovpn 무료 다운로드 -MinitoolApr 30, 2025 am 12:46 AMPrivadovpn은 Windows, MacOS, Android, iOS, Android TV 등을위한 무료 VPN 서비스입니다.이 무료 VPN을 사용하면 위치 제한없이 온라인으로 모든 콘텐츠에 액세스 할 수 있으며 인터넷을 탐색 할 때 익명으로 유지할 수 있습니다. 다운로드 및 설치 방법을 확인하십시오
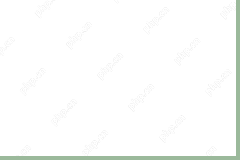 iPhone/Android/Laptop에서 Bluetooth 장치를 잊지 않는 방법은 무엇입니까? - 미니 툴Apr 30, 2025 am 12:44 AM
iPhone/Android/Laptop에서 Bluetooth 장치를 잊지 않는 방법은 무엇입니까? - 미니 툴Apr 30, 2025 am 12:44 AM무선 Bluetooth는 현대 생활에서 많은 편의를 제공합니다. Bluetooth 장치를 연결하고 싶지 않으면 잊어 버릴 수 있습니다. 그러나 연결을 다시 설정하려면 블루투스를 다시 연결하고 잊어 버리는 방법은 무엇입니까?
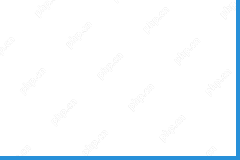 Netflix를위한 10 개의 최고의 VPN 영화 및 TV 쇼를 볼 수 있습니다 - MinitoolApr 30, 2025 am 12:43 AM
Netflix를위한 10 개의 최고의 VPN 영화 및 TV 쇼를 볼 수 있습니다 - MinitoolApr 30, 2025 am 12:43 AM다양한 Netflix 영화 및 TV 쇼를 보려면 VPN 서비스를 사용할 수 있습니다. 이 게시물은 참조를위한 최고의 무료 Netflix VPN을 소개합니다. 보다 유용한 컴퓨터 자습서 및 도구는 Php.cn 소프트웨어 공식 웹 사이트를 방문 할 수 있습니다.
 Discovery Plus Error 400 - 무엇이며 어떻게 고치는가? - 미니 툴Apr 30, 2025 am 12:42 AM
Discovery Plus Error 400 - 무엇이며 어떻게 고치는가? - 미니 툴Apr 30, 2025 am 12:42 AMDiscovery Plus Error 400은 Discovery Plus에서 좋아하는 TV 쇼와 영화를 볼 때 일반적으로 보이는 문제입니다. Php.cn 웹 사이트 의이 기사에서는 Discovery Plus 400 및이 문제에 대한 일부 솔루션을 소개합니다.


핫 AI 도구

Undresser.AI Undress
사실적인 누드 사진을 만들기 위한 AI 기반 앱

AI Clothes Remover
사진에서 옷을 제거하는 온라인 AI 도구입니다.

Undress AI Tool
무료로 이미지를 벗다

Clothoff.io
AI 옷 제거제

Video Face Swap
완전히 무료인 AI 얼굴 교환 도구를 사용하여 모든 비디오의 얼굴을 쉽게 바꾸세요!

인기 기사

뜨거운 도구

Atom Editor Mac 버전 다운로드
가장 인기 있는 오픈 소스 편집기

에디트플러스 중국어 크랙 버전
작은 크기, 구문 강조, 코드 프롬프트 기능을 지원하지 않음

SublimeText3 Mac 버전
신 수준의 코드 편집 소프트웨어(SublimeText3)

안전한 시험 브라우저
안전한 시험 브라우저는 온라인 시험을 안전하게 치르기 위한 보안 브라우저 환경입니다. 이 소프트웨어는 모든 컴퓨터를 안전한 워크스테이션으로 바꿔줍니다. 이는 모든 유틸리티에 대한 액세스를 제어하고 학생들이 승인되지 않은 리소스를 사용하는 것을 방지합니다.

Eclipse용 SAP NetWeaver 서버 어댑터
Eclipse를 SAP NetWeaver 애플리케이션 서버와 통합합니다.






