Windows 11 배경화면을 잠금 해제하고 변경하는 방법
- WBOYWBOYWBOYWBOYWBOYWBOYWBOYWBOYWBOYWBOYWBOYWBOYWB앞으로
- 2024-01-15 17:33:181946검색
일부 사용자는 Win11 배경화면이 잠겨 변경할 수 없는 상황에 직면했습니다. 그렇다면 Win11 배경화면이 잠겨 변경할 수 없는 경우 어떻게 해야 합니까? 아래 편집기에서 Win11 배경화면에 대한 해결 방법을 자세히 소개합니다. 잠겨 있어 변경할 수 없습니다. 필요하신 경우 오셔서 살펴보실 수 있습니다.
방법 1:
1. 바탕 화면에서 "이 PC"를 마우스 오른쪽 버튼으로 클릭하고 옵션 목록에서 "열기"를 선택합니다.
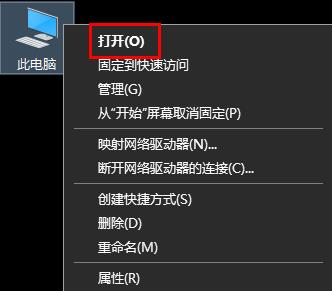
2. 새 인터페이스에 진입한 후 위의 주소 표시줄에 "%ProgramData%MicrosoftWindows"를 입력하고 Enter를 눌러 여기를 찾습니다.
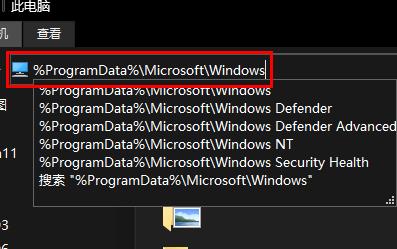
3. 그런 다음 "SystemData" 폴더를 찾아 그 안의 모든 내용을 지웁니다.
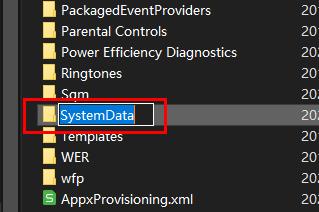
방법 2:
1 실행을 시작하려면 단축키 "win+R"을 누르고 "regedit"를 입력한 후 Enter를 눌러 엽니다.
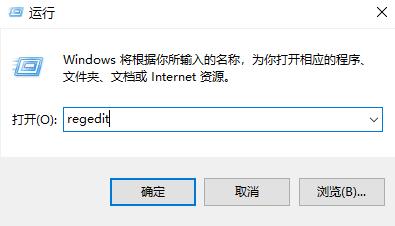
2. 레지스트리 편집기에 들어가서 "HKEY_CURRENT_USERSoftwareMicrosoftWindowsCurrentVersionExplorer"를 복사하여 위의 주소 표시줄에 붙여넣고 Enter 키를 눌러 찾습니다.
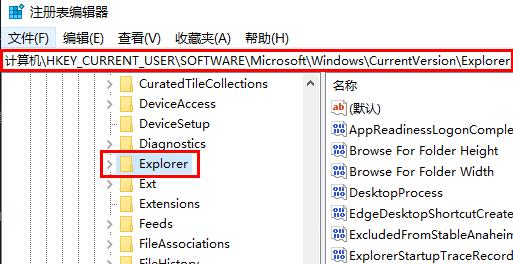
3. 오른쪽 빈 공간을 마우스 오른쪽 버튼으로 클릭하고 "새로 만들기"에서 "DWORD 값"을 선택합니다.
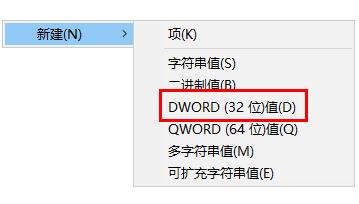
4. 이름을 "NoSaveSettings"로 지정하고 두 번 클릭하여 창에서 "값 데이터"를 "1"로 변경하고 확인을 클릭하여 저장합니다.
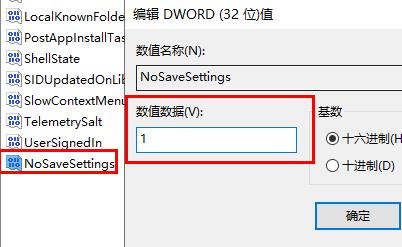
위 내용은 Windows 11 배경화면을 잠금 해제하고 변경하는 방법의 상세 내용입니다. 자세한 내용은 PHP 중국어 웹사이트의 기타 관련 기사를 참조하세요!

