집 >소프트웨어 튜토리얼 >모바일 애플리케이션 >ASUS VT 시작 튜토리얼: 번개 시뮬레이터 설정 방법
ASUS VT 시작 튜토리얼: 번개 시뮬레이터 설정 방법
- WBOYWBOYWBOYWBOYWBOYWBOYWBOYWBOYWBOYWBOYWBOYWBOYWB앞으로
- 2024-01-15 10:15:053283검색
vt를 켜면 컴퓨터에서 시뮬레이터의 CPU 및 메모리 소비가 크게 줄어들 뿐만 아니라 성능이 어느 정도 향상되고 게임 경험도 크게 향상될 수 있다는 것을 많은 친구들이 알고 있습니다. 아래는 번개 시뮬레이터 ASUS vt.를 시작하는 방법에 대한 튜토리얼입니다.
Thunder and Lightning Simulator ASUS vt 시작 튜토리얼
1단계
컴퓨터를 다시 시작하고 프롬프트에 따라 BIOS로 들어갑니다. 화면이 켜지면 "Del" 또는 "F2" 키를 여러 번 빠르게 연속해서 눌러 BIOS 페이지로 들어갑니다.

관련 질문: BIOS에 들어갈 수 없으면 어떻게 해야 하나요?
부팅 속도가 너무 빨라서 BIOS에 들어갈 수 없으면 어떻게 해야 하나요?
(*이 방법은 모든 사용자에게 적용 가능)
1. 다음 경로에 따라 엽니다: 제어판 - 하드웨어 및 소리 - 전원 - 전원 버튼 기능 변경
2. "현재 설정 변경"을 클릭합니다. 사용할 수 없음"을 선택한 다음 "빠른 시작 활성화"를 선택 취소하고 변경 사항 저장을 클릭합니다.
3. 설정이 BIOS로 들어갈 수 있도록 컴퓨터를 다시 시작합니다.
2단계
메뉴에서 VT 옵션을 찾아 켜세요. 컴퓨터 마더보드마다 "BIOS 인터페이스"와 "VT 이름"이 다르기 때문에 다음과 같은 세 가지 상황이 발생할 수 있습니다. 상황에 맞는 것을 찾으면 됩니다.
【사례 1】
1. BIOS에 진입한 후 "고급 모드"(또는 고급 모드)에 들어가려면 "F7" 키를 눌러야 합니다.
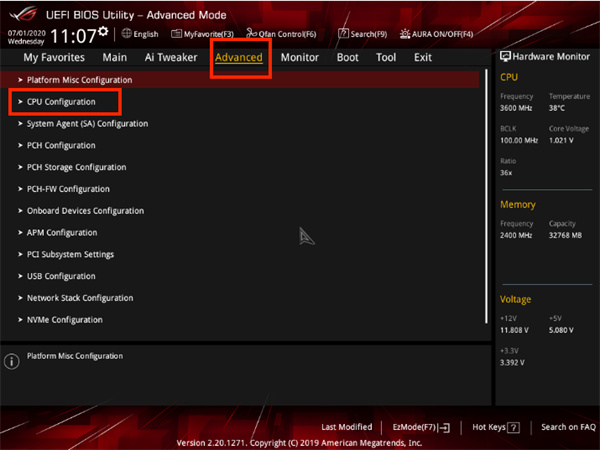
2. 아래와 같이 고급 모드(또는 고급 모드)에 진입한 후 다음 경로를 따라 "고급"(또는 고급) - "CPU 구성"(또는 프로세서 설정)을 찾으세요. - 페이지를 아래로 슬라이드하세요. 맨 아래에 "Intel (VMX) Virtual Technology"를 선택하고 "Disabled"를 "Enabled"로 변경합니다.
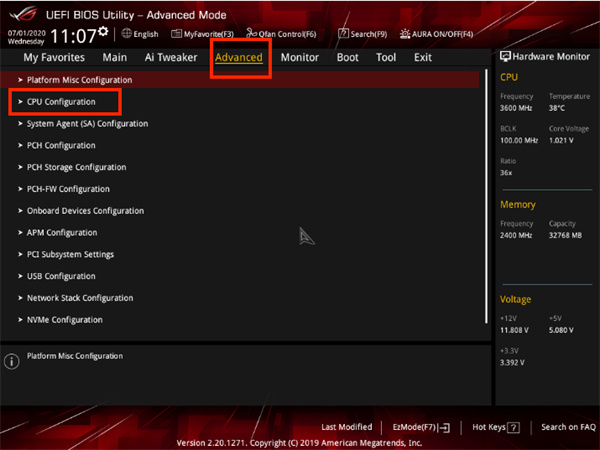
관련 질문: VT 옵션을 찾을 수 없으면 어떻게 해야 하나요?
A: BIOS를 종료하고 컴퓨터를 켠 다음 "CPU-V 진단 프로그램"을 다운로드하여 컴퓨터가 VT를 지원하는지 확인하세요
① 두 개의 빨간색 "X"가 나타나면 구성이 평균이고 구성이 평균적이라는 의미입니다. VT는 지원하지 않습니다. 컴퓨터 장비만 업그레이드할 수 있습니다.
②빨간색 "X"가 나타나면 컴퓨터가 VT를 지원하지만 아직 켜지지 않았다는 의미입니다. 이 경우 2단계를 참조하세요.
3빨간색 "X"가 나타나지 않으면 VT가 성공적으로 켜졌음을 의미하며 에뮬레이터를 직접 사용할 수 있습니다.
B: VT 활성화에 대한 튜토리얼을 주의 깊게 다시 읽고 VT 옵션을 찾으세요.
①VT 옵션은 일반적으로 다음 메뉴에 비밀리에 숨겨져 있습니다. 표시되면 클릭하세요! .
중국어: 고급/프로세서
영어: 고급/BIOS 기능/CPU 구성/보안
②VT 옵션은 일반적으로 다음 중 하나로 별칭이 지정됩니다. 자세히 살펴보세요!
중국어: Intel Virtualization/Virtualization Technology
English: Virtual/Virtualization/VT-x/VMX/SVM/Secure Virtual Machine/Intel Virtualization Technology
3. "F10" 키를 눌러 저장하고 종료하면 됩니다. VT를 성공적으로 열었습니다!
【사례 2】
1. BIOS에 진입한 후 "고급 모드"(또는 고급 모드)에 들어가려면 "F7" 키를 눌러야 합니다.
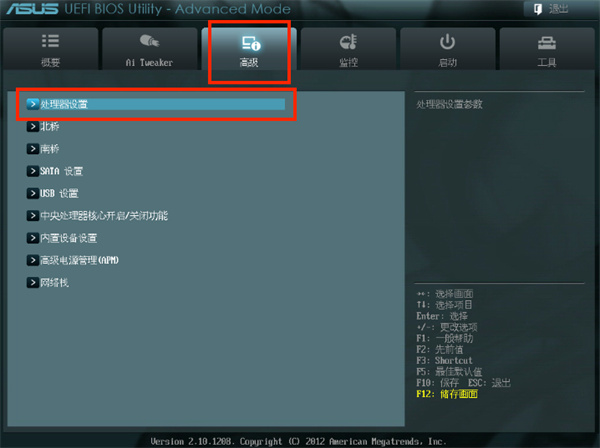
2. 아래와 같이 Advanced Mode(또는 Advanced Mode)에 진입한 후, 다음 경로를 따라 "Advanced"(또는 Advanced) - "CPU Configuration"(또는 Processor Settings) - "SVM”을 찾으세요. 그런 다음 "비활성화"(또는 꺼짐)를 "활성화"(또는 켜짐)로 변경합니다.
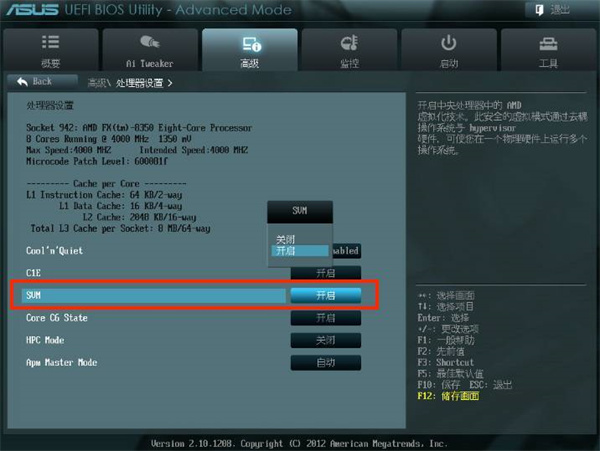
3. "F10" 키를 눌러 저장하고 종료하면 VT가 성공적으로 열립니다!
관련 질문: 에뮬레이터에서 여전히 VT가 활성화되지 않았다는 메시지가 표시되면 어떻게 해야 하나요?
다음 상황의 영향을 받을 수 있습니다
[BIOS 이상]
이 경우 먼저 BIOS에 들어가 VT를 끄고 "F10" 키를 눌러 저장하고 종료한 다음 BIOS에 다시 들어갈 수 있습니다. VT를 다시 켜세요.
【컴퓨터에서 가상 서비스가 꺼지지 않습니다】
다음 경로를 따라갈 수 있습니다: 제어판 - 프로그램 및 기능 - Windows 기능 활성화 또는 끄기 - Hyper-V 선택 취소
【360 Security Guard Nuclear Crystal에 포함됨 보호 충돌】(*360이 설치되어 있지 않은 경우 건너뛰어도 됩니다.)
360 보안 가드 핵심 크리스탈 보호와 충돌할 수 있습니다. 360 경비원을 열어야합니다 → 보안 보호 센터를 엽니 다 → 오른쪽 상단에 "핵결정 보호 엔진 - 활성화"라는 단어를 클릭하십시오 → 핵결정 보호 끄기를 선택하세요
[사례 3]
1. BIOS에 들어가면 "고급 모드"로 들어가려면 "F7" 키를 눌러야 합니다.
2. 아래 그림과 같이 아래 경로를 따라 "Advanced" - "CPU Configuration" - "Secure Virtual Machine"(또는 SVM Mode)을 찾은 후 "Disabled"를 "Enabled"로 변경합니다.
3. "F10" 키를 눌러 저장하고 종료하면 VT가 성공적으로 열립니다!
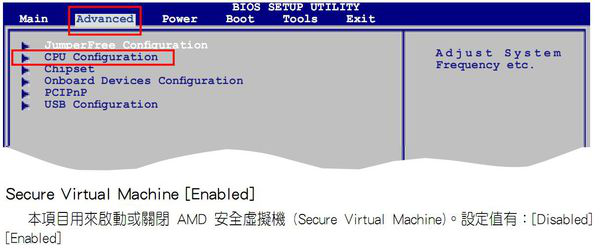
마지막에 특히 강조! 튜토리얼에 따라 VT를 찾을 수 없는 경우 BIOS에서 다른 메뉴를 열고 다음 키워드를 눌러 주의 깊게 검색할 수 있습니다.
1. VT 옵션은 일반적으로 다음 메뉴에 비밀리에 숨겨져 있습니다.
중국어: 고급 / 프로세서
영어: 고급 / BIOS 기능 / CPU 구성 / 보안
2. VT 옵션은 일반적으로 다음 중 하나로 별칭이 지정되어 있으니 자세히 살펴보세요!
중국어: 인텔 가상화/가상화 기술
영어: 가상/가상화/VT-x/VMX/SVM/보안 가상 머신/인텔 가상화 기술
위 내용은 ASUS VT 시작 튜토리얼: 번개 시뮬레이터 설정 방법의 상세 내용입니다. 자세한 내용은 PHP 중국어 웹사이트의 기타 관련 기사를 참조하세요!

