win10 공유 폴더에 접근할 수 없는 문제를 해결하는 방법
- WBOYWBOYWBOYWBOYWBOYWBOYWBOYWBOYWBOYWBOYWBOYWBOYWB앞으로
- 2024-01-14 23:36:102435검색
Win10은 출시 이후 운영 체제 순위 1위를 유지하고 있습니다. 친구들의 사용도 점차 늘어나고 있습니다. 하지만, win10에서는 앞으로 발생할 수 있는 문제들이 많기 때문에 오늘은 win10에서 공유폴더에 접근할 수 없는 문제를 해결하는 방법을 알려드리겠습니다.
컴퓨터에서 공유 폴더에 액세스할 수 없는 문제가 발생하면 친구들이 혼란스러워하고 해결 방법을 모르는 것 같습니다. 편집자는 내가 있기 때문에 당황할 필요가 없다고 말하고 싶습니다. 다음으로 편집자는 액세스할 수 없는 win10 공유 폴더 문제를 해결하는 방법을 알려줄 것입니다.
1. 공유 종속 서비스에 이상이 있는지 확인하세요.
컴퓨터 관리에 들어가서 서비스를 클릭하거나, 실행 창에 "services.msc"를 입력하고 확인을 클릭하면 서비스 관리 인터페이스로 들어갑니다.
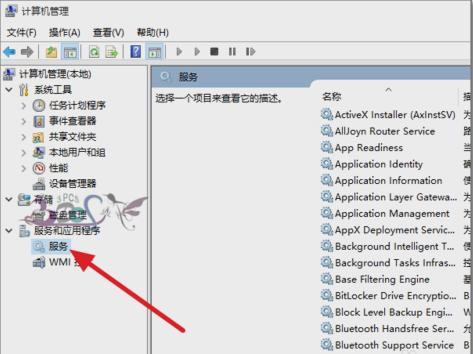
win10 그림-1
2. 워크스테이션 서비스가 시작되었는지 확인합니다. 시작되지 않으면 자동으로 시작되도록 설정하세요.
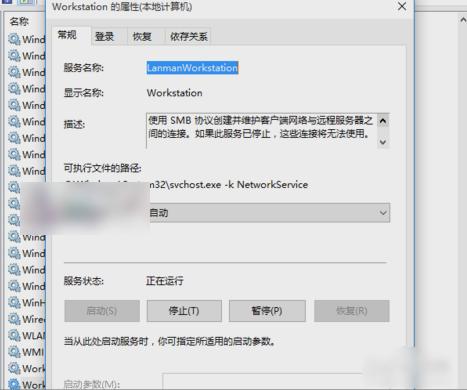
공유 폴더에 접근할 수 없습니다. 그림-2
3 서버 서비스가 시작되었는지 확인하세요. 시작되지 않으면 자동으로 시작되도록 설정하세요.
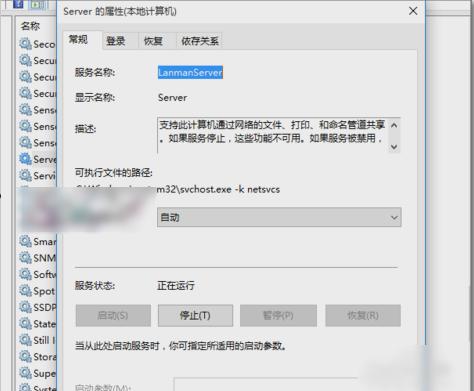
win10 공유 폴더 그림-3
4. 공유 폴더의 공유 권한이 설정되어 있는지 확인하고 공유 폴더 속성을 클릭한 다음 공유를 클릭하고 고급 공유를 클릭합니다.
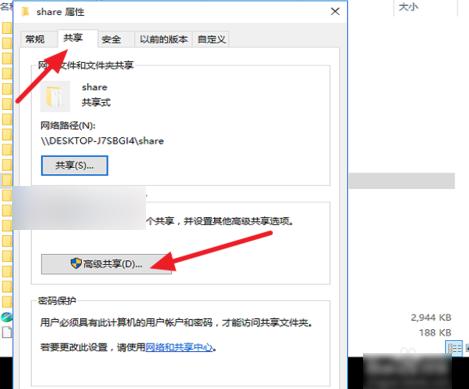
공유 폴더에 액세스할 수 없습니다. 그림-4
5 권한을 클릭한 다음 모든 사용자가 이 공유 폴더에 액세스할 수 있습니다. 이는 공유를 수행할 수 없을 때 계정 권한 문제를 배제하기 위한 것입니다. 이러한 문제가 없다면 모든 사용자는 사용하지 않는 것이 좋습니다. 공유에 액세스할 수 있는 사용자를 지정합니다.
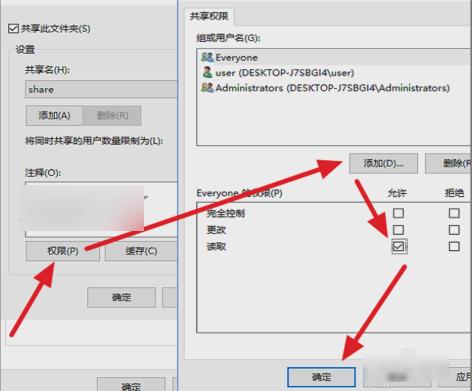
공유 폴더에 접근할 수 없습니다. 그림-5
6 그런 다음 열린 실행 창에 "gpedit,msc"를 입력하고 확인을 클릭하여 그룹 정책 인터페이스로 들어갑니다.
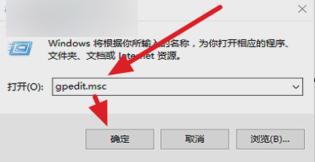
win10 그림-6
7 아래 경로를 따라 로컬 계정의 공유 및 보안 모델을 찾은 다음 클래식 모드로 변경합니다.
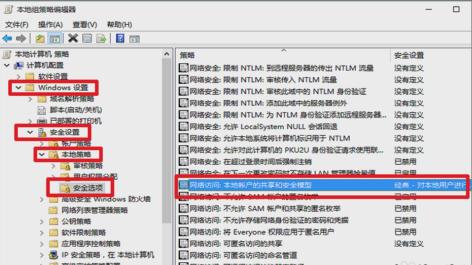
win10 공유 폴더 picture-7
8 여기에서 설정하고 수정하여 액세스할 수 있는지 테스트할 수 있습니다. 필요한 경우 컴퓨터를 다시 시작한 후 다시 시도하세요.
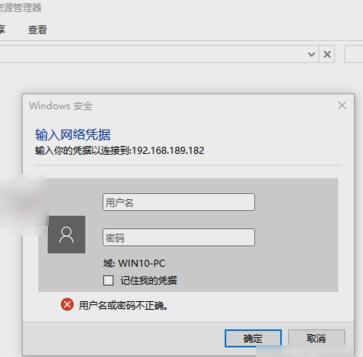
win10 그림-8
9. 공유 컴퓨터에 문제가 있으면 세 번째 컴퓨터를 사용하여 문제 원인을 테스트해 보세요.
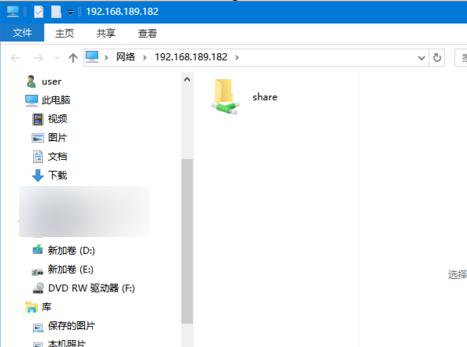
파일 사진 공유-9
위 내용이 해결 방법입니다. 친구들에게 도움이 되기를 바랍니다~
위 내용은 win10 공유 폴더에 접근할 수 없는 문제를 해결하는 방법의 상세 내용입니다. 자세한 내용은 PHP 중국어 웹사이트의 기타 관련 기사를 참조하세요!

