집 >소프트웨어 튜토리얼 >사무용 소프트웨어 >여러 Excel 워크시트를 하나로 병합하는 방법
여러 Excel 워크시트를 하나로 병합하는 방법
- 王林앞으로
- 2024-01-14 22:39:303118검색
엑셀에서 여러 워크시트의 내용을 하나의 워크시트로 병합하는 방법
엑셀인가요?
1단계: 통합 문서를 열고 빈 워크시트를 만듭니다(sheet1 위치)
2단계: 도구 메뉴-옵션-보안-매크로 보안-"중간"으로 설정 등
3단계: 도구 메뉴 - 매크로 - 매크로 - 매크로 이름 - 이름 입력 - 만들기 클릭
4단계: 상자가 나타납니다. ["하위 병합 워크시트()" 아래에 다음 문자를 복사하여 붙여넣기]
Dim m을 정수로
Dim n As Integer
Dim o를 정수로
m = 2에서 6까지
n = 시트(m).[a65536].End(xlUp).Row
o = 시트(1).[a65536].End(xlUp).Row
시트(m).선택
범위("a1", "z" & n).선택
범위("a"&n).활성화
선택.복사
시트(1).선택
범위("a"& o + 1).선택
ActiveSheet.붙여넣기
다음
5단계: 참고: For m = 2 To 6 워크시트가 5개 있는 경우 For m = 2 To 6
7이 있으면 For m = 2 To 8. 8이 있으면 For m = 2 To 9
그리고 등등
6단계: 이전에 만든 워크시트인 sheet1을 엽니다.
7단계: 도구 메뉴에서 "매크로" - "매크로"를 선택하고 실행을 클릭하세요~
괜찮아~
여러 엑셀 시트를 하나의 엑셀 시트로 빠르게 병합하고 각 시트를 구별하는 방법
새 폴더를 만들고 문서 디렉터리에 병합해야 하는 Excel 문서를 복사하세요.
2/7
새 빈 EXCEL 문서를 만들고 마우스를 워크시트로 이동한 후 마우스 오른쪽 버튼을 클릭하고 "코드 보기" 옵션을 선택하여 VBA 콘솔에 들어갑니다.
3/7
메뉴 표시줄에서 "삽입" 메뉴를 클릭하고 "모듈" 옵션을 선택한 다음 모듈 편집 인터페이스로 들어갑니다.
4/7
편집 상자에 다음 코드를 복사하고 기호에 주의하세요. 영어로 되어 있어야 합니다.
'기능: 여러 Excel 통합 문서의 첫 번째 시트를 하나의 Excel 통합 문서의 여러 시트로 병합합니다. 새 워크시트의 이름은 원본 통합 문서의 이름과 같습니다. Sub Books2Sheets() '대화 상자 변수 Dim fd As FileDialog Set fd = Application.FileDialog(msoFileDialogFilePicker) '새 통합 문서 만들기 Dim newwb As Workbook Set newwb = Workbooks.Add With fd If .Show = -1 Then '단일 파일 변수 정의 Dim vrtSelectedItem As Variant '루프 변수 정의, 시작 파일 검색, 병합된 통합 문서 열기, 워크시트 복사, 새 통합 문서의 워크시트 이름을 복사된 통합 문서의 파일 이름으로 변경하면 xls 파일에 적용됩니다.
5/7
코드를 입력한 후 메뉴 항목에서 "실행"을 클릭하고 "하위 프로세스 실행" 옵션을 선택하거나 F5 단축키를 눌러 코드를 실행하세요.
6/7
코드를 실행하면 문서 선택 인터페이스가 나타납니다. 새 폴더의 경로를 찾아 병합할 문서를 선택하세요. 코드 실행 시간은 다음과 같습니다. 문서의 수.
7/7
코드 세그먼트가 실행되면 병합된 Excel 문서 인터페이스가 나타납니다. 새 워크시트의 이름은 원본 통합 문서의 이름과 같습니다.
실례합니다: 하나의 Excel 통합 문서에 여러 워크시트가 있는 경우 데이터를 병합하는 방법
매일 테이블이 생기고, 전체 테이블 수를 알 수 없기 때문에, 매일 테이블을 차례로 하나의 테이블에 복사하고, 이 테이블의 이름을 Summary
로 지정해야 합니다.이 표에서 A는 일련번호, B는 이름, C는 개수, D는 수량을 나타냅니다.
그런 다음 새 테이블을 만들고 디렉터리 이름을 지정하세요
각 테이블의 "이름" 내용(예: Shantou Omar, Chengdu Lean 등)을 "카탈로그" 테이블의 A열에 중복 없이 입력합니다. 셀 A1부터 시작하여 각각 한 셀을 차지하고 아래쪽으로 순서대로 입력합니다. .
총 개수를 확인하려면 "카탈로그" 표의 B1 상자에 공식을 입력하세요.
=SUMIF(요약! $B$1:$B$1000, 디렉토리! A1, 요약! $C$1:$C$1000)
총 금액을 구하려면 "카탈로그" 테이블의 C1 셀에 수식을 입력하세요.
=SUMIF(요약! $B$1:$B$1000, 디렉토리! A1, 요약! $D$1:$D$1000)
사용해보고 궁금한 점은 댓글로 남겨주세요! 나.
하나의 EXCEL에 있는 여러 SHEET의 내용을 하나의 SHEET로 병합하는 방법
하나의 EXCEL에 있는 여러 SHEET의 내용을 하나의 SHEET로 병합하는 구체적인 단계는 다음과 같습니다.
1. 먼저 자체 Excel 데이터가 있어야 하며, 그런 다음 컴퓨터에서 Microsoft Excel을 열어 병합할 데이터를 로드합니다.
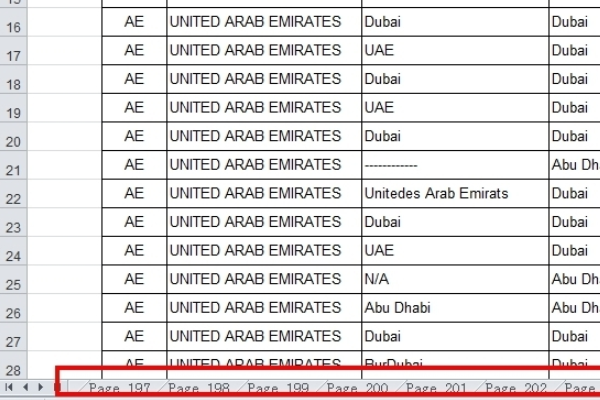
2. 병합할 데이터 페이지가 너무 많아서 복사해서 붙여넣으면 작업량이 엄청날 것 같아요. 이제 병합을 시작하겠습니다. 먼저 첫 페이지에 새 워크시트를 만들어야 합니다.
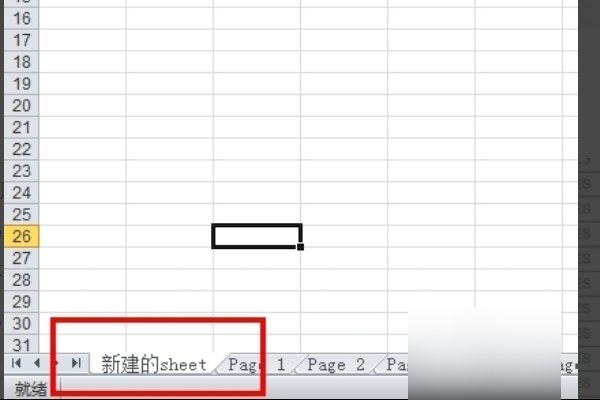
3. 새로 생성된 시트를 "마우스 오른쪽 버튼으로 클릭"하고 "코드 보기"를 찾습니다.
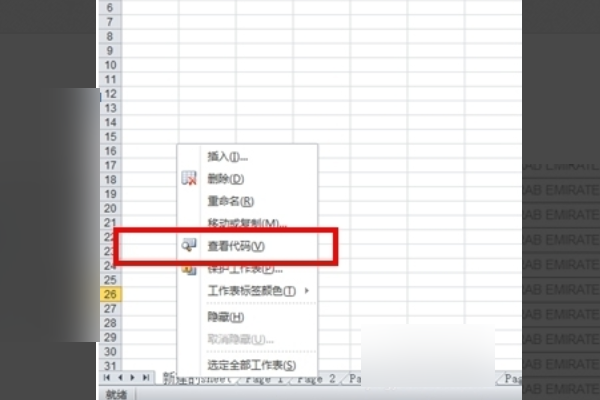
4. 그런 다음 매크로 계산 인터페이스를 확인하세요.
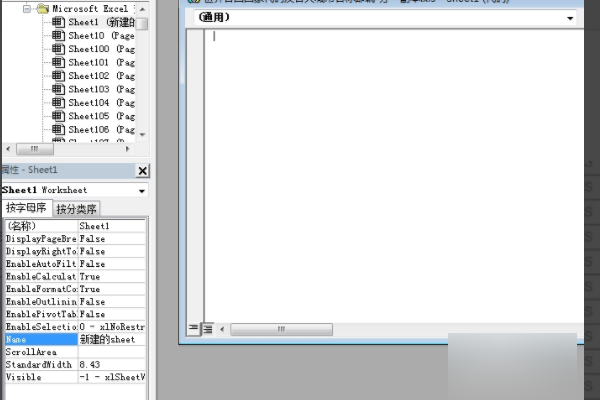
5. 매크로 계산 인터페이스를 볼 때 다음 코드만 복사하면 됩니다.
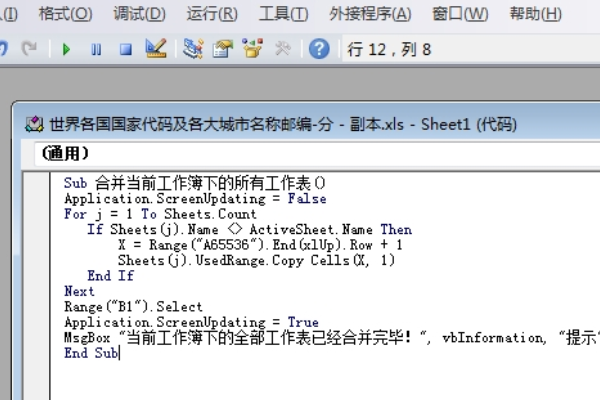
6. 위의 작업을 완료한 후 도구 모음의 "실행"에서 "하위 프로세스/사용자 양식 실행"을 클릭하면 병합이 완료된 후 프롬프트가 표시됩니다. 프롬프트가 완료되면 매크로 계산 인터페이스를 닫을 수 있습니다.
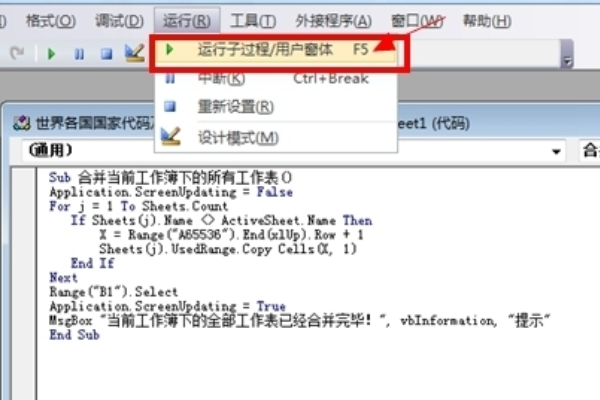
7. 병합 후 결과는 아래와 같습니다. 병합 후 줄이 8,000개가 넘는데, 이는 205페이지의 병합 결과입니다.
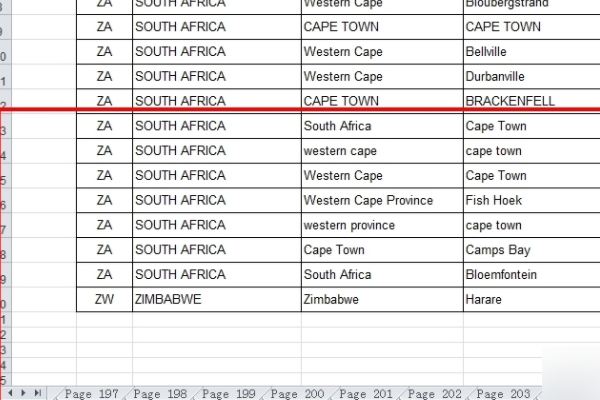
위 내용은 여러 Excel 워크시트를 하나로 병합하는 방법의 상세 내용입니다. 자세한 내용은 PHP 중국어 웹사이트의 기타 관련 기사를 참조하세요!

