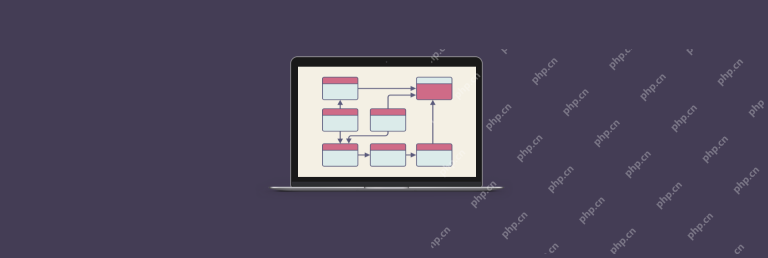소개: 이 기사는 Apple 컴퓨터 공유 Mac 분석에 대한 관련 내용을 소개하기 위해 작성되었습니다. 모든 분들께 도움이 되기를 바랍니다. 살펴보겠습니다.
Macbook의 "파일 공유" 기능을 사용하는 방법
1 먼저 에어를 열고 바탕 화면을 마우스 오른쪽 버튼으로 클릭한 다음 열린 창에서 새 폴더를 클릭하고 새 폴더의 이름을 변경합니다. "공유 폴더"로 이동합니다. 그런 다음 왼쪽 상단에 있는 Apple 아이콘을 클릭합니다. 열린 창에서 시스템 환경설정을 클릭하세요.
2. Mac 시스템에서 파일을 공유하는 방법은 무엇입니까? 다음은 일반적으로 사용되는 두 가지 방법을 소개합니다. 구체적인 방법은 다음과 같습니다. 첫 번째는 Mac 시스템에 기본 제공되는 AirDrop 기능을 사용하는 것입니다.
3. MacBook airm1에서 공유 파일에 연결하는 방법: 방법 1: 먼저 브라우저를 열고 smb://와 파일을 공유하는 호스트의 IP 주소를 입력하세요. 그런 다음 "허용"을 선택하십시오. 마지막으로 공유 폴더를 클릭하고 "확인"을 선택하여 공유 파일에 연결합니다. 방법 2: 먼저 "이동"을 클릭하세요.
4. Mac에서 iTunes를 엽니다. 기기와 함께 제공된 USB 케이블을 사용하여 iPhone, iPad 또는 iPod touch를 컴퓨터에 연결하세요. iTunes에서 기기를 클릭하세요. 장치를 찾을 수 없는 경우 도움 받기 왼쪽 열에서 파일 공유를 클릭합니다.
5. Mac의 경우 Apple 메뉴에서 "시스템 환경설정"을 선택하고 "공유"를 클릭한 다음 "파일 공유"를 선택하세요. 공유 폴더 이름을 Control-클릭한 다음 고급 옵션을 선택합니다.
6. 먼저 Windows 컴퓨터를 열고 공유 파일을 마우스 오른쪽 버튼으로 클릭한 후 "속성"을 선택하세요. 그런 다음 폴더 속성 작업 인터페이스의 공유에서 "공유" 옵션을 클릭하세요. 그런 다음 파일 공유 작업 창에서 공유하려는 설정을 선택하고 "공유" 옵션을 클릭하세요.
Mac 시스템에서 파일을 공유하는 두 가지 방법
macOS 시스템에서 공유 폴더를 여는 방법은 다음과 같습니다. "시스템 환경설정"을 열고 "공유"를 클릭하세요. 왼쪽 탭에서 "파일 공유"를 선택합니다. 공유해야 하는 폴더를 추가하려면 "+"를 클릭하세요. 팝업 상자에서 접근 권한을 설정하고 "완료"를 클릭하세요.
방법 1: 클라우드 스토리지 서비스 사용 GoogleDrive, Dropbox, OneDrive 등의 클라우드 스토리지 서비스는 Windows 및 macOS 시스템 모두에서 사용할 수 있습니다.
LAN 파일 공유를 설정하려면 먼저 파일을 공유하는 여러 Mac 컴퓨터가 동일한 LAN에 있는지 확인하고 화면 왼쪽 상단에 있는 Apple 로고를 클릭하세요. 시스템 환경설정을 선택합니다. 열리면 "네트워크"를 선택하십시오.
위 내용은 Apple 컴퓨터 간에 Mac을 공유하는 방법을 분석합니다.의 상세 내용입니다. 자세한 내용은 PHP 중국어 웹사이트의 기타 관련 기사를 참조하세요!
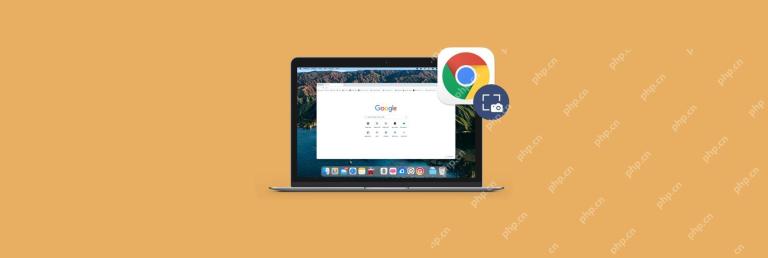 스크린 샷 크롬 도구를 사용하는 방법 - SetAppApr 17, 2025 am 09:58 AM
스크린 샷 크롬 도구를 사용하는 방법 - SetAppApr 17, 2025 am 09:58 AMChrome 브라우저 웹 페이지의 스크린 샷을 효율적으로 캡처하는 다양한 방법 스크린 샷은 동료와의 기능이나 워크 플로를 설명 할 때 또는 미래의 메모를 위해 매우 중요합니다. Mac에서 Shift (3 (또는 4 또는 5)을 누르면 단어로 설명하는 데 몇 분이 걸리는 것을 보여줄 수 있습니다. Google Chrome이 현재 가장 인기있는 브라우저라는 점을 감안할 때 당연히 Chrome Screenshot 도구를 사용하거나 Chrome 팀은 멋진 스크린 샷 도구를 개발할 수 있지만 언뜻보기에는 그렇지 않습니다. 그렇다면 방문중인 웹 사이트의 전체 화면 크롬 스크린 샷을 찍는 등 크롬 화면을 기본적으로 스크리닝하는 방법이 있습니까? 그것을 탐색합시다. 존재하다
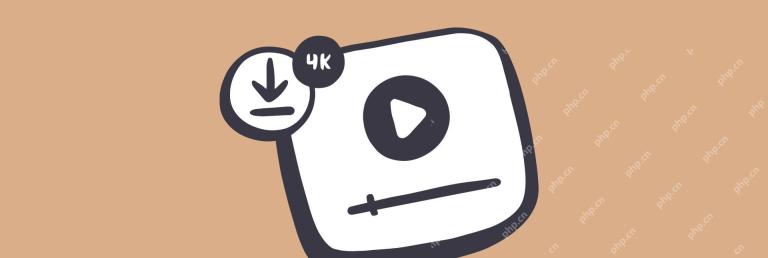 최고의 4K 비디오 다운로더 대안Apr 17, 2025 am 09:42 AM
최고의 4K 비디오 다운로더 대안Apr 17, 2025 am 09:42 AMMac 사용자에게 필수적인 안정적인 YouTube 4K 비디오 다운로더 컴퓨터에서 비디오를 빠르게 편집하든 소셜 미디어 컨텐츠 저장 또는 오프라인으로 영화 시청에 관계없이 비디오 다운로더는 많은 문제를 해결하는 데 도움이 될 수 있습니다. 최고의 4K 비디오 다운로더 중 하나는 4K 비디오 다운로더입니다. 전체 기능이 있지만 무료 버전의 기능은 매우 제한적입니다. 이 기사는 4K 비디오 다운로더의 기능을 탐색하고 기능 제한없이 무료로 사용하기위한 대안을 소개합니다. 4K 비디오 다운로더 : 주요 기능 및 기능 4K 비디오 다운로더는 한 번의 클릭만으로 비디오를 다운로드 할 수있는 MAC 앱입니다.
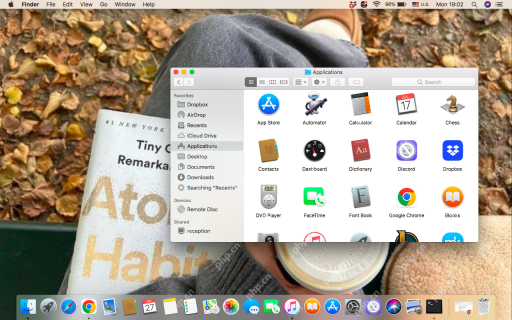 진행중인 Mac Stuck : MacBook Air/Pro에서 종료 및 수정하는 방법은 무엇입니까?Apr 17, 2025 am 09:37 AM
진행중인 Mac Stuck : MacBook Air/Pro에서 종료 및 수정하는 방법은 무엇입니까?Apr 17, 2025 am 09:37 AMMACOS 업데이트는 "설치 진행"에 갇혀 있습니까? 괜찮아요! 이 기사는이 FAQ를 안내합니다. MACOS 업데이트는 일반적으로 매끄럽지 만 때로는 "설치 진행 상황"이 고정되면 시스템 업데이트 또는 응용 프로그램 설치에 관계없이 발생할 수 있습니다. 이것은 일반적으로 다운로드가 불완전하거나 업데이트가 동결되었음을 의미합니다. 이 시점에서 셧다운을 강제하지 마십시오! "설치 진행"은 무엇을 의미합니까? Mac의 "설치 진행"은 시스템이 소프트웨어, 업데이트 또는 응용 프로그램을 설치하고 있음을 의미합니다. 이 프로세스에는 파일 복사 및 구성 요소 설정이 포함됩니다. 장치 또는 인터럽트 작업을 다시 시작하지 않으면 설치 오류 및 시스템 문제가 발생할 수 있습니다. "설치 진행"이 발생하는 이유는 무엇입니까? "설치 진행"은 일반적으로 다음 상황에서 발생합니다. 시스템 업데이트 :
 Mac 용 Python을 설치하고 사용하는 방법 - SetAppApr 17, 2025 am 09:26 AM
Mac 용 Python을 설치하고 사용하는 방법 - SetAppApr 17, 2025 am 09:26 AMMac 용 Python : 코딩에 대한 초보자 안내서 코드를 배우는 것은 인기가 급증하고 있으며 Python은 사용자 친화적이지만 강력한 프로그래밍 언어로 두드러집니다. 이 안내서는 Python 사용에 대해 알아야 할 모든 것을 다룹니다.
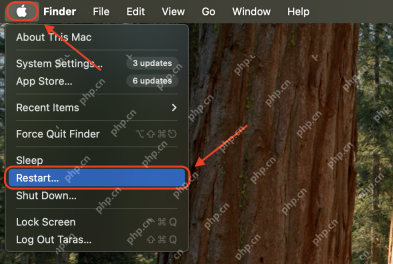 Macos Sonoma를 다운로드 할 수없는 이유는 무엇입니까? 설치가 아닌 이유 및 수정 방법은 무엇입니까?Apr 17, 2025 am 09:24 AM
Macos Sonoma를 다운로드 할 수없는 이유는 무엇입니까? 설치가 아닌 이유 및 수정 방법은 무엇입니까?Apr 17, 2025 am 09:24 AMMacos Sonoma 설치가 실패 했습니까? 이 기사는 포괄적 인 솔루션을 제공합니다! Macos Sonoma 업데이트 고정, 다운로드 실패 또는 설치가 실패 했습니까? 이는 저장 공간이 충분하지 않아 호환성 충돌 또는 시스템 오류로 인해 발생할 수 있습니다. 설치 장애로 인해 장치가 구식 소프트웨어를 실행할 수 있으며 새로운 기능 및 보안 개선에 액세스 할 수 없습니다. 먼저 문제의 근본 원인을 찾으십시오. 다행히도 Mac의 호환성 확인에서 저장 공간을 확보하고 시스템 고장을 수정하는 것 까지이 문제를 해결하는 방법에는 여러 가지가 있습니다. 이 안내서는 가장 효과적인 문제 해결 단계를 안내하여 MacOS Sonoma를 부드럽게 설치하고 일반적인 설치 장애물을 피할 수 있습니다. Mac을 쉽게 업데이트하겠습니다! Macos Sonoma를 다운로드 할 수없는 이유 만약에
 최고의 Adobe Lightroom 대안Apr 17, 2025 am 09:23 AM
최고의 Adobe Lightroom 대안Apr 17, 2025 am 09:23 AMAdobe Lightroom의 높은 가입비에 작별 인사를하십시오! 이 기사는 Lightroom의 핵심 기능과 사진 작가와 디자이너의 인기를 파고 대안을 사용하여 가격과 잠재적 절약을 분석합니다. 또한 다른 응용 프로그램과 함께 고유 한 사진 편집 워크 플로를 만드는보다 비용 효율적인 방법을 공유 할 것입니다. Adobe Lightroom이란 무엇입니까? 대안을 찾아야하는 이유는 무엇입니까? Lightroom은 Adobe가 개발 한 클라우드 기반 사진 편집 소프트웨어로, 종종 Photoshop의 단순화 된 버전으로 간주됩니다. Photoshop은 픽셀 레벨 편집에 중점을 두어 비교할 수없는 이미지 제어를 제공합니다. Lightroom은 더욱 많습니다
 즉시 Mac에서 PDF를 PPT로 변환하는 방법 - SetAppApr 17, 2025 am 09:17 AM
즉시 Mac에서 PDF를 PPT로 변환하는 방법 - SetAppApr 17, 2025 am 09:17 AM이 기사에서는 PDF 파일을 Mac에서 PPT (PowerPoint Presentations)로 변환하고 그 반대로 각 접근 방식의 장점과 단점을 강조하는 다양한 방법을 살펴 봅니다. pdfs, 비 편집 할 수없는 n으로 인한 분포에 탁월합니다.


핫 AI 도구

Undresser.AI Undress
사실적인 누드 사진을 만들기 위한 AI 기반 앱

AI Clothes Remover
사진에서 옷을 제거하는 온라인 AI 도구입니다.

Undress AI Tool
무료로 이미지를 벗다

Clothoff.io
AI 옷 제거제

AI Hentai Generator
AI Hentai를 무료로 생성하십시오.

인기 기사

뜨거운 도구

스튜디오 13.0.1 보내기
강력한 PHP 통합 개발 환경

메모장++7.3.1
사용하기 쉬운 무료 코드 편집기

안전한 시험 브라우저
안전한 시험 브라우저는 온라인 시험을 안전하게 치르기 위한 보안 브라우저 환경입니다. 이 소프트웨어는 모든 컴퓨터를 안전한 워크스테이션으로 바꿔줍니다. 이는 모든 유틸리티에 대한 액세스를 제어하고 학생들이 승인되지 않은 리소스를 사용하는 것을 방지합니다.

WebStorm Mac 버전
유용한 JavaScript 개발 도구

mPDF
mPDF는 UTF-8로 인코딩된 HTML에서 PDF 파일을 생성할 수 있는 PHP 라이브러리입니다. 원저자인 Ian Back은 자신의 웹 사이트에서 "즉시" PDF 파일을 출력하고 다양한 언어를 처리하기 위해 mPDF를 작성했습니다. HTML2FPDF와 같은 원본 스크립트보다 유니코드 글꼴을 사용할 때 속도가 느리고 더 큰 파일을 생성하지만 CSS 스타일 등을 지원하고 많은 개선 사항이 있습니다. RTL(아랍어, 히브리어), CJK(중국어, 일본어, 한국어)를 포함한 거의 모든 언어를 지원합니다. 중첩된 블록 수준 요소(예: P, DIV)를 지원합니다.