집 >소프트웨어 튜토리얼 >사무용 소프트웨어 >사무실에서 매칭 기능을 활용하는 방법
사무실에서 매칭 기능을 활용하는 방법
- 王林앞으로
- 2024-01-14 20:27:201242검색
오피스 매칭 기능 이용방법
1. 일치 키워드-즉, 셀 F1이 일치 키워드라고 가정하고 F1을 입력하세요
2. 매칭 영역 - 쉽게 말하면 A1:E100
과 같이 매칭이 필요한 키워드가 포함된 영역을 찾아야 합니다.열 추출을 지정할 때 A1:E100 영역에 일치하는 내용이 있는 A열에서 C열의 데이터를 추출해야 하는 경우 숫자 3을 입력해야 합니다.
4. 정확하거나 모호한 일치, 일반적으로 숫자 0
을 입력하세요.예:
=VLOOKUP(F1,$A$1:$E$100,3,0)
의미:
F1의 셀 내용을 찾아 F1과 비교하면 이 셀은 A1:E100 영역에 해당하고 C열의 셀 내용을 추출합니다.
일반적으로 이 함수는 숫자를 입력하고 이 숫자에 해당하는 내용을 추출하는 데 사용됩니다. 예를 들어, 상품번호를 입력하면 해당 상품번호의 단가, 수량, 생산일자를 하나씩 추출할 수 있습니다.
VLOOKUP을 사용하여 Excel 테이블의 데이터를 일치시키는 방법
가장 간단한 형태의 VLOOKUP 함수는 다음을 의미합니다.
=VLOOKUP(찾을 값, 값을 찾을 범위, 반환 값이 포함된 범위의 열 번호, 정확한 일치 또는 대략 일치 - 0/FALSE 또는 1/TRUE로 지정).
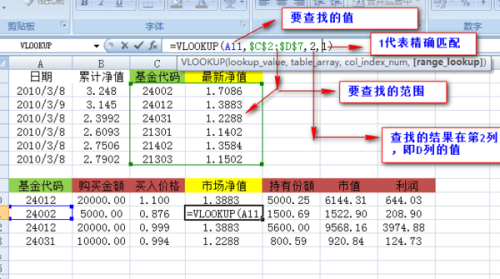
매개변수 및 핵심 사항에 대한 자세한 설명:
1. 찾을 값으로, 조회 값이라고도 합니다. 누가, 누구를 기준으로 확인한다는 뜻이다. 위의 예에서는 "펀드 코드"입니다.
2. 값이 위치한 지역을 확인하세요. VLOOKUP이 제대로 작동하려면 조회 값이 항상 범위의 첫 번째 열에 있어야 합니다. 위의 예에서는 C2:D7 영역입니다.
3. 해당 영역의 열 번호에는 반환 값이 포함됩니다. 위의 예에서 반환할 값은 D 열에 있으므로 C는 1이고 D는 2입니다.
(선택 사항) 반환 값의 대략적인 일치가 필요한 경우 TRUE를 지정하고, 반환 값의 정확한 일치가 필요한 경우 FALSE를 지정할 수 있습니다. 아무것도 지정하지 않으면 기본값은 항상 TRUE 또는 대략적인 일치가 됩니다.
Excel에서 vlookup 기능을 일치시키는 방법
형식:
=VLOOKUP(매개변수1,매개변수2,매개변수3,매개변수4)
의미:
"매개변수 1"은 숫자 값, 참조 또는 텍스트 문자열일 수 있는 배열의 첫 번째 열에서 찾아야 하는 값입니다. "매개변수 2"는 데이터가 있어야 하는 데이터 테이블입니다. "매개변수 3"은 "매개변수 2"입니다. 반환할 일치 값의 열 번호입니다. "매개변수 4"는 VLOOKUP이 정확한 일치 또는 대략적인 일치를 반환하는지 여부를 나타내는 논리 값입니다.
설명:
"매개변수 1"은 검색 내용이고, "매개변수 2"는 데이터 검색 범위(셀 영역)를 의미하며, "매개변수 3"은 검색할 값이 데이터 범위인 "매개변수 2"에 있음을 의미합니다. 검색(셀 영역) "매개변수 3"의 열 번호가 "2"입니다. 이는 해당 값이 두 번째 열에 있음을 의미합니다. "매개변수 4"는 정확한 검색을 위해 0입니다(FALSE인 경우 생략 가능).
예를 들어
"VLOOKUP($F$28,$A$7:$B$1500,2,0)"은 $A$7:$B$1500 범위의 A열에서 F28과 같은 행을 찾아 2열( 열 B), 마지막 0은 정확한 검색을 나타냅니다.
"VLOOKUP(F28,$A$7:$J$1500,3,0)"은 $A$7:$J$1500 범위의 A열에서 F28과 같은 행을 찾아 3열의 행을 반환한다는 의미입니다( C열) 값, 마지막 0은 정확한 검색을 나타냅니다.Excel이 자동으로 데이터를 일치시키는 방법
다중 조건 쿼리 매칭을 통해 반환된 데이터의 경우 INDEX+MATCH 배열 수식을 통해 얻을 수 있습니다.
구체적인 작동 방법은 다음과 같습니다.
1. Excel 2007 이상의 워크시트를 엽니다.
2. 대상 셀에 다음 배열 수식을 입력하고 Ctrl+Shift+Enter 키 조합을 눌러 종료한 후 오른쪽부터 아래쪽으로 수식을 채워주세요
=INDEX(C:C,MATCH($F3&$G3,$A:$A&$B:$B,0))
수식: C열을 찾아 F3과 G3이 A열과 B열에 동시에 존재한다는 조건에 해당하는 행의 데이터를 반환합니다.

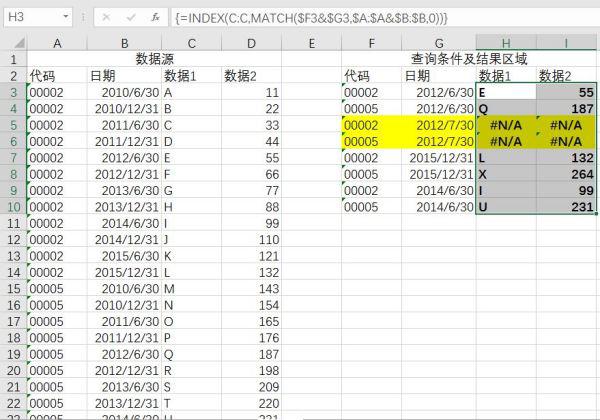
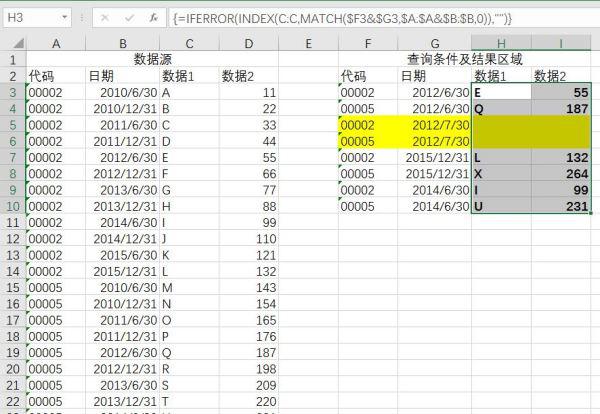
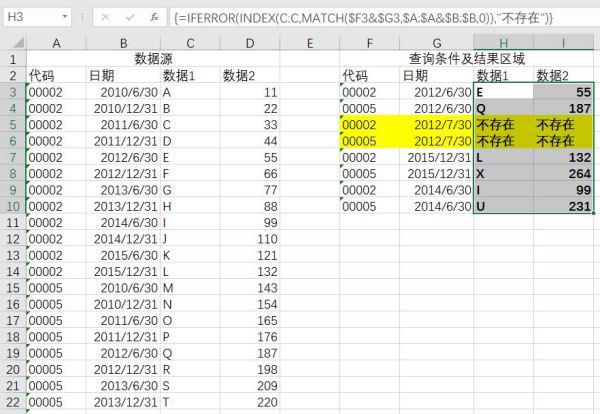 5. Excel 2003을 사용하는 경우 Excel 2003에서는 전체 열 참조를 지원하지 않으므로 수식의 전체 열을 특정 데이터 영역으로 수정해야 참조를 방지할 수 있습니다. 수식이 채워지면 오른쪽에 표시됩니다.
5. Excel 2003을 사용하는 경우 Excel 2003에서는 전체 열 참조를 지원하지 않으므로 수식의 전체 열을 특정 데이터 영역으로 수정해야 참조를 방지할 수 있습니다. 수식이 채워지면 오른쪽에 표시됩니다.
공식은 다음과 같이 수정됩니다: =INDEX(C$2:C$26,MATCH($F3&$G3,$A$2:$A$26&$B$2:$B$26,0))
 6. Excel 2003을 사용하는 경우 데이터 영역이 쿼리 조건을 충족할 수 없으면 #N/A 오류 값이 반환됩니다.
6. Excel 2003을 사용하는 경우 데이터 영역이 쿼리 조건을 충족할 수 없으면 #N/A 오류 값이 반환됩니다.
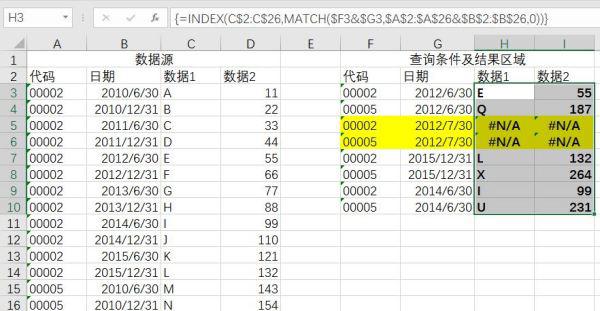
7. Excel 2003에서는 IFERROR 함수를 지원하지 않으며 대신 IF+ISERROR 함수를 사용할 수 있으며 수식은
로 수정됩니다.=IF(ISERROR(INDEX(C$2:C$26,MATCH($F3&$G3,$A$2:$A$26&$B$2:$B$26,0))),"",INDEX(C$2: C$26,MATCH($F3&$G3,$A$2:$A$26&$B$2:$B$26,0)))
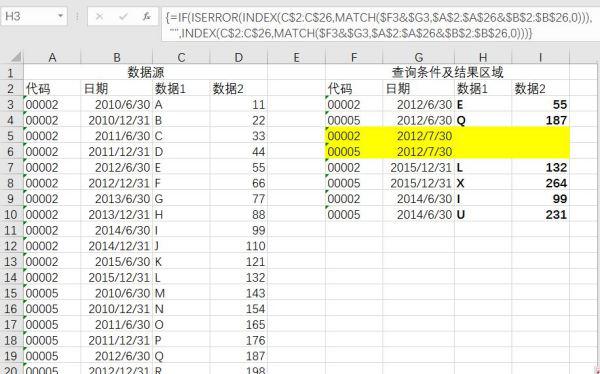
참고: 이 열에 포함된 수식은 모두 배열 수식이므로 종료하려면 Ctrl+Shift+Enter를 눌러야 합니다. 그렇지 않으면 오류 값 #N/A가 반환됩니다.
위 내용은 사무실에서 매칭 기능을 활용하는 방법의 상세 내용입니다. 자세한 내용은 PHP 중국어 웹사이트의 기타 관련 기사를 참조하세요!

