USB 플래시 드라이브를 사용하여 Windows 10 시스템을 재설치하는 방법에 대한 자습서
- PHPz앞으로
- 2024-01-14 17:45:051330검색
노트북 시스템이 고장난 경우 시스템을 직접 수리할 수 없습니다. 타사 USB 디스크 시스템을 통해 시스템을 다시 설치해야 합니다. Berry의 원클릭 설치 소프트웨어를 사용하면 이 작업을 쉽게 완료할 수 있지만 다른 소프트웨어가 필요합니다. 그냥 컴퓨터를 사용했습니다.

USB 플래시 드라이브를 사용하여 노트북에 win10 시스템을 다시 설치하는 방법
1. 먼저 8GB 이상의 USB 플래시 드라이브를 준비하고 사용 가능한 다른 컴퓨터에 삽입합니다.

2. 그런 다음 USB 디스크 생성 도구를 다운로드한 다음 "USB 디스크 부팅" 옵션을 입력합니다.
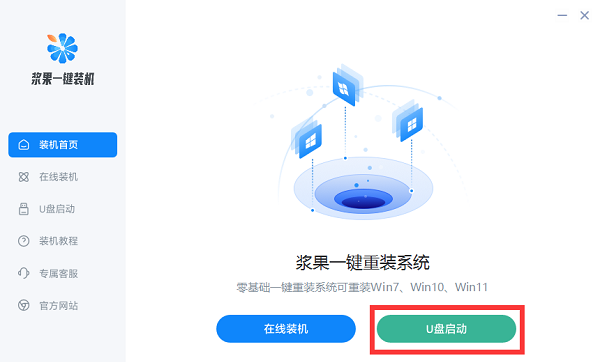
3. USB 디스크가 자동으로 감지됩니다. 감지 후 "부팅 USB 디스크 만들기"를 클릭하세요.
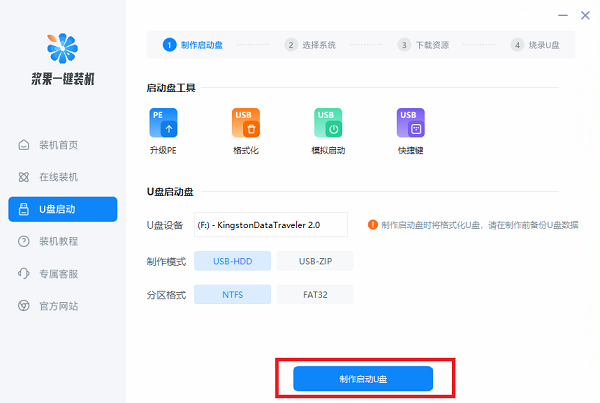
4. 설치할 win10 버전을 선택하세요.
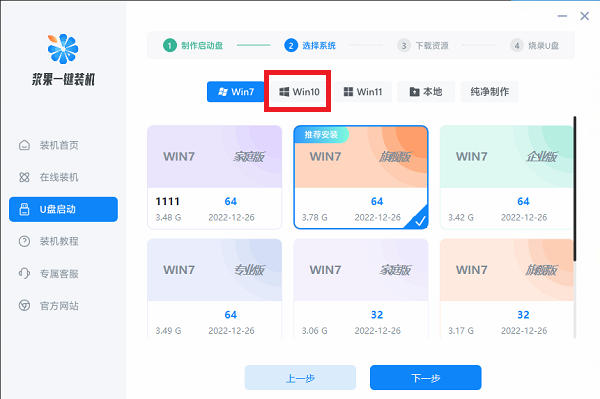
5. 그런 다음 소프트웨어가 시스템 및 설치 도구를 다운로드할 때까지 기다립니다.
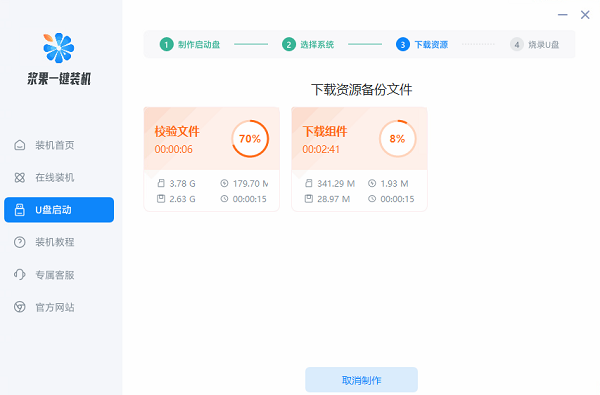
6. 소프트웨어가 부팅 가능한 USB 디스크를 생성할 때까지 기다립니다.
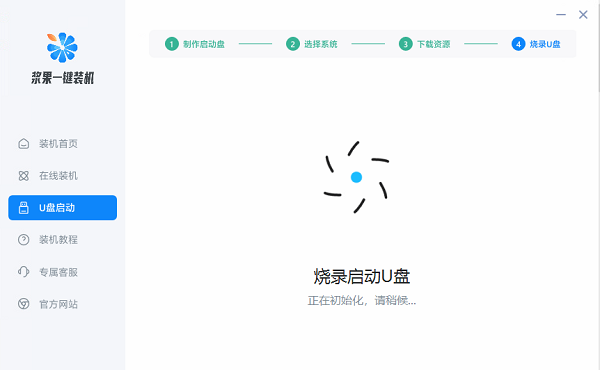
7. 제작이 완료되면 USB 플래시 드라이브를 노트북에 삽입하고 부팅 시 단축키를 누르고 USB 플래시 드라이브를 선택하여 시작합니다.
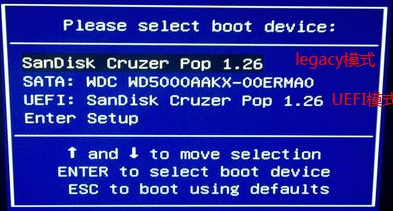
8. 마지막으로 "Windows10pe"를 선택하여 pe 시스템에 진입하고 원클릭 설치를 선택하여 win10을 다시 설치합니다.
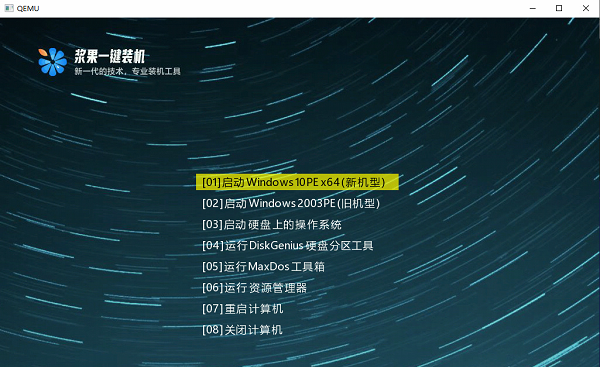
위 내용은 USB 플래시 드라이브를 사용하여 Windows 10 시스템을 재설치하는 방법에 대한 자습서의 상세 내용입니다. 자세한 내용은 PHP 중국어 웹사이트의 기타 관련 기사를 참조하세요!
성명:
이 기사는 somode.com에서 복제됩니다. 침해가 있는 경우 admin@php.cn으로 문의하시기 바랍니다. 삭제

