iPhone 15에서 알림 기능을 어떻게 사용하나요?
- 王林앞으로
- 2024-01-14 16:36:10799검색
Apple iPhone 15의 미리 알림은 일상 생활의 다양한 문제를 기록하고 상기시켜 주어 시간과 업무를 더 잘 정리할 수 있도록 도와줍니다.
Apple의 iPhone 15를 처음 사용하는 친구들은 이 기능이 익숙하지 않을 수 있습니다. 아래 편집기에서 iPhone 15 미리 알림 사용 방법을 자세히 소개합니다.
Apple iPhone의 알림 인터페이스는 간단하고 사용하기 매우 쉽습니다. 사용자는 애플리케이션에서 새 알림을 생성하고 제목과 내용을 입력하고 알림 시간을 선택하기만 하면 됩니다.
1. iPhone 15의 '설정'을 열고 '알림' 카테고리에서 '알림'을 찾아 클릭한 후 이 기능을 켜세요.
2. iPhone 15 홈 화면으로 돌아가서 "알림" 앱을 찾아서 엽니다.
3. Apple 미리 알림은 여러 목록 생성을 지원합니다. 쉽게 관리하고 볼 수 있도록 다양한 할 일 항목이나 미리 알림을 카테고리에 배치할 수 있습니다. 페이지 오른쪽 하단의 [목록 추가] 버튼을 클릭한 후 이름을 입력하고 해당 색상을 선택한 후 [마침]을 클릭하세요.
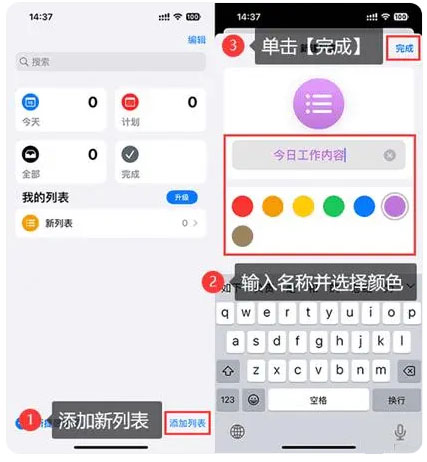
4. 목록이 생성된 후 목록을 열고 왼쪽 하단의 [+] 아이콘을 클릭하여 새 알림을 추가한 후 항목의 제목과 내용을 입력하세요. 팝업 상자.
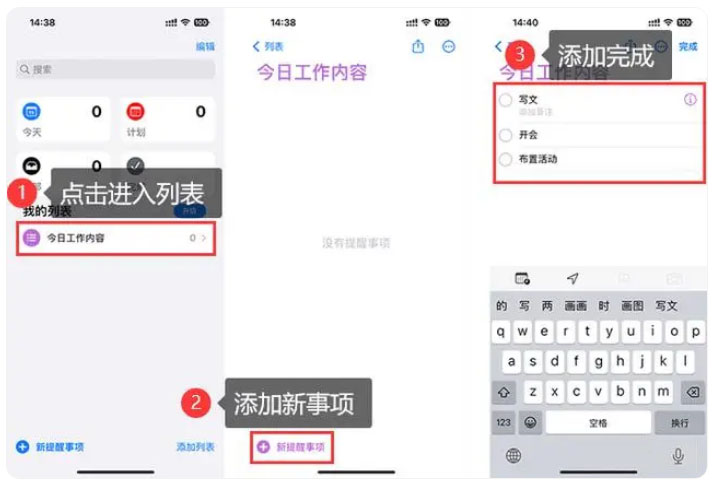
5. 추가 후, 항목명을 클릭하고, 팝업창에서 가장 왼쪽의 [캘린더] 아이콘을 클릭한 후, 해당 항목의 알림 시간을 선택하세요. .
6. [날짜 및 시간]을 클릭한 후 시간 알림 스위치를 켜고 정확한 시간을 선택한 후 마지막으로 오른쪽 상단의 [적용]을 클릭하면 설정이 완료됩니다.
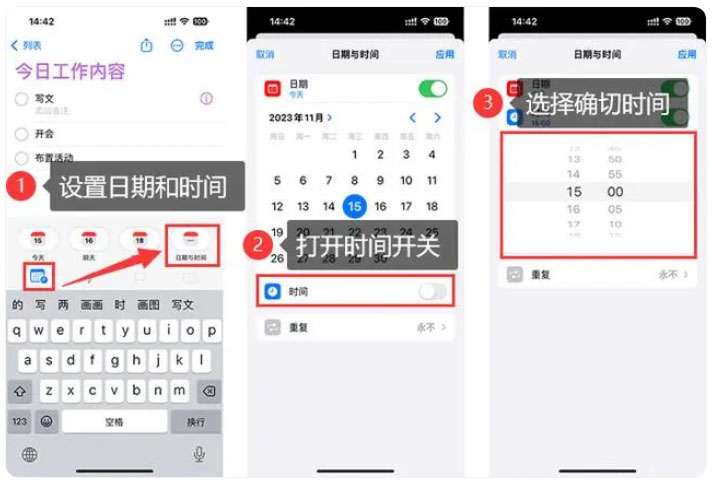
첨부: iPhone 15 알림에 대한 몇 가지 팁
1 알림이 충돌할 때 가장 중요한 알림을 먼저 받을 수 있도록 알림의 우선순위를 설정할 수 있습니다. 중요합니다. 미리 알림 설정에서 우선순위를 찾아 우선순위 수준을 선택하세요.
2. "알림" 설정에서 완료된 작업 표시 여부를 설정하면 완료된 작업과 완료되지 않은 작업을 더 잘 관리하는 데 도움이 될 수 있습니다.
3. 여러 장치 간에 미리 알림을 동기화해야 하는 경우 "알림" 설정에서 "iCloud"를 찾은 다음 iCloud 동기화 기능을 통해 다른 장치에 미리 알림을 동기화할 수 있습니다. . 우수한.
4. 작업을 일일 알림으로 설정하려면 다음과 같이 하세요.
a. 추가된 알림을 클릭하여 날짜 및 시간 설정 페이지로 들어갑니다.
b. 이 페이지에서 [반복] 옵션을 클릭하고 알림 시간을 [매일]로 설정하세요.
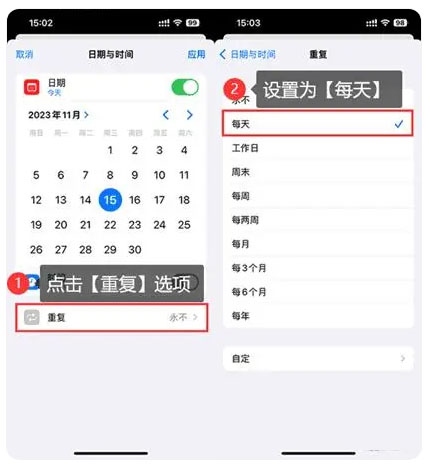
위 내용은 iPhone 15에서 알림 기능을 어떻게 사용하나요?의 상세 내용입니다. 자세한 내용은 PHP 중국어 웹사이트의 기타 관련 기사를 참조하세요!

