Windows 10에서 검색창을 클릭해도 응답이 없는 문제를 해결하는 방법은 무엇입니까?
- WBOYWBOYWBOYWBOYWBOYWBOYWBOYWBOYWBOYWBOYWBOYWBOYWB앞으로
- 2024-01-13 21:42:061946검색
win10 검색창을 이용하여 파일 등을 검색하고 싶은데 win10 검색창을 클릭해도 응답이 없습니다. 일반적으로 Windows 탐색기를 다시 시작하면 응답이 없는 문제에 대한 해결 방법을 살펴보겠습니다. win10 검색창을 클릭하면
win10 검색 상자를 클릭해도 응답하지 않습니다.
방법 1: 창 리소스 관리자를 다시 시작합니다.
1 Ctrl+Alt+Delete를 누르고 작업 표시줄 메뉴를 마우스 오른쪽 버튼으로 클릭하여 작업 관리자(K)를 엽니다.
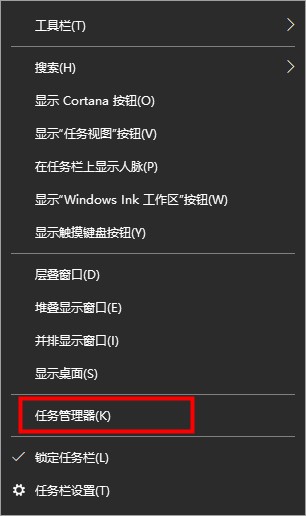
2. 작업 관리자에서 Widnwo Explorer를 찾아 클릭하여 다시 시작하세요.
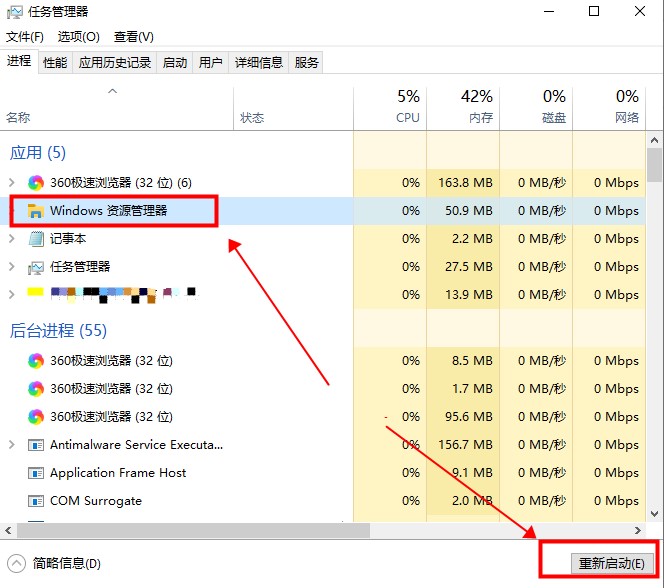
방법 2: PowerShell에서 복구 수행
1 작업 관리자에서 파일을 클릭하고 새 작업 실행을 선택합니다.
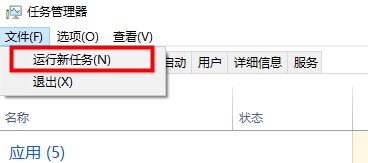
2. 새 작업 실행 창에 PowerShell을 입력하고 시스템 관리 권한으로 이 작업 생성을 선택한 후 확인을 클릭합니다.
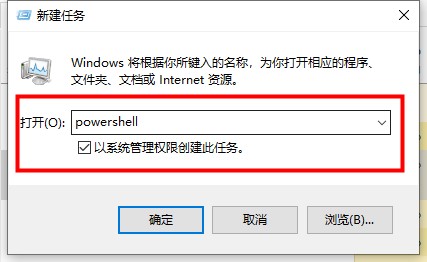
3 PowerShell 터미널에
Get-AppXPackage -AllUsers | Foreach {Add-AppxPackage -DisableDevelopmentMode -Register "$($_.InstallLocation)AppXManifest.xml"}
명령을 입력합니다. 
4. 명령 실행이 완료될 때까지 기다립니다. 프로세스 중에 일부 오류 메시지가 보고될 수 있으므로 무시하세요.
명령 실행이 완료된 후 문제가 해결되었는지 확인하세요.
위 내용은 Windows 10에서 검색창을 클릭해도 응답이 없는 문제를 해결하는 방법은 무엇입니까?의 상세 내용입니다. 자세한 내용은 PHP 중국어 웹사이트의 기타 관련 기사를 참조하세요!

