0xc8000442 오류에 대한 해결 방법, Win10 업데이트 문제를 성공적으로 해결
- WBOYWBOYWBOYWBOYWBOYWBOYWBOYWBOYWBOYWBOYWBOYWBOYWB앞으로
- 2024-01-13 21:39:05724검색
Win10 시스템은 자동 또는 수동 업데이트 중에 오작동이 발생하기 쉽습니다. 특히 0xc8000442와 같은 문제는 중요하지 않습니다. 자세한 해결 방법을 소개하겠습니다.
win10 업데이트가 0xc8000442로 실패하는 경우 수행할 작업:
1단계: Windows 업데이트 서비스를 끄세요.
1. "Win+R"을 눌러 실행 입력 services.msc를 엽니다.
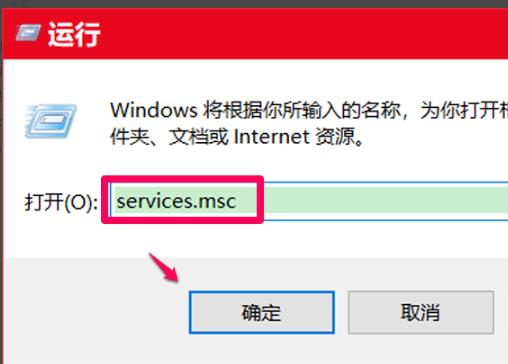
2. 서비스 창에서 "Windows 업데이트 서비스"를 찾아 더블클릭하세요.
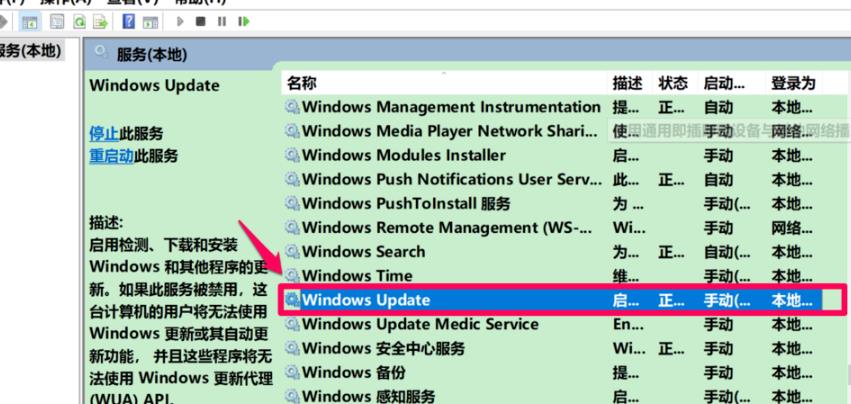
3. 일반에서 "중지"를 클릭하세요.
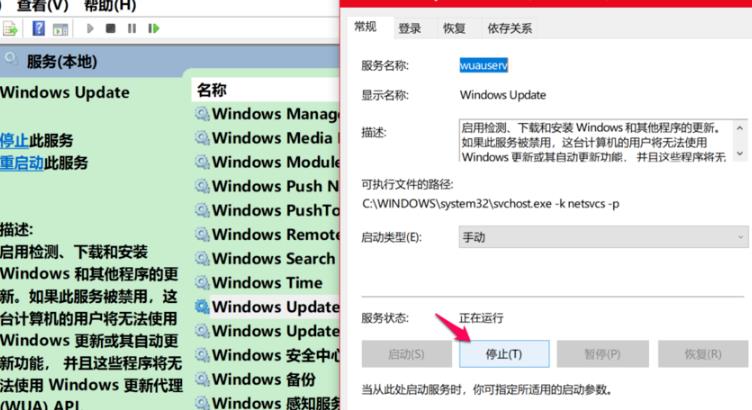
4. 그런 다음 다시 "확인"을 클릭하세요.
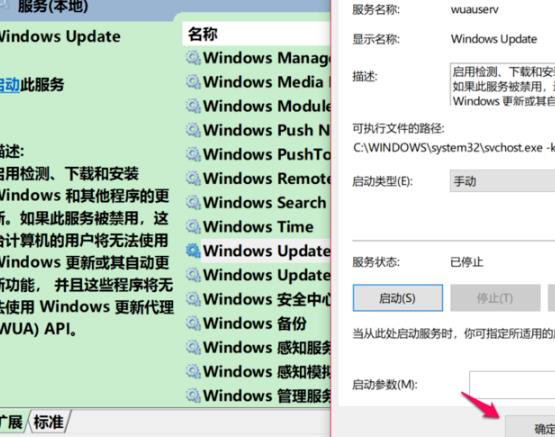
5. 서비스 창으로 돌아가면 Windows 업데이트가 중지된 것을 확인할 수 있습니다.
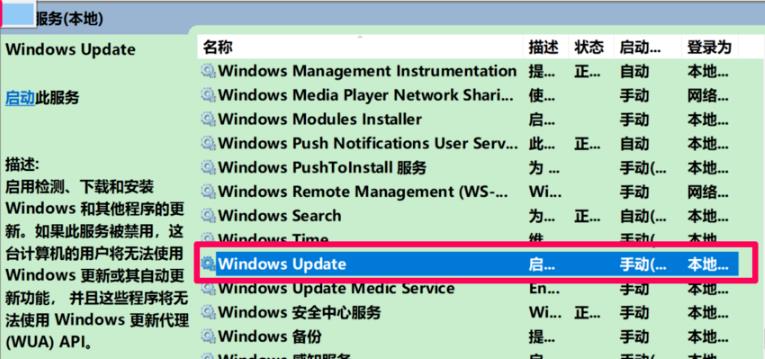
2단계: 업데이트 파일을 삭제합니다.
1. "이 PC"를 클릭하여 C 드라이브를 엽니다.
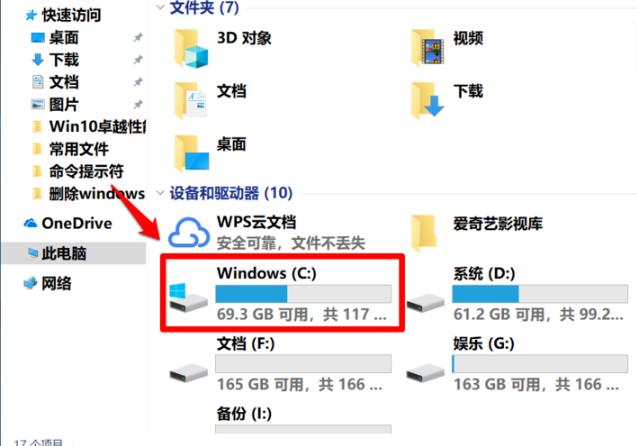
2. C 드라이브에서 C:WindowsSoftwareDistributionDataStore를 확장하고 DataStore 폴더의 모든 파일을 잘라냅니다.
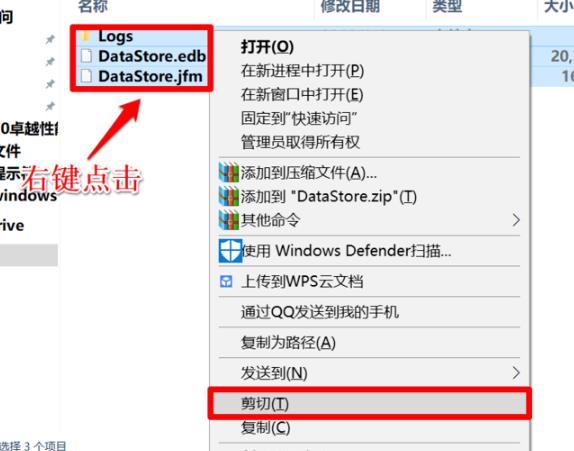
3. 복사한 파일을 다른 디스크에 붙여넣습니다.
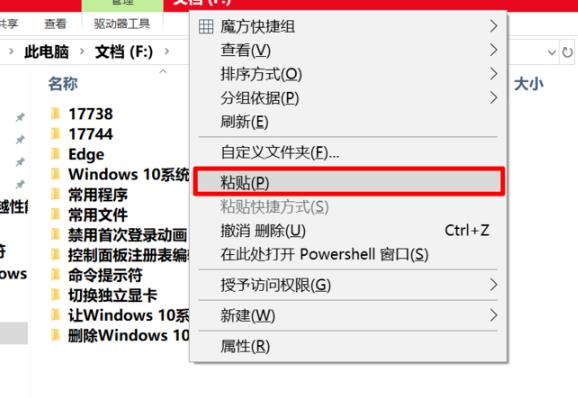
4. 팝업 대화 상자에서 "계속"을 클릭하세요.
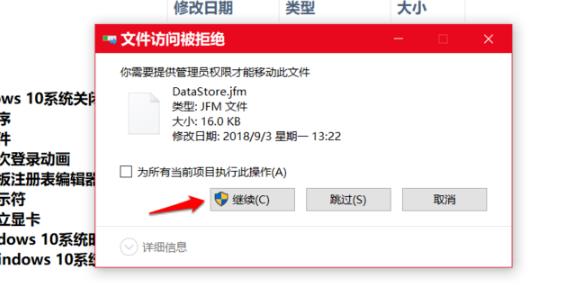
5. 성공적으로 붙여넣은 후 Windows 설정으로 들어가서 "업데이트 및 보안"을 클릭하고 "업데이트 기록 보기"를 선택합니다.
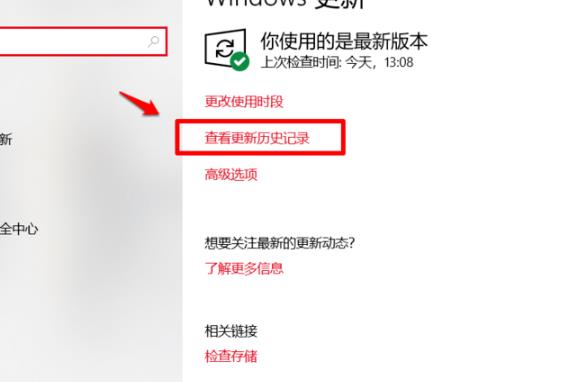
6. 모든 커스텀 업데이트 항목이 삭제된 것을 확인할 수 있습니다.
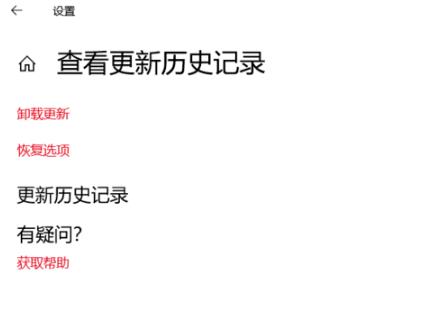
3단계: Windows 업데이트를 다시 시작합니다.
다시 서비스 창에 들어가서 Windows 업데이트 서비스를 다시 시작하세요.
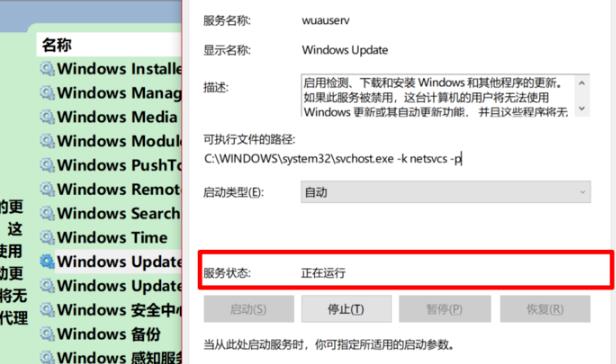
4단계: 시스템 다시 업데이트
시스템을 다시 업데이트하려면 "업데이트 및 보안"을 입력하세요.
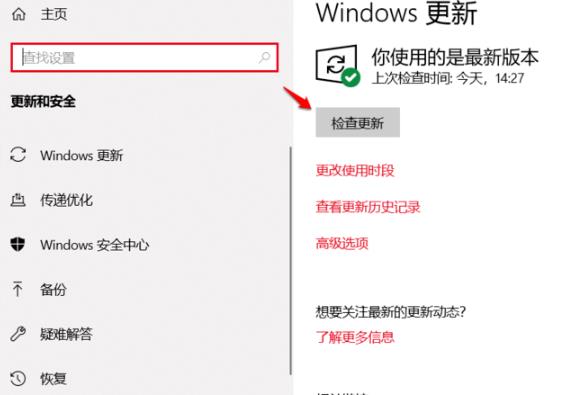
위 내용은 0xc8000442 오류에 대한 해결 방법, Win10 업데이트 문제를 성공적으로 해결의 상세 내용입니다. 자세한 내용은 PHP 중국어 웹사이트의 기타 관련 기사를 참조하세요!

