AutoCAD에서 인터럽트 명령 사용
- 王林앞으로
- 2024-01-13 16:21:051251검색
CAD에서 인터럽트 명령을 사용하는 방법
먼저 CAD 편집기를 열고 그리기 도구를 사용하여 퍼즐 데모 자료로 간단한 그래픽을 그립니다.
소프트웨어 왼쪽에 있는 그리기 도구 상자에서 [폴리라인] 도구를 선택한 다음 그리기 영역에 폴리라인 그래픽을 그립니다.
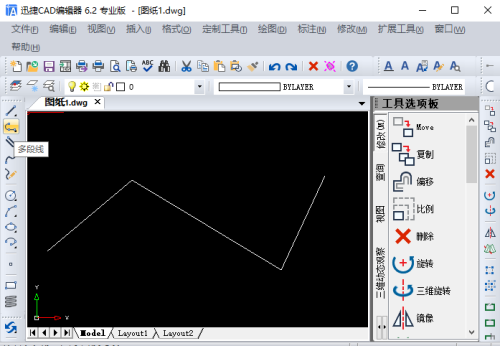
CAD에서 인터럽트 명령 데모 작업:
1. 크랙 명령: 명령줄에 "BR" 또는 "break"를 입력하여 [Break] 명령을 호출합니다. 이 명령은 퍼즐을 푸는 데 도움이 될 수 있습니다.
게임 내 특정 위치에서 선형 개체를 중단하려면 메뉴 모음에서 [수정]을 클릭한 다음 [중단] 명령 옵션을 선택하세요. 이러한 방식으로 지정된 위치에서 선형 엔터티의 중단 작업을 구현할 수 있습니다.
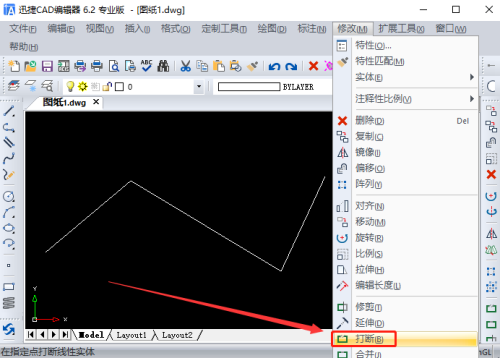
"break"라는 옵션 팝업 창이 나타나며 여기서 중단점 위치를 선택해야 합니다.
동시에 명령줄 프롬프트 창에서 "절단 개체 선택:"이라는 명령 프롬프트 문자를 볼 수 있습니다. 커서를 이동하면 중단점을 설정해야 하는 위치를 찾을 수 있으며 한 번의 클릭으로 첫 번째 중단점을 선택할 수 있습니다.
다음에는 "첫 번째 중단점/두 번째 중단점(S):"과 유사한 명령 문자가 명령줄 프롬프트 창에 표시됩니다. 중단점을 설정해야 하는 위치를 찾으려면 커서를 이동하고, 두 번째 중단점을 클릭하여 선택해야 합니다.
그러면 폴리라인 그래픽의 CAD 인터럽트 명령 작업이 완료됩니다.
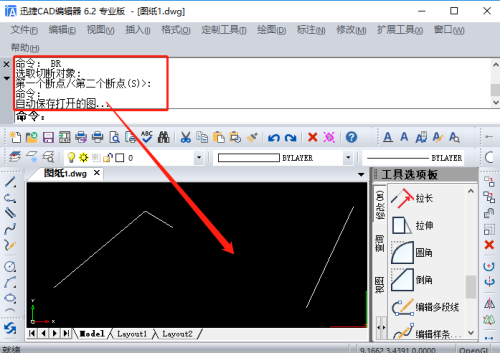
CAD 인터럽트 명령 사용법
CAD 인터럽트 명령을 사용하는 방법은 다음 작업을 보시면 이해가 되실 겁니다!
1. CAD 편집기(Professional Edition)에는 CAD 중단 명령을 활성화하는 두 가지 방법이 있습니다.
①[수정] – [연결 끊기]를 클릭하세요.
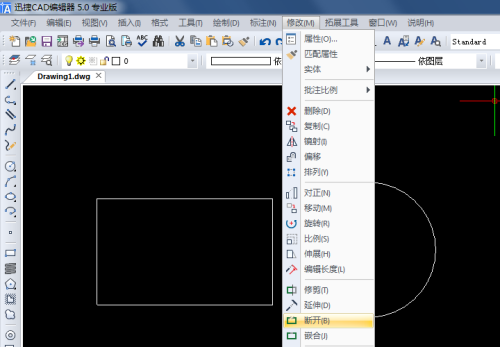
②break 명령을 활성화하려면 명령줄에 break를 입력하세요.
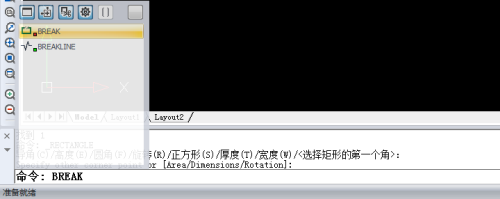
2. 프롬프트에 따라 수정할 그래픽 요소를 선택합니다.
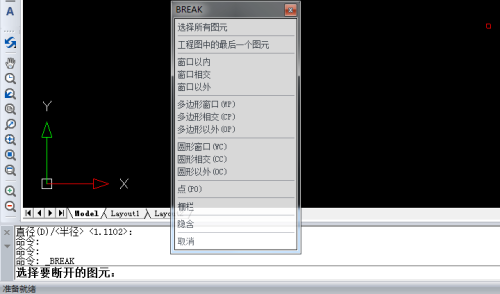
3. 첫 번째 연결 해제 지점을 클릭하여 해당 그래픽 요소를 연결 해제하세요. 개체를 선택하면 첫 번째 중단점이 자동으로 기본 위치로 설정됩니다. 개체의 두 번째 점을 선택하면 첫 번째 점에서 두 번째 점까지 개체 부분이 잘립니다. 이렇게 하면 퍼즐을 성공적으로 풀 수 있습니다.
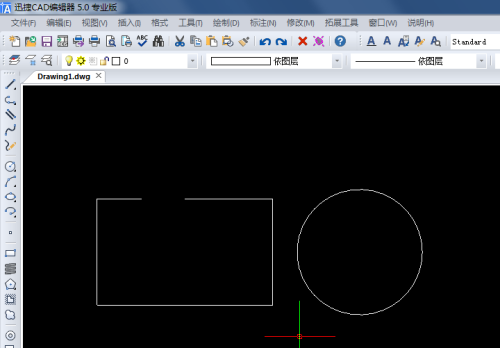
참고: 첫 번째 지점은 개체만 선택하므로 선택한 지점은 캡처되지 않습니다. 중단 방법이 적합하지 않은 경우 클릭하여 첫 번째 중단 지점을 수정할 수 있습니다. 구체적인 방법은 다음과 같습니다.
첫 번째 중단점 위치를 수정해야 하는 경우 먼저 개체를 선택하면 시스템이 해당 위치를 첫 번째 중단점으로 기본 설정합니다. 팝업 대화 상자에서 [First]를 클릭하거나 명령줄에 "f"를 입력하고 첫 번째 중단점을 선택하라는 메시지가 표시됩니다. 필요에 따라 첫 번째 중단점에 스냅할 위치를 선택합니다. 마지막으로 두 번째 중단점을 입력하여 중단을 완료합니다.
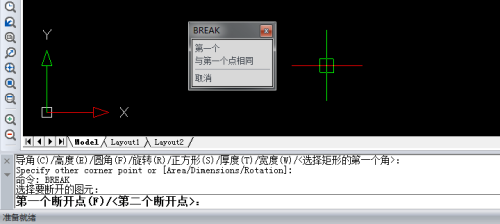
좋아, 이전 내용에 따르면 CAD 인터럽트 명령을 사용하여 작동할 수 있습니다. 이 명령을 사용하면 도면에서 선분이나 다각형을 쉽게 끊어 원하는 효과를 얻을 수 있습니다. 내 설명을 통해 모든 사람이 이 작업 방법을 명확하게 이해할 수 있기를 바랍니다.
위 내용은 AutoCAD에서 인터럽트 명령 사용의 상세 내용입니다. 자세한 내용은 PHP 중국어 웹사이트의 기타 관련 기사를 참조하세요!

