Win10 홈 버전의 자동 잠금 화면 기능을 설정하는 방법
- WBOYWBOYWBOYWBOYWBOYWBOYWBOYWBOYWBOYWBOYWBOYWBOYWB앞으로
- 2024-01-13 15:12:101201검색
Windows 10에는 자동 화면 잠금 기능이 내장되어 있습니다. 이 기능은 사용자 개인 정보 보호 및 시스템 보안을 보장하기 위해 미리 결정된 시간 내에 컴퓨터를 자동으로 잠그도록 설계되었습니다. Win10 시스템 환경에서 사용자는 자동 잠금 화면 기능을 설정하는 세 가지 방법이 있습니다.
win10 홈 버전에서 자동 잠금 화면을 설정하는 방법:
방법 1: 제어판을 사용하여 자동 잠금 화면 설정
1. "제어판"을 시작하고 "전원 옵션"을 클릭하세요.
2. "계획 설정"을 변경한 다음 팝업 "전원 옵션" 인터페이스에서 "유휴 시간"을 찾아 "계획 설정 변경"을 다시 클릭하세요.
3 "유휴 시간" 섹션에서 "컴퓨터 자동 잠금"을 선택하세요. 유휴 시간 이후"를 입력하고 예약된 자동 잠금 화면 시간을 입력하면 자동 잠금 화면 설정이 완료됩니다.
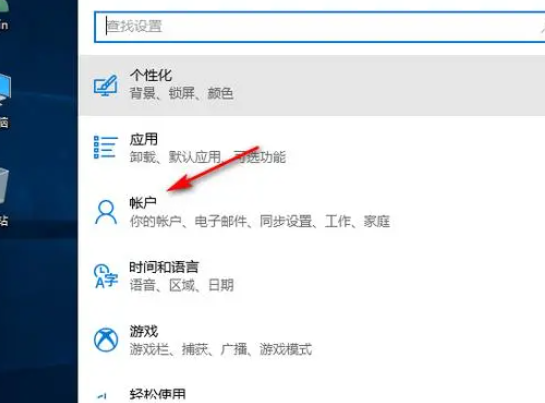
방법 2: 작업 스케줄러를 사용하여 자동 잠금 화면 설정
1. "작업 스케줄러"를 시작합니다.
2. 작업 설정 인터페이스에서 작업 이름을 쓰고 "트리거"를 선택하고 클릭합니다.
3. 트리거 설정 섹션에서 "유휴"를 선택하고 지정된 자동 잠금을 입력합니다. 화면 시간에 "확인"을 클릭합니다.
4. 팝업 "작업" 인터페이스에서 "세션 잠금"을 선택하고 "확인"을 클릭합니다. 이제 자동 잠금 화면 설정을 완료하세요.
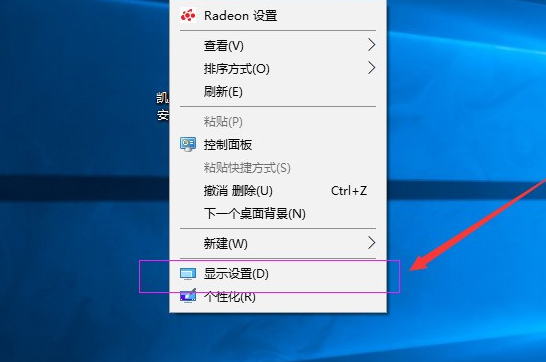 방법 3: Windows PowerShell을 통해 자동으로 화면을 잠급니다.
방법 3: Windows PowerShell을 통해 자동으로 화면을 잠급니다.
1. Windows 키와 R 키를 동시에 누르면 실행 대화 상자가 나타납니다. PowerShell을 입력하고 Enter를 누릅니다.
2. powercfg -change -monitor-timeout-ac 10을 입력합니다. 여기서 10은 10분을 나타냅니다. 실제 필요에 따라 다른 시간을 설정하고 Enter
3를 계속해서 입력합니다. 그런 다음 Enter 키를 누릅니다.
4. 그런 다음 powercfg -change -standby-timeout-ac 10을 입력하고 Enter 키를 누릅니다.
5. 마지막으로 powercfg -change -standby-timeout-dc 10을 입력하고 Enter 키를 눌러 설정을 완료합니다. .
위 내용은 Win10 홈 버전의 자동 잠금 화면 기능을 설정하는 방법의 상세 내용입니다. 자세한 내용은 PHP 중국어 웹사이트의 기타 관련 기사를 참조하세요!

