gpedit.msc 파일을 찾을 수 없는 경우 수행할 작업
- 王林앞으로
- 2024-01-13 09:27:24972검색
gpedit.msc는 컴퓨터를 사용하여 로컬 정책 편집기에 들어갈 때 사용하는 명령입니다. 최근 일부 사용자가 gpedit.msc 파일을 찾을 수 없다는 사실을 발견했는데, gpedit.msc 파일을 찾을 수 없다면 어떻게 해야 할까요? 다음 편집자가 이를 가져왔습니다. gpedit.msc 파일을 찾을 수 없습니다. 관심이 있다면 살펴보세요.
방법 1:
1. 단축키 "win+R"을 사용하여 실행을 시작하고 "notepad"를 입력한 후 Enter를 눌러 엽니다.
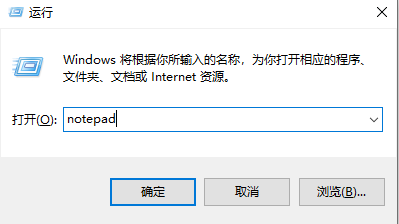
2. 메모장에 들어간 후 코드를 입력하세요:
@echo off
pushd "%~dp0"
dir /b %systemroot%WindowsservicingPackagesMicrosoft-Windows-GroupPolicy-ClientExtensions-Package~ 3 *.mum >gp.txt
dir /b %systemroot%servicingPackagesMicrosoft-Windows-GroupPolicy-ClientTools-Package~3*.mum >>gp.txt
for /f %%i in ('findstr / i .gp.txt 2^>nul') dism /online /norestart /add-package:"%systemroot%servicingPackages%%i"
pause
3. 그런 다음 상단에서 "파일"을 클릭합니다. 왼쪽 모서리 ", 옵션 목록에서 "다른 이름으로 저장"을 선택하고 이름을 "gpedit.bat"로 지정합니다.
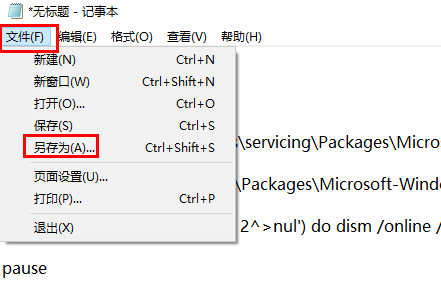
4. 방금 저장한 "gpedit.bat"를 선택하고 마우스 오른쪽 버튼을 클릭한 후 메뉴 옵션에서 "관리자 권한으로 실행"을 선택합니다.
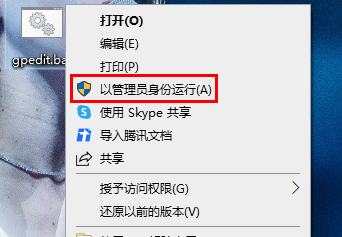
5. 마지막으로 "win+R"을 눌러 실행을 열고 "gpedit.msc"를 입력합니다.
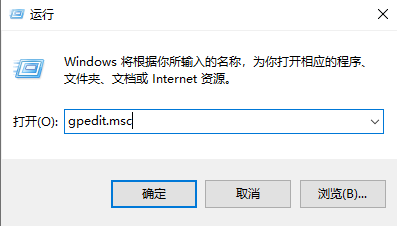
방법 2:
1. "win+R" 단축키를 누르고 "control"을 입력한 후 확인을 클릭하여 엽니다.
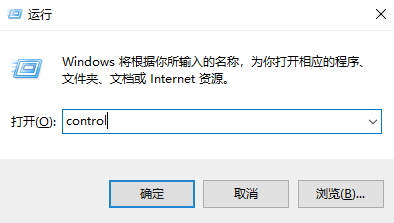
2. 제어판에 들어간 후 "시스템 및 보안" 옵션을 클릭하세요.
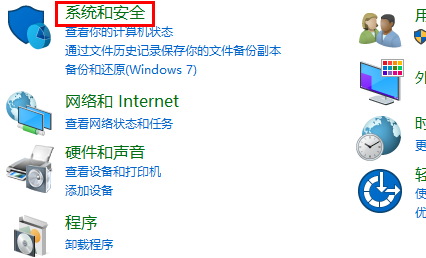
3. 그런 다음 "시스템" 옵션을 클릭하세요.
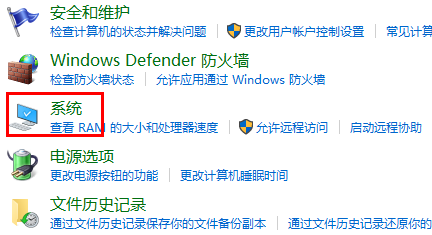
4. 새 인터페이스로 들어간 후 오른쪽의 "고급 시스템 설정"을 클릭하세요.
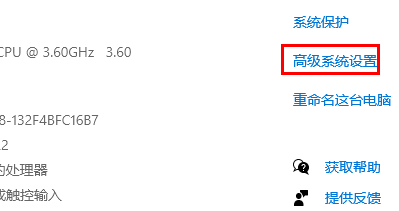
5. 열린 창에서 위의 "고급" 탭으로 전환합니다.
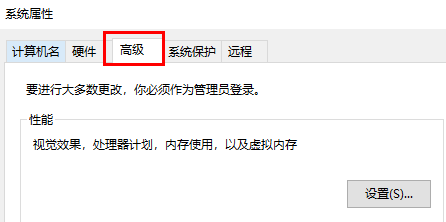
6. 아래의 "환경 변수" 버튼을 클릭하세요.
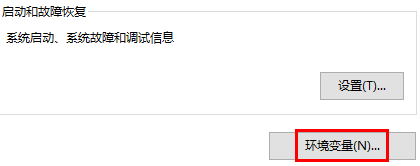
7. 그런 다음 "시스템 변수"에서 "경로"를 두 번 클릭하고 해당 변수를 "%SystemRoot%system32;%SystemRoot%;%SystemRoot%system32WBEM"으로 변경하여 저장합니다. 문제. .
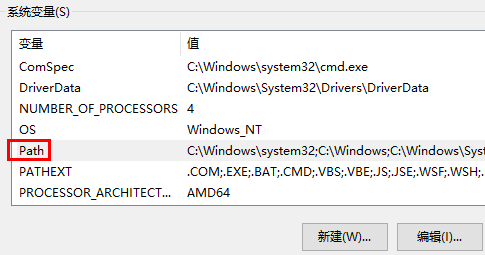
위 내용은 gpedit.msc 파일을 찾을 수 없는 경우 수행할 작업의 상세 내용입니다. 자세한 내용은 PHP 중국어 웹사이트의 기타 관련 기사를 참조하세요!

