SQL Server 2019는 이제 Linux 및 컨테이너에서 실행될 수 있으며 빅 데이터 스토리지 시스템의 PolyBase 기술에 연결됩니다. 또한 사용자는 모든 빅 데이터 워크로드를 SQL Server로 이동할 수 있습니다. SQL Server Analysis Services, SQL Server 기계 학습 서비스, SQL Server 및 SQL Server Master Data Services on Linux는 설치가 더 까다롭기 때문에 많은 친구들이 이를 알지 못할 수도 있습니다. SQL Server2019 설치 튜토리얼을 함께 살펴보세요!
sql server2019 설치 튜토리얼
1. 먼저 이 사이트에서 파일을 다운로드하고 압축을 풀고, SQL Server 2019 공식 다운로드 압축 패키지를 받아 [sql_server_2019] 폴더를 엽니다.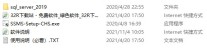
2. [setup.exe]를 마우스 오른쪽 버튼으로 클릭하여 프로그램을 설치하고 [관리자 권한으로 실행]을 선택합니다.
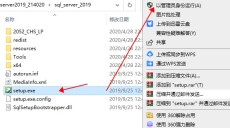
3. 소프트웨어의 환영 설치 인터페이스에서 인터페이스 왼쪽에 있는 직접 설치를 클릭합니다. 그런 다음 직접 클릭 [새 SQL Server 독립 실행형 설치 또는 기존 설치에 기능 추가]를 선택합니다.

4. 직접 클릭하여 [사용 가능한 버전 지정]을 확인한 후 [다음]을 직접 클릭합니다.

5. 라이센스 계약 인터페이스에서 [라이센스 조건에 동의합니다]를 클릭한 후 직접 [다음]을 클릭합니다.

6. [다음]을 클릭합니다.

7 소프트웨어 설치 기능 선택 인터페이스에서 사용자에게 문의하세요. 필요에 따라 해당 기능을 직접 확인하세요(모두 확인할 필요는 없습니다). 이 경우에는 설치가 완료된 후에도 필요한 기능만 확인됩니다

8. 아래 표시된 인터페이스를 변경해야 합니다. 소프트웨어의 설치 경로 및 공유 디렉터리 이 경우에는 D 드라이브에 설치하도록 선택하므로 원래 경로의 C를 D로 바꾸고 [다음]을 클릭합니다. 9. 아래 그림의 인터페이스에서 다시 [다음]을 클릭하세요
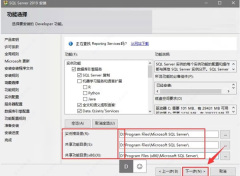
10 아래의 인터페이스에서 다시 [다음]을 클릭하세요

11. [혼합 모드]를 확인하려면 설정하려는 비밀번호를 입력한 후 직접 클릭하여 현재 사용자를 추가하고 마지막으로 [다음]을 직접 클릭합니다. 12. 위 작업을 완료한 후 아래 표시된 인터페이스에서 【를 직접 클릭합니다. 설치】

13. 소프트웨어가 설치될 때까지 기다립니다.

14. 소프트웨어 설치가 완료되면 아래 표시된 인터페이스에서 직접 [닫기]를 클릭하여 소프트웨어 설치 프로그램을 종료하세요.

15. 위 작업을 완료한 후 아래 표시된 인터페이스에서 인터페이스의 오른쪽 상단을 직접 클릭하여 인터페이스를 닫습니다.

16. 그런 다음 처음에 압축을 푼 폴더로 돌아가서 [SSMS-Setup-CHS.exe] 실행 파일을 찾아 선택하고 마우스 오른쪽 버튼을 클릭한 후 [관리자 권한으로 실행]을 선택합니다.

17. 소프트웨어 설치 경로 선택 인터페이스에서 직접 변경을 클릭하여 소프트웨어 설치 디렉터리를 변경하세요. C 드라이브 이외의 다른 디스크에 설치하는 것이 좋습니다. 용량이 더 많은 드라이브 문자에 새 SSMS를 생성할 수 있습니다. 폴더를 선택한 다음 직접 [설치]를 클릭하세요.

18. 소프트웨어가 설치될 때까지 기다립니다.

19. 소프트웨어 설치가 완료되면 아래 표시된 인터페이스에서 직접 [닫기]를 클릭하여 소프트웨어 설치 프로그램을 종료하세요.
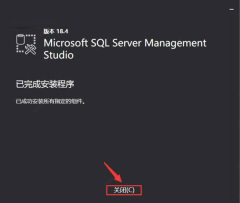
20 그런 다음 바탕 화면으로 돌아가서 시작 메뉴를 열고 시작 메뉴에서 소프트웨어 아이콘을 찾아 바탕 화면으로 끌어서 바탕 화면 바로 가기를 만듭니다.

21. 그런 다음 바탕 화면으로 돌아가서 두 번 클릭하여 바탕 화면에서 소프트웨어 아이콘을 엽니다.

22. 아래 표시된 인터페이스에서는 서버 이름이 자동으로 선택됩니다. 그렇지 않은 경우 드롭다운 상자를 확장하여 선택하고 [연결]을 직접 클릭하세요. 서버 이름과 컴퓨터 이름은 동일합니다. .
 23. 소프트웨어 설치가 완료되면 정상적으로 사용하실 수 있습니다.
23. 소프트웨어 설치가 완료되면 정상적으로 사용하실 수 있습니다.위 내용은 SQL 서버 2019를 설치하는 방법의 상세 내용입니다. 자세한 내용은 PHP 중국어 웹사이트의 기타 관련 기사를 참조하세요!
 트럼프는 방금 Tiktok 금지를 지연 시켰습니다 (다시)Apr 11, 2025 am 10:48 AM
트럼프는 방금 Tiktok 금지를 지연 시켰습니다 (다시)Apr 11, 2025 am 10:48 AMTiktok의 미국 금지는 이번에는 6 월 18 일까지 다시 지연되었습니다. 트럼프 대통령은 진실 사회에 마감일을 75 일까지 연장하는 새로운 행정 명령을 발표하여 Bytedance가 미국 구매자를 찾는 데 더 많은 시간을 허용했습니다. 이것은 p의 두 번째 지연을 나타냅니다
 Google지도 사진을 찍기 위해 돈을받을 수 있습니까?Apr 10, 2025 am 09:36 AM
Google지도 사진을 찍기 위해 돈을받을 수 있습니까?Apr 10, 2025 am 09:36 AMGooglemaps를 위해 사진을 찍을 수 있습니다. Googlemaps 로컬 마법사 프로그램에 가입하여 고품질 사진 및 의견을 업로드하여 GooglePlay Points 및 기타 보상을 사용할 수 있습니다.
 Google지도가 광고로 가득 찬 이유는 무엇입니까?Apr 09, 2025 am 12:18 AM
Google지도가 광고로 가득 찬 이유는 무엇입니까?Apr 09, 2025 am 12:18 AMGooglemaps가 광고로 가득 찬 이유는 비즈니스 모델이 광고를 통해 운영 비용을 충당해야하기 때문입니다. 1) Google은 다양한 형태의 광고를 -maps에 포함시켜 무료 서비스를 유지합니다. 2) 사용자는 "스폰서"또는 "광고"태그로 결과를 식별하여 광고를 관리 할 수 있습니다. 3) 사용자 경험을 향상시키기위한 팁에는 오프라인 맵 사용 및 "탐색"기능이 포함됩니다.
 Google지도 드라이버는 얼마를 지불합니까?Apr 08, 2025 am 12:14 AM
Google지도 드라이버는 얼마를 지불합니까?Apr 08, 2025 am 12:14 AMGoogle지도 운전자는 기본 급여 및 킬로미터가 계산 한 보너스를 포함하여 돈을 벌 수 있습니다. 급여 구조는 계약 시스템을 기준으로하며, 기본 급여는 한 달에 약 $ 3,000, 킬로미터 당 $ 0.1의 보너스이며 밤에 운전할 때 추가 보너스를 얻을 수 있습니다.
 Google 로컬 광고는 무엇입니까?Apr 07, 2025 am 12:14 AM
Google 로컬 광고는 무엇입니까?Apr 07, 2025 am 12:14 AMGoogle 지역 광고는 비즈니스가 현지 시장 노출을 늘리고 입찰, 품질 점수 및 지리적 위치 데이터를 통해 잠재 고객을 유치 할 수 있도록 도와줍니다. 1. 지역 광고 캠페인을 만들려면 입찰 전략과 예산을 설정해야합니다. 2. 고급 사용량은 시간 기간에 따라 입찰을 동적으로 조정할 수 있습니다. 3. 최적화 전략에는 키워드, 광고 사본, 입찰 및 지리적 위치 최적화가 포함되어 노출 및 전환율을 향상시킵니다.
 Google Maps Guy는 얼마를 지불합니까?Apr 06, 2025 am 12:03 AM
Google Maps Guy는 얼마를 지불합니까?Apr 06, 2025 am 12:03 AMGooglemapsguy의 평균 연봉은 $ 50,000에서 $ 70,000입니다. 그들의 직업에는 거리 장면 이미지를 찍고 Google 서버에 업로드하기위한 운전 또는 하이킹이 포함되며, 급여는 지역, 경험 및 책임마다 다릅니다.
 Zelle에 대한 4 가지 최고의 대안Apr 05, 2025 am 10:29 AM
Zelle에 대한 4 가지 최고의 대안Apr 05, 2025 am 10:29 AMZelle의 독립형 앱은 사라졌지만 P2P 결제 기능은 많은 뱅킹 앱 내에서 계속 유지됩니다. 은행이 검색 도구를 사용하여 Zelle을 지원하는지 확인하십시오. 2,200 개가 넘는 은행이 이미 통합되었습니다. 그렇지 않은 경우이 상단 Zelle a를 고려하십시오
 Google지도에서 광고를 할 수 있습니까?Apr 05, 2025 am 12:10 AM
Google지도에서 광고를 할 수 있습니까?Apr 05, 2025 am 12:10 AMGooglemaps는 광고 서빙을 지원합니다. 1) Googleads를 통해 로컬 광고 생성, 2) 광고 캠페인 설정, "로컬"유형을 선택하고, 3) 광고 카피 라이팅 및 입찰 전략 최적화, 4) 광고 확장 및 스마트 입찰을 사용하여 효율성을 향상시키기 위해 5) 광고 전략을 정기적으로 모니터링하고 조정하여 현지 고객 호소를 개선합니다.


핫 AI 도구

Undresser.AI Undress
사실적인 누드 사진을 만들기 위한 AI 기반 앱

AI Clothes Remover
사진에서 옷을 제거하는 온라인 AI 도구입니다.

Undress AI Tool
무료로 이미지를 벗다

Clothoff.io
AI 옷 제거제

AI Hentai Generator
AI Hentai를 무료로 생성하십시오.

인기 기사

뜨거운 도구

안전한 시험 브라우저
안전한 시험 브라우저는 온라인 시험을 안전하게 치르기 위한 보안 브라우저 환경입니다. 이 소프트웨어는 모든 컴퓨터를 안전한 워크스테이션으로 바꿔줍니다. 이는 모든 유틸리티에 대한 액세스를 제어하고 학생들이 승인되지 않은 리소스를 사용하는 것을 방지합니다.

맨티스BT
Mantis는 제품 결함 추적을 돕기 위해 설계된 배포하기 쉬운 웹 기반 결함 추적 도구입니다. PHP, MySQL 및 웹 서버가 필요합니다. 데모 및 호스팅 서비스를 확인해 보세요.

Eclipse용 SAP NetWeaver 서버 어댑터
Eclipse를 SAP NetWeaver 애플리케이션 서버와 통합합니다.

SublimeText3 영어 버전
권장 사항: Win 버전, 코드 프롬프트 지원!

SublimeText3 Mac 버전
신 수준의 코드 편집 소프트웨어(SublimeText3)







