win10에서 공유 스캐너를 설정하는 방법
- PHPz앞으로
- 2024-01-12 16:36:211991검색
컴퓨터 외부에서 일반적으로 사용되는 도구인 스캐너를 사용하면 사무실에서 하나만으로 요구 사항을 충족할 수 없는 경우 이 장치를 공유할 수 있습니다. 이 시나리오에 대한 자세한 단계는 아래 내용을 참조하세요.
win10에서 공유 스캐너를 설정하는 방법
1. 프린터 공유 기능을 켭니다.
1. 작업 표시줄에서 "시작" 버튼을 클릭한 다음 팝업 메뉴에서 설정 옵션을 선택합니다.
2. 그런 다음 나타나는 설정 페이지에서 장치 열을 찾아서 클릭하세요.

3. 그런 다음 장치 목록에서 프린터 및 스캐너 분기 항목을 선택합니다.

4. 공유하려는 프린터를 성공적으로 찾은 후 장치를 마우스 오른쪽 버튼으로 클릭하여 선택한 다음 공유 기능을 활성화하도록 선택합니다.
2. 공유 권한 설정 사용자 지정
1. 프린터 공유 창이 열리면 클릭하여 "공유" 탭으로 전환하세요.

2. 여기서 "이 프린터 공유"를 의미하는 해당 옵션을 확인하세요.
3. 그런 다음 "권한" 옵션을 클릭하여 더 자세한 공유 권한을 설정하세요.
4. 팝업 권한 설정 창에서는 실제 필요에 따라 다른 사람에게 부여할 인쇄 및 관리 인쇄 작업 권한의 종류를 선택할 수 있습니다.

3. 공유 프린터 연결
1. 다른 컴퓨터의 Windows 10 운영 체제에서도 작업 표시줄 하단의 "시작" 버튼을 클릭한 다음 "설정" 옵션을 선택합니다.
2. 설정 페이지에서 "장치" 열을 찾아서 클릭하세요.
3. "프린터 및 스캐너" 프로젝트의 경로를 따르세요.
4. 마지막으로 "프린터 또는 스캐너 추가" 버튼을 클릭하세요.
5. 이때 시스템은 자동으로 공유 프린터 장치를 찾아 검색합니다. 대상 장치를 선택하고 두 번 클릭하면 "장치 추가" 작업이 완료됩니다.
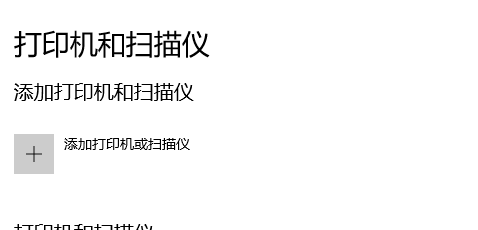
위 내용은 win10에서 공유 스캐너를 설정하는 방법의 상세 내용입니다. 자세한 내용은 PHP 중국어 웹사이트의 기타 관련 기사를 참조하세요!

