win10 프로그램이 자주 응답하지 않는 문제를 해결하는 방법
- WBOYWBOYWBOYWBOYWBOYWBOYWBOYWBOYWBOYWBOYWBOYWBOYWB앞으로
- 2024-01-11 19:27:391260검색
Win10 프로그램이 자주 응답하지 않는다는 사실을 모르는 친구들이 많습니다. 많은 친구들이 컴퓨터를 강제로 다시 시작하면 실행 중이던 콘텐츠가 사라지게 됩니다. 그러면 Win10 프로그램이 자주 응답하지 않는 문제를 해결하는 방법은 무엇입니까? 편집자는 우리 친구들을 위해 Win10 프로그램이 자주 응답하지 않는 문제에 대한 몇 가지 해결책을 제시했습니다.
방법 1: Ctrl+Alt+Del 단축키를 눌러 "잠금, 사용자 전환, 로그아웃, 작업 관리자" 옵션이 있는 인터페이스를 표시합니다.
1. Win10 시스템이 정지되면 Ctrl+Alt+Del 단축키를 눌러 "잠금, 사용자 전환, 로그아웃, 작업 관리자" 옵션이 포함된 인터페이스를 표시합니다.
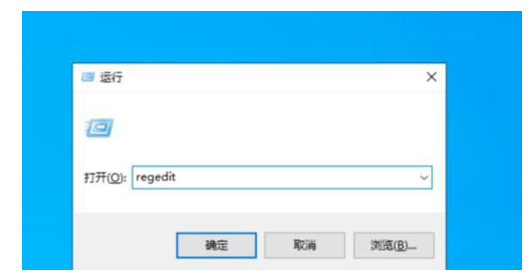
2 실제로 이 인터페이스의 오른쪽 하단에 "전원" 버튼이 있습니다. "전원" 버튼을 클릭하면 됩니다. 비상 시작' 대화 인터페이스.
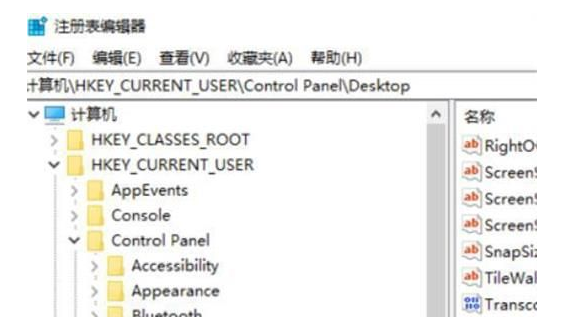
3. "다시 시작하면 저장하지 않은 데이터는 모두 사라집니다."라는 메시지가 나오지만 현시점에서는 어쩔 수 없고, 긴급 재시작으로 이미 피해가 최소화되었으므로 확인을 클릭하세요. 그냥 다시 시작하세요. .
방법 2: 관리자 권한으로 Powershell을 실행하고 코드를 입력하세요.
1. 관리자 권한으로 Powershell을 실행합니다.
2. Get-AppxPackage -AllUsers | Foreach {Add-AppxPackage -DisableDevelopmentModeRegister"$($_.InstallLocation)AppXManifest.xml"} 코드를 입력합니다.
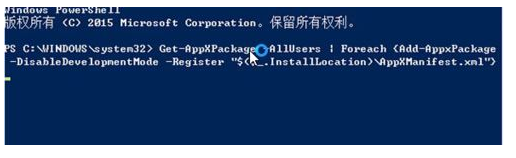
3. 완료를 기다린 후 관리자로 다시 열고 다음을 입력합니다. Get-AppxPackage -AllUsers | Foreach {Add-AppxPackage -DisableDevelopmentMode -Register "$($_.InstallLocation)AppXManifest. xml" } 입력 후 Enter 키를 누르고 프로그램이 끝날 때까지 기다리세요.
4. win+R 키 조합을 눌러 실행을 엽니다(services.msc 입력). - 확인을 누르거나 Enter를 눌러 서비스(로컬)를 엽니다.
5. Windows 모듈 설치 프로그램 서비스를 찾아 비활성화되어 있는지 확인하세요.
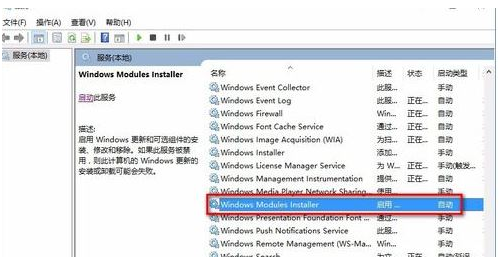
6. Windows 모듈 설치 프로그램 서비스가 비활성화되어 활성화되도록 변경합니다. 수동으로 컴퓨터를 다시 시작한 다음 응용 프로그램을 설치합니다.
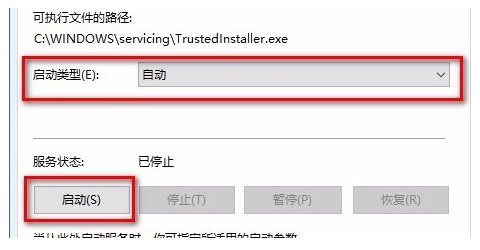
위 내용은 win10 프로그램이 자주 응답하지 않는 문제를 해결하는 방법의 상세 내용입니다. 자세한 내용은 PHP 중국어 웹사이트의 기타 관련 기사를 참조하세요!

