win11에서 냉각 모드를 찾을 수 없는 경우 수행할 작업
- 王林앞으로
- 2024-01-11 19:03:37926검색
Win11에서 방열 모드를 찾을 수 없다는 것은 많은 사용자들이 겪고 있는 문제입니다. 실제로 win11을 업데이트한 후에도 방열 모드의 설정 위치가 다르다는 사실을 사용자들이 모르고 있는데, win11에서 방열 모드를 찾을 수 없다면 어떻게 해야 할까요? 소산 모드? 다음은 Win11에서 냉각 모드를 찾을 수 없는 문제를 해결하기 위한 편집자의 자세한 소개입니다. 실제로 몇 단계만 거치면 해결될 수 있습니다.
도구/재료:
시스템 버전: win11 시스템
브랜드 모델: Lenovo Tianyi 510S
Win11 냉각 모드 설정 방법
1 먼저 시작 메뉴를 열고 Windows 시스템에서 제어판을 클릭하세요.
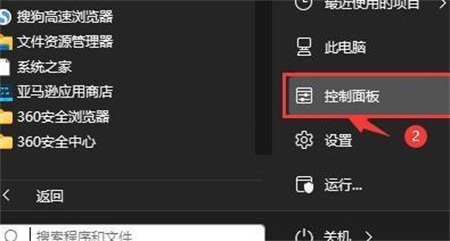
2. 열리는 창에서 하드웨어 및 소리를 클릭하세요.
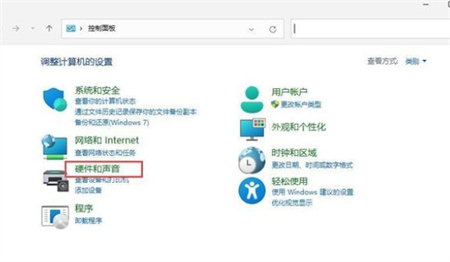 3. 입력 후 전원 옵션을 클릭하세요.
3. 입력 후 전원 옵션을 클릭하세요.
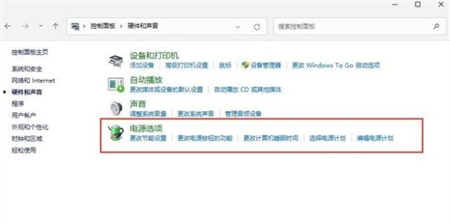 4. 요금제 사용 후 요금제 설정 변경을 클릭하세요.
4. 요금제 사용 후 요금제 설정 변경을 클릭하세요.
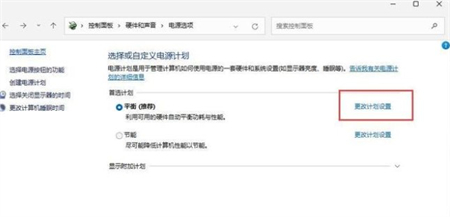 5. 입력 후 고급 전원 설정 변경을 클릭합니다.
5. 입력 후 고급 전원 설정 변경을 클릭합니다.
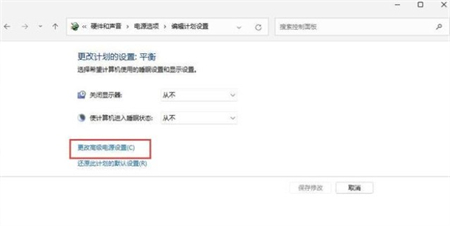
6. 프로세서 전원 관리를 확장하기 위한 대화 상자가 나타납니다.
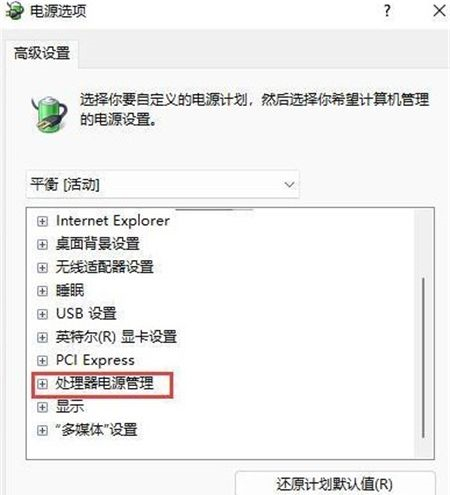 7. 선택할 수 있는 시스템 냉각 방법이 있습니다. 확인을 클릭하면 설정이 완료됩니다.
7. 선택할 수 있는 시스템 냉각 방법이 있습니다. 확인을 클릭하면 설정이 완료됩니다.
요약: 위의 내용은 win11에서 냉각 모드를 찾을 수 없는 경우 수행할 작업에 대해 편집자가 자세히 소개한 솔루션입니다. 위의 소개 내용이 모든 사람에게 도움이 되기를 바랍니다.
위 내용은 win11에서 냉각 모드를 찾을 수 없는 경우 수행할 작업의 상세 내용입니다. 자세한 내용은 PHP 중국어 웹사이트의 기타 관련 기사를 참조하세요!
성명:
이 기사는 nndssk.com에서 복제됩니다. 침해가 있는 경우 admin@php.cn으로 문의하시기 바랍니다. 삭제
이전 기사:소리가 나지 않을 때 마이크 설정 방법다음 기사:소리가 나지 않을 때 마이크 설정 방법

