집 >소프트웨어 튜토리얼 >모바일 애플리케이션 >Aisi Assistant를 사용하여 Palera1 탈옥 U 디스크를 만드는 방법에 대한 튜토리얼
Aisi Assistant를 사용하여 Palera1 탈옥 U 디스크를 만드는 방법에 대한 튜토리얼
- WBOYWBOYWBOYWBOYWBOYWBOYWBOYWBOYWBOYWBOYWBOYWBOYWB앞으로
- 2024-01-11 18:24:311945검색
Palera1n 탈옥 도구는 macOS 시스템에 설치해야 합니다. AISI Assistant 컴퓨터를 사용하여 탈옥 USB 플래시 드라이브를 만든 후 Palera1n 도구를 사용하여 Windows 컴퓨터에서 탈옥할 수 있습니다.
지원되는 시스템 버전
iOS 15-iOS 16.6
지원되는 장치 모델
iPhone: iPhone 6s6spSE177p88pX.
iPad: iPad Air 2, iPad mini 4, iPad Pro 1세대, 2세대, iPad 5, 6, 7.
탈옥 전 주의사항
1. 탈옥 작업에는 특정 위험이 수반됩니다. 기본 장비를 사용하여 탈옥을 시도하는 것은 일상적인 사용에 영향을 줄 수 있으므로 권장하지 않습니다. 탈옥하기 전에 장치의 중요한 데이터가 백업되었는지 확인하십시오.
2. 잠금 화면 비밀번호, Face ID, Touch ID를 포함한 비밀번호 활성화는 지원되지 않습니다.
탈옥 튜토리얼
1. 탈옥 USB 플래시 드라이브 만들기
1. USB 플래시 드라이브를 컴퓨터에 삽입하고(USB 플래시 드라이브 용량은 1GB 이상) AISI Assistant 컴퓨터 클라이언트를 열고 클릭합니다. 도구 상자의 "원클릭 탈옥" .
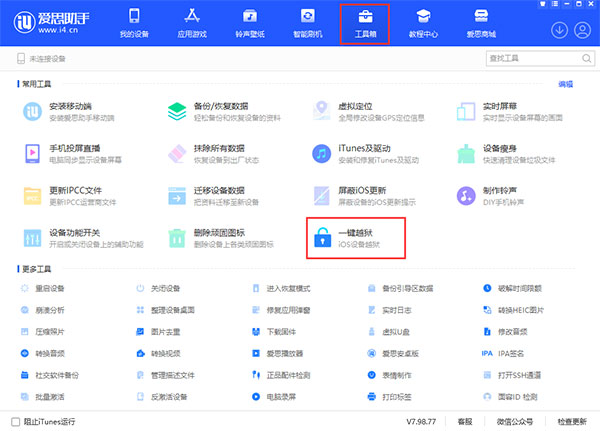
2. 탈옥 도구가 설치된 후 목록에서 "U disk 탈옥"을 찾아 Palera1n 탈옥 도구를 선택합니다.
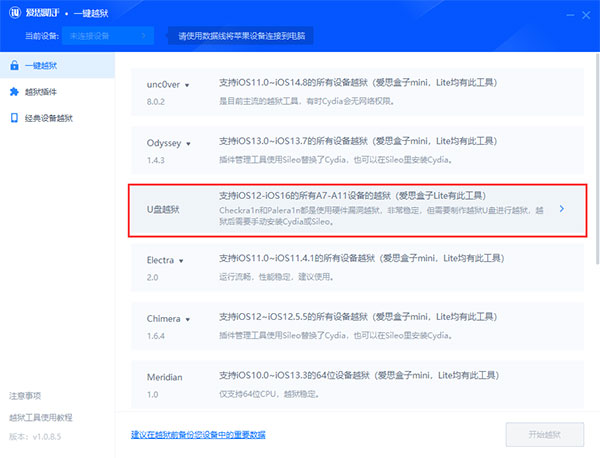
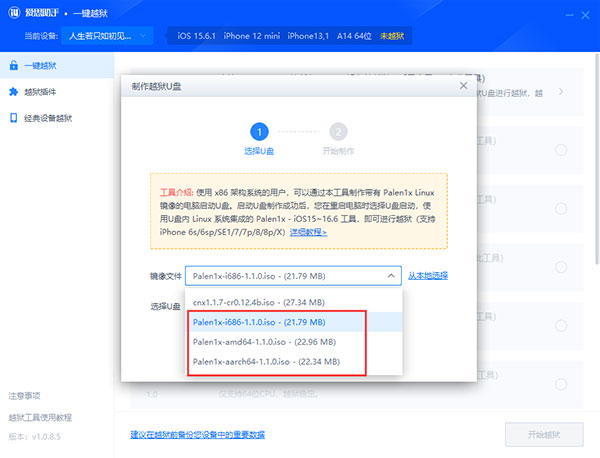
참고: 일반적으로 첫 번째 "Palera1x-i686"을 선택합니다. AMD 프로세서인 경우 두 번째 "Palera1x-amd64"를 선택해야 합니다. 세 번째 "Palera1x-aarch64"는 ARM 64 아키텍처 프로세서용으로 선택되었습니다.
3. 제작에 사용된 USB 플래시 드라이브를 선택하고 "제작 시작" 버튼을 클릭하세요. 이 단계에서는 현재 USB 플래시 드라이브에 저장된 모든 데이터가 삭제됩니다. 개인 데이터를 미리 백업하세요.
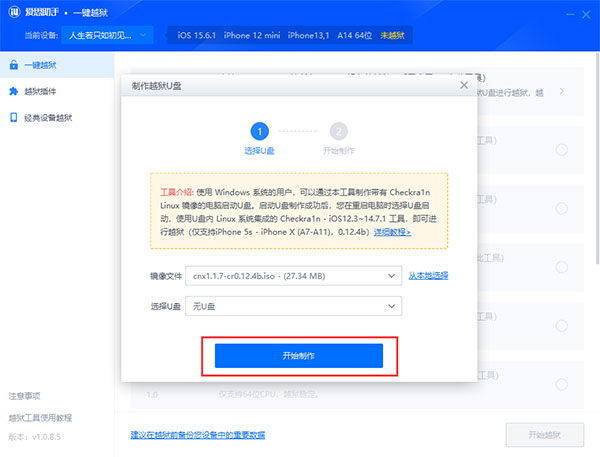
이후 Aisi Assistant는 생성 후 자동으로 탈옥된 USB 플래시 드라이브를 생성합니다. 완료되면 프롬프트 상자에서 "닫기"를 클릭하세요. 버튼을 클릭하시면 됩니다.
2. USB 플래시 드라이브를 사용한 탈옥
1. 컴퓨터를 다시 시작하고 BIOS 모드로 들어가서 USB 플래시 드라이브로 부팅하도록 선택한 다음 데이터 케이블을 사용하여 iPhone을 컴퓨터에 연결합니다.
2. palera1n 탈옥 도구 인터페이스에 들어간 후 palera1n을 선택하고 Enter를 눌러 들어갑니다.
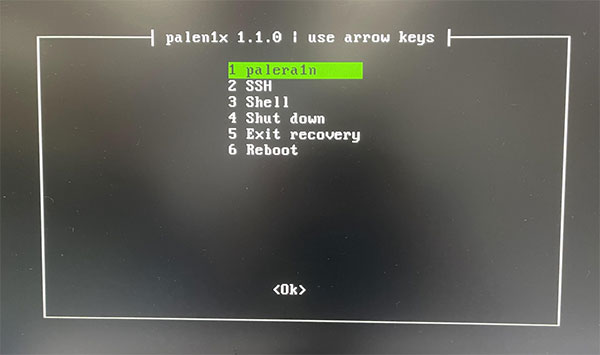
3. 2가지 옵션을 선택한 후 스페이스바를 사용해 Create Faksfs를 선택하고 Enter를 눌러 확인하세요. 반환 후 컴퓨터 화면 왼쪽 상단에 -f -c -v 매개변수가 있는지 확인하세요. 이것이 중요하다는 점에 유의하시기 바랍니다. 16GB 용량의 iPhone 및 iPad의 경우 2 Create BindFS를 선택해야 합니다. 그렇지 않으면 탈옥이 실패합니다.
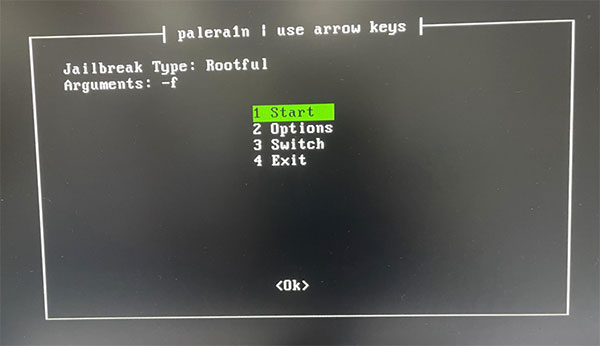
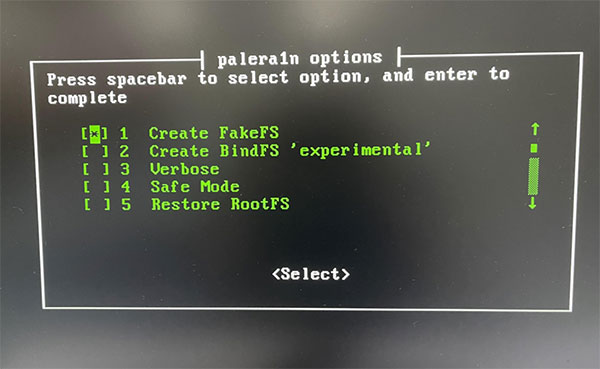
4. 1 시작을 선택하여 탈옥을 시작하고 휴대폰 잠금 화면 비밀번호를 끄면 휴대폰이 복구 모드로 들어갑니다.
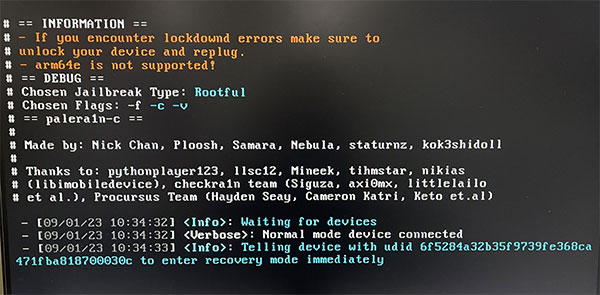
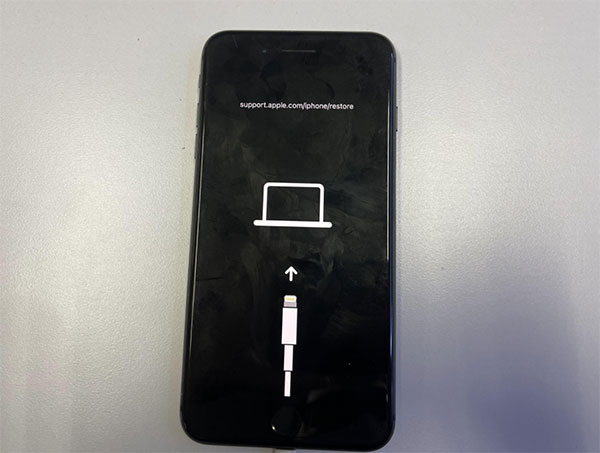
5. 아래 그림과 같이 DFU 모드 준비가 되면 Enter를 누르라는 메시지가 표시되고 DFU 모드로 들어갈 준비가 됩니다.
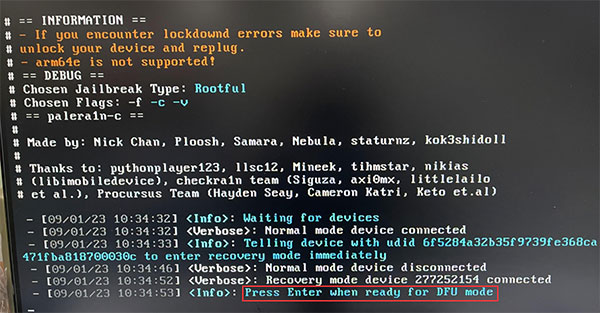
Enter 키를 눌러 시작하세요. 이 단계는 모델에 따라 다릅니다.
Apple iPhone 6S 및 SE 모델의 경우 홈 버튼 + 전원 버튼을 4초 동안 누르고 4초 후에 전원 버튼을 놓습니다.
Apple iPhone 7 이상 모델의 경우 볼륨 낮추기 버튼 + 전원 버튼을 4초 동안 누르고 4초 후에 전원 버튼을 놓은 다음 볼륨 낮추기 버튼을 계속 누르세요.
6. DFU 모드에 성공적으로 들어가면 도구가 자동으로 탈옥을 실행합니다. 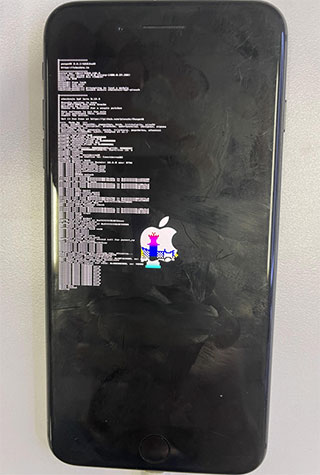
7. 정상적인 상황에서는 장치가 코드를 실행하여 탈옥 단계를 시작합니다. 5~10분 동안 기다려주시고, iOS 장치를 작동하지 말고, 탈옥이 완료될 때까지 데이터 케이블을 연결해 두세요. 탈옥이 완료되면 장치가 자동으로 다시 시작됩니다.
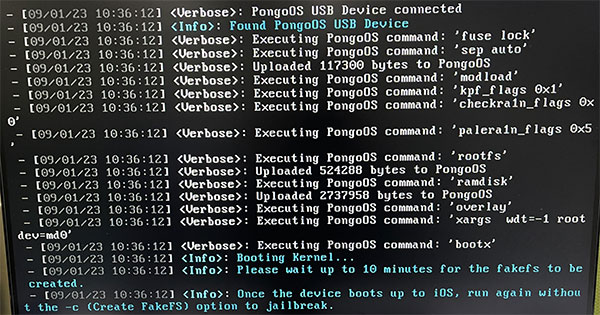
아래 그림은 올바른 탈옥 인터페이스입니다. 그렇지 않은 경우에는 실패를 의미하므로 휴대폰을 새로 고치고 다시 시도해야 합니다. 15분 동안 기다려도 장치가 자동으로 다시 시작되지 않으면 탈옥에 실패한 것이므로 장치를 새로 고치고 다시 시도해야 합니다.
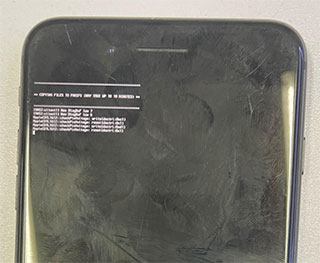
재시작이 완료되면 iOS 장치가 시스템에 진입하고 컴퓨터를 다시 시작한 다음 부팅할 USB 디스크를 선택합니다. 다시 탈옥 도구 인터페이스로 와서 1 palera1n을 선택한 다음 1 시작을 직접 선택합니다. 탈옥의 두 번째 단계를 시작하고 들어갑니다(이번에는 옵션을 선택할 필요가 없습니다).
이전과 동일한 단계에 따라 iOS 기기를 작동하고 기기를 DFU 모드로 전환하세요.
8. 부팅이 완료되면 iOS 장치가 자동으로 시스템에 진입하고 30초 동안 기다리면 palera1n 아이콘이 바탕화면에 나타납니다. palera1n을 입력하려면 클릭하세요. L (Palera1n 아이콘이 보이지 않으면 [
Https://www.icloud.com/shortcuts/8cd5f489c8854ee38f2e62F87D] 링크를 Safari 브라우저에 복사한 후 Open Palera1nloader를 선택하세요.) , Sileo 클릭, 설치 탈옥 환경. 설치가 완료되면 장치 바탕 화면으로 돌아갑니다.
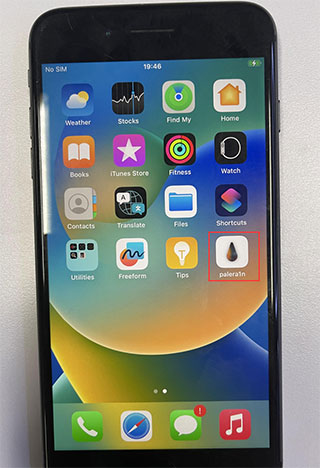 대체 기판 설치: Sileo에 들어가서 소프트웨어 소스를 새로 고친 다음 대체 설치를 검색하고 플러그인 지원을 활성화합니다.
대체 기판 설치: Sileo에 들어가서 소프트웨어 소스를 새로 고친 다음 대체 설치를 검색하고 플러그인 지원을 활성화합니다.
장치를 다시 시작한 후 탈옥 환경과 플러그인 지원을 복원하는 방법은 무엇입니까?
탈옥 도구를 다시 열고 1 시작을 선택하여 시스템으로 부팅한 후 탈옥 환경을 복원할 수 있습니다. 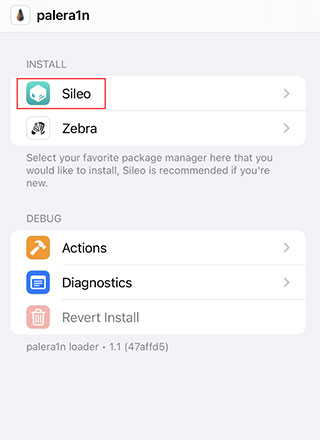
위 내용은 Aisi Assistant를 사용하여 Palera1 탈옥 U 디스크를 만드는 방법에 대한 튜토리얼의 상세 내용입니다. 자세한 내용은 PHP 중국어 웹사이트의 기타 관련 기사를 참조하세요!

