iOS16 활용: iPhone 키보드 사운드 및 햅틱 피드백을 켜는 방법
- WBOY앞으로
- 2024-01-11 16:45:151571검색
iOS 16 및 이후 버전에서 iPhone은 사용자 입력 경험을 향상시키기 위해 내장 키보드의 소리 및 촉각 피드백 기능을 제공합니다. 이러한 기능을 사용하려면 다음 단계에 따라 설정하세요.
iPhone 키보드 사운드 활성화:
기기에서 설정 앱을 열고 "사운드 및 햅틱" 옵션으로 이동하세요. 다음으로 키보드 피드백 설정을 찾아서 켭니다. 마지막으로 "소리"옵션을 찾아서 켜십시오. 이를 통해 키보드를 입력할 때 음성 피드백이 성공적으로 활성화되었습니다.
iPhone 키보드의 촉감은 매우 중요한 기능입니다. 이를 통해 사용자는 휴대폰 키보드를 사용할 때 더 나은 촉각 경험을 얻을 수 있습니다. 많은 사람들에게 키보드의 촉감은 타이핑 속도와 정확성에 직접적인 영향을 미칩니다. 따라서 iPhone의 키보드 느낌을 조정하고 최적화하는 방법을 아는 것은 타이핑 경험을 향상시키는 데 중요합니다. iPhone의 키보드 터치 설정을 켜려면 먼저 휴대폰의 설정 메뉴를 엽니다. 그런 다음 화면을 아래로 스와이프하여 '일반' 옵션을 찾아 탭하세요. "일반" 메뉴에서 계속해서 화면을 아래로 스와이프하고 "키보드" 옵션을 탭하세요. 키보드 메뉴에는 "키보드 클릭"(또는 이와 유사한 것)이라는 옵션이 표시됩니다. 해당 옵션을 클릭하면 슬라이드하여 키보드의 촉각 강도를 조정할 수 있는 슬라이더가 표시됩니다. 선호도에 따라 슬라이더를 왼쪽이나 오른쪽으로 밀어 키보드의 촉각 강도를 조정할 수 있습니다. 슬라이더를 왼쪽으로 밀면 촉감이 감소하고 슬라이더를 오른쪽으로 밀면 촉감이 증가합니다. 자신에게 가장 적합한 키보드 느낌 설정을 찾을 때까지 원하는 대로 조정할 수 있습니다. iPhone의 키보드 느낌 설정을 조정하면 더욱 편안하고 정확한 타이핑 경험을 얻을 수 있습니다. 빠르게 입력하든, 더 정확하게 텍스트를 입력하든, 최상의 경험을 위해 키보드 느낌을 원하는 대로 조정할 수 있습니다.
휴대폰에서 "설정" 앱을 열고 "사운드 및 햅틱" 옵션을 찾으세요. "사운드 및 햅틱"에서 "키보드 피드백" 옵션을 계속 클릭하세요. 마지막으로 Haptic 옵션을 켜기로 전환합니다. 이런 식으로 키보드 터치 기능을 성공적으로 활성화했습니다.
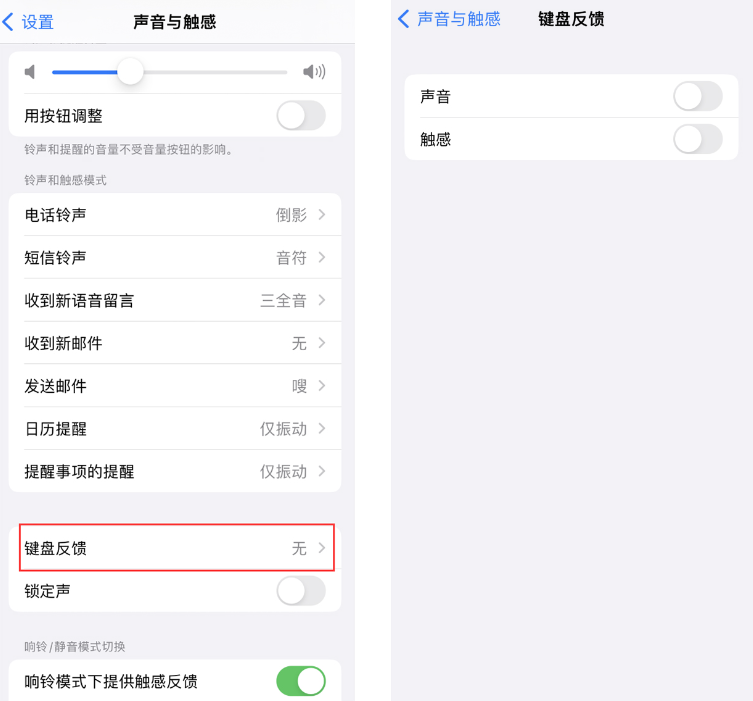
그러나 키보드의 촉감이 새로운 타이핑 경험을 선사할 수도 있지만 iPhone의 배터리 수명에 영향을 미칠 수도 있다는 점은 주목할 가치가 있습니다.
키보드의 햅틱 기능이 제대로 작동하지 않지만 입력 시 촉각 피드백이 없는 경우 기기의 설정 메뉴에서 접근성 터치 옵션이 켜져 있는지 확인하고 진동 기능이 켜져 있는지 확인하세요.
위 내용은 iOS16 활용: iPhone 키보드 사운드 및 햅틱 피드백을 켜는 방법의 상세 내용입니다. 자세한 내용은 PHP 중국어 웹사이트의 기타 관련 기사를 참조하세요!

