Windows 11에서 JDK 환경 변수를 설정하는 방법
- 王林앞으로
- 2024-01-09 22:17:511496검색
win11 컴퓨터 시스템에 jdk 환경을 다운로드하고 설치한 후 환경 변수를 구성해야 합니다. 그렇지 않으면 Win11에서 JDK 환경 변수를 구성하는 방법은 무엇입니까? 이러한 이유로 편집기에서는 Win10에서 jdk 환경 변수를 구성하는 방법에 대한 자세한 자습서를 자세히 소개합니다. 관심이 있으시면 편집기를 살펴보십시오.
1 단축키 "win+i"를 눌러 설정 인터페이스로 들어간 후 왼쪽의 "시스템" 옵션에서 "시스템 정보"를 클릭하고 "관련 항목" 오른쪽에서 "고급 시스템 설정" 옵션을 찾으세요. 연결".

2. 새 창에서 상단의 "고급" 탭으로 이동하여 오른쪽 하단의 "환경 변수"를 클릭하세요.
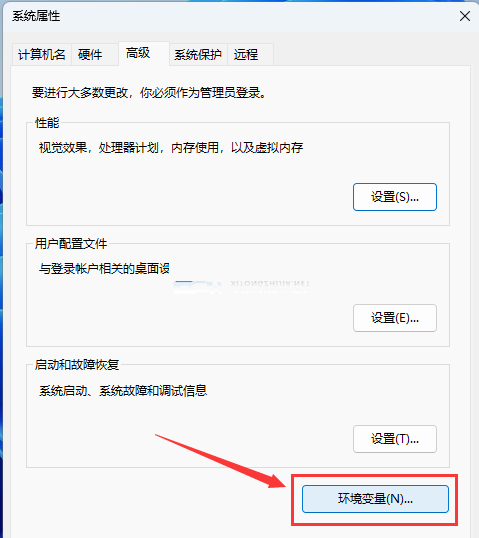
3. 그런 다음 "시스템 변수"에서 "새로 만들기" 버튼을 클릭하세요.
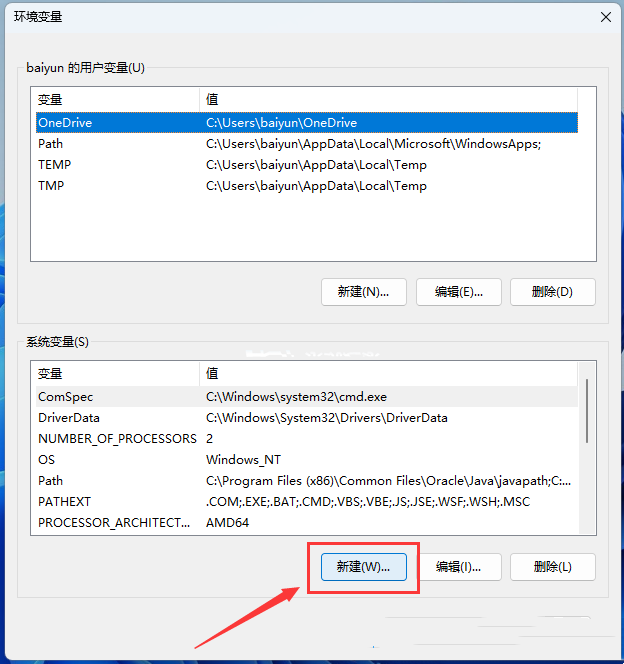
4. 주어진 창에서 변수 이름을 "JAVA_HOME"으로 입력하고, 변수 값은 jdk 디렉터리의 설치 경로입니다.
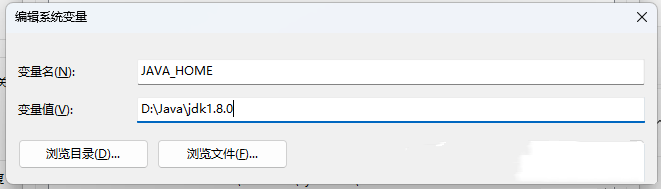
5. 그런 다음 "시스템 변수"에서 "경로"를 선택하고 "편집"을 클릭하세요.
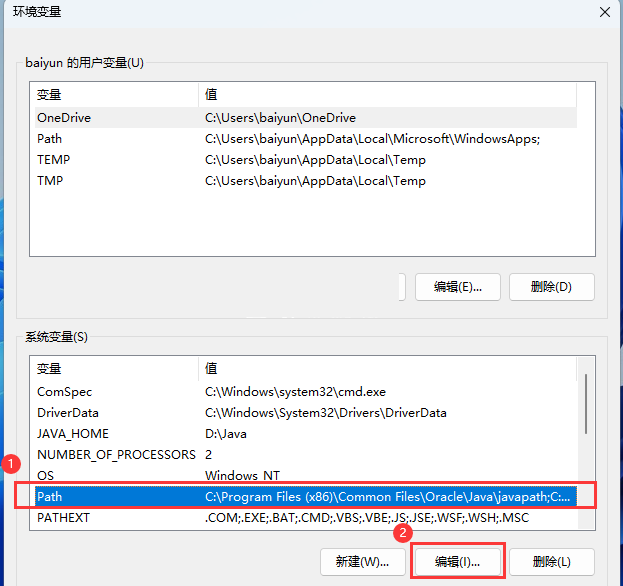
6. 새 창으로 진입 후 오른쪽의 "새로 만들기" 버튼을 클릭하고 "%JAVA_HOME%bin"을 입력한 후 확인을 클릭합니다.
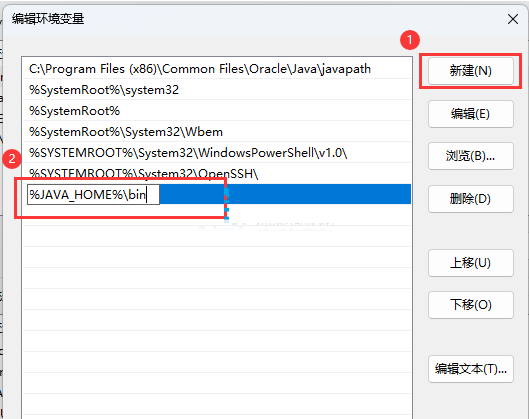
7. 마지막으로 단축키 "win+R"을 사용하고 "cmd"를 입력한 후 Enter를 눌러 명령 프롬프트 창에 들어가서 "java"를 입력하고 Enter를 눌러 실행하면 관련 정보가 표시됩니다. 버전 번호를 보려면 "java -version"을 입력하세요.
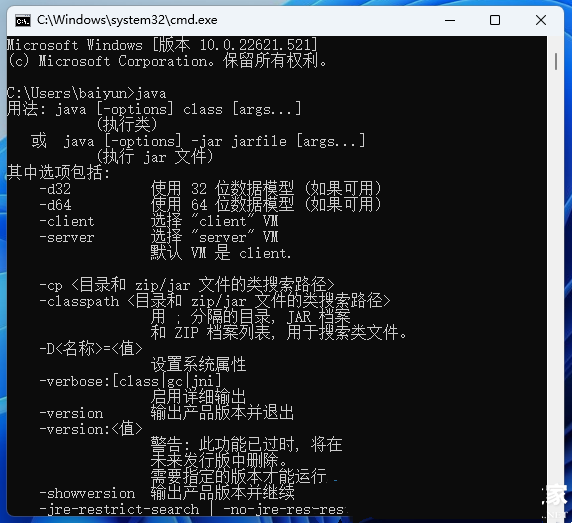
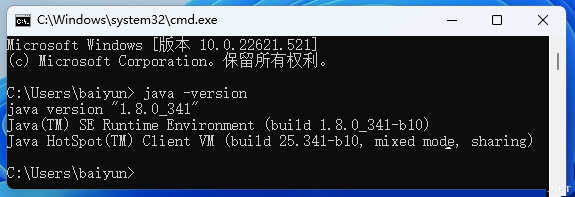
위 내용은 Windows 11에서 JDK 환경 변수를 설정하는 방법의 상세 내용입니다. 자세한 내용은 PHP 중국어 웹사이트의 기타 관련 기사를 참조하세요!

