집 >소프트웨어 튜토리얼 >컴퓨터 소프트웨어 >WPS 텍스트의 여백을 조정하는 방법
WPS 텍스트의 여백을 조정하는 방법
- WBOYWBOYWBOYWBOYWBOYWBOYWBOYWBOYWBOYWBOYWBOYWBOYWB앞으로
- 2024-01-09 11:14:43856검색
WPS 문서를 조판할 때 문서 여백을 추가해야 하는 경우 작업은 실제로 매우 간단합니다. 아래에서 함께 배워보겠습니다.
【방법 추가】
WPS Office를 사용하여 문서를 열고 "페이지 레이아웃" ---> 여백 드롭다운 옵션에서 "사용자 정의 여백"을 선택합니다.
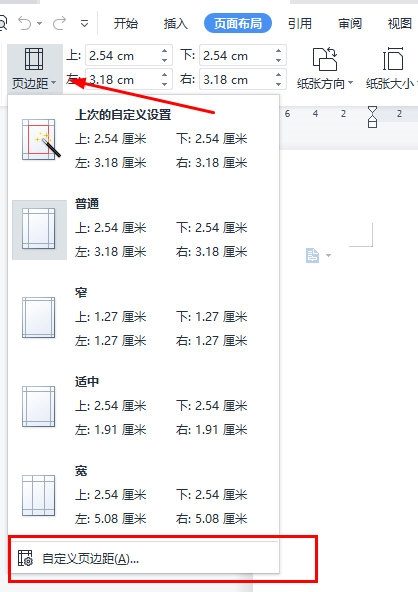
팝업 상자에서 "여백"을 선택하고 "여백 위치"를 설정한 후 여기에서 "상단"을 선택하세요.
필요에 따라 "여백 너비"를 설정하고 왼쪽 상단에 있는 "인쇄 찾아보기" 아이콘을 클릭하여 인쇄 효과를 확인하세요.
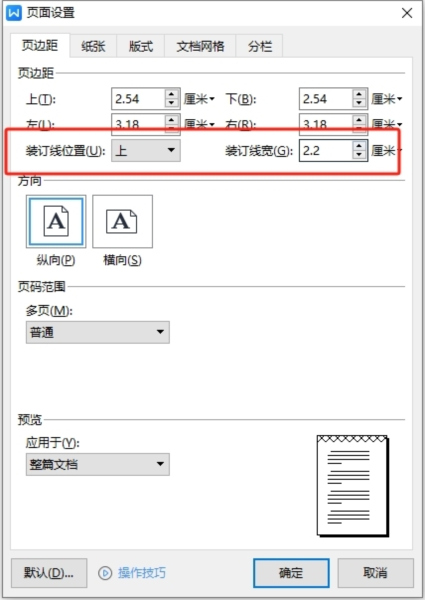
위 단계를 완료한 후 문서가 인쇄되면 상단에 제본 영역이 남게 됩니다.
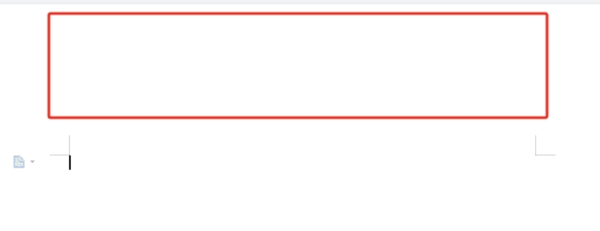
WPS에서 여백 추가는 종이 문서의 제본 효과를 시뮬레이션하는 데 사용되는 기능입니다. 거터를 도입하면 전자 문서를 종이 문서의 모습에 가깝게 만들어 검색과 인쇄가 더욱 쉬워집니다. 이 단계가 문서 여백을 성공적으로 설정하는 데 도움이 되기를 바랍니다.
위 내용은 WPS 텍스트의 여백을 조정하는 방법의 상세 내용입니다. 자세한 내용은 PHP 중국어 웹사이트의 기타 관련 기사를 참조하세요!
성명:
이 기사는 xitongcheng.com에서 복제됩니다. 침해가 있는 경우 admin@php.cn으로 문의하시기 바랍니다. 삭제

