CentOS7 설치 튜토리얼: vmware 가상 머신에 Linux 시스템 설치
- 王林앞으로
- 2024-01-09 09:06:01912검색
1. CentOS 다운로드
CentOS는 무료 버전이므로 공식 홈페이지에서 직접 다운로드하는 것을 권장합니다.
https://www.centos.org/download/
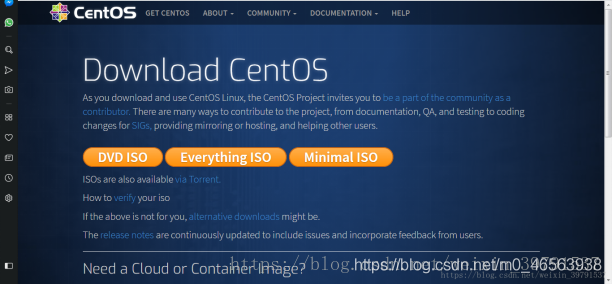
DVD ISO: 일반 CD 전체 설치 버전 이미지. 컴퓨터 하드 드라이브에 오프라인으로 설치할 수 있으며 일반적으로 사용되는 많은 소프트웨어가 포함되어 있습니다. , 이 이미지 유형이 선택됩니다.
Everything ISO: 전체 설치 버전의 내용을 포함하고 이를 보완하며 모든 소프트웨어를 통합합니다.
최소 ISO: 이 버전은 이미지의 단순화된 버전으로 기본 CentOS 시스템을 설치할 수 있으며 부팅 가능한 시스템에 필요한 최소 설치 패키지가 포함되어 있습니다.
2. Linux 설치 튜토리얼
먼저 VM15.5를 연 다음 클릭하여 새 가상 머신을 생성합니다.
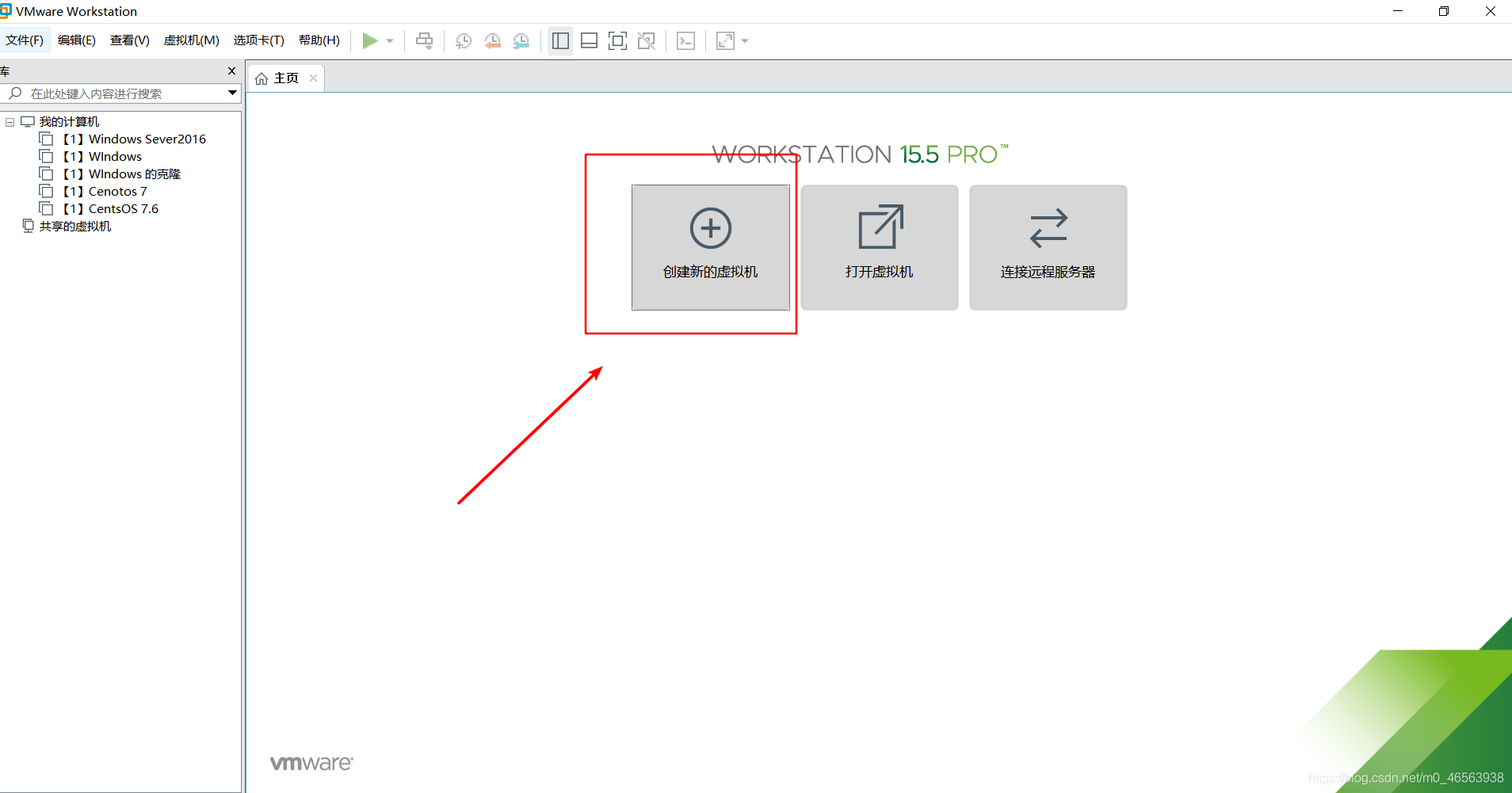
팝업 "환영합니다" 창에서 "다음" 버튼을 클릭하여 다음 단계로 들어갑니다
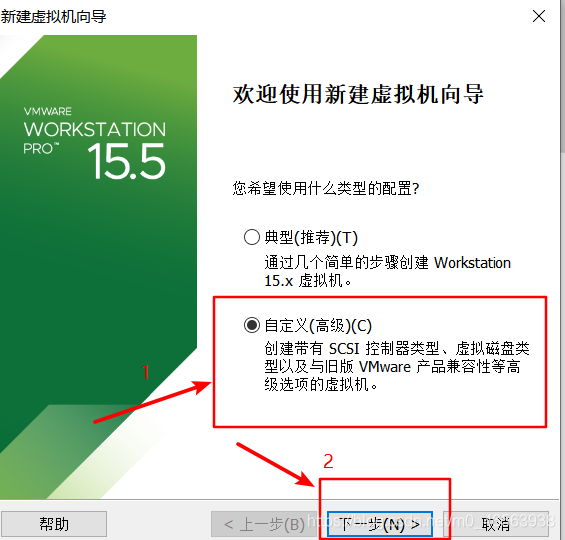
소프트웨어 호환성에 대한 기본값을 선택한 후 다음 단계를 선택하세요
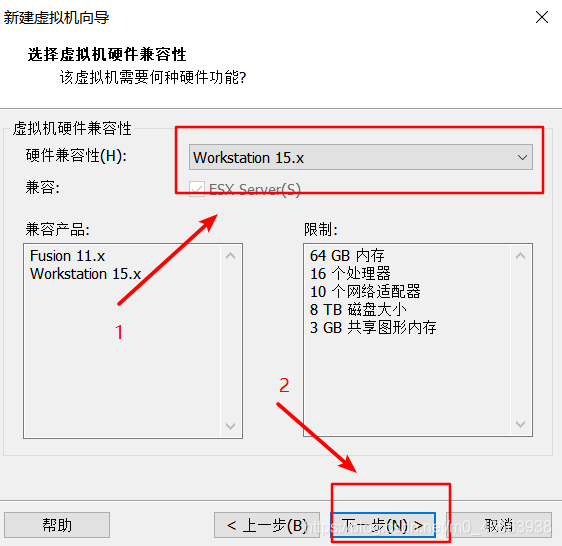
여기 나중에 설치를 선택하세요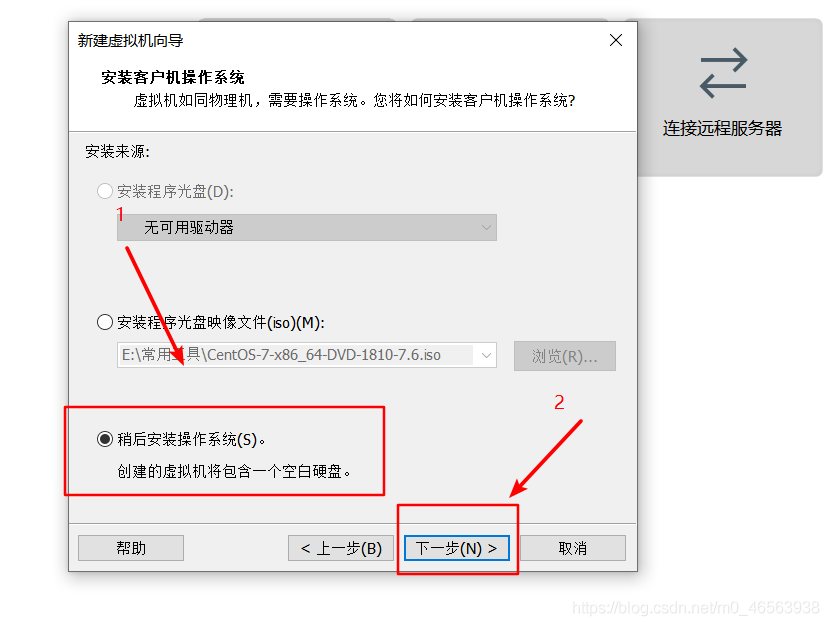
그런 다음 Linux를 선택하고 드롭다운 상자에서 CentOS 7 64비트를 찾습니다.
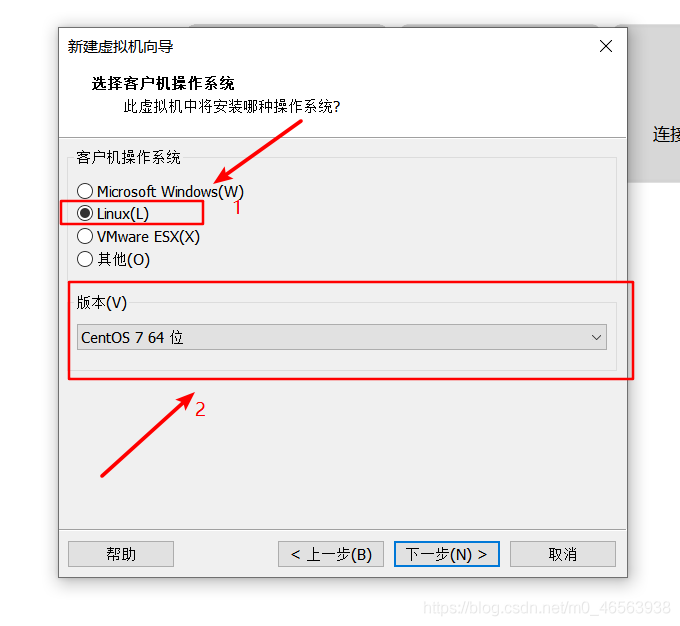
찾아보기를 선택한 다음 가상 머신이 설치된 CentOS 폴더를 만듭니다. 이 폴더에 폴더를 만들고 사용하여 이 시스템을 제자리에 두겠습니다. 그러면 가상 머신의 이름은 아래 위치의 이름과 동일해야 합니다. 자세한 내용은 내 스크린샷을 참조하세요.
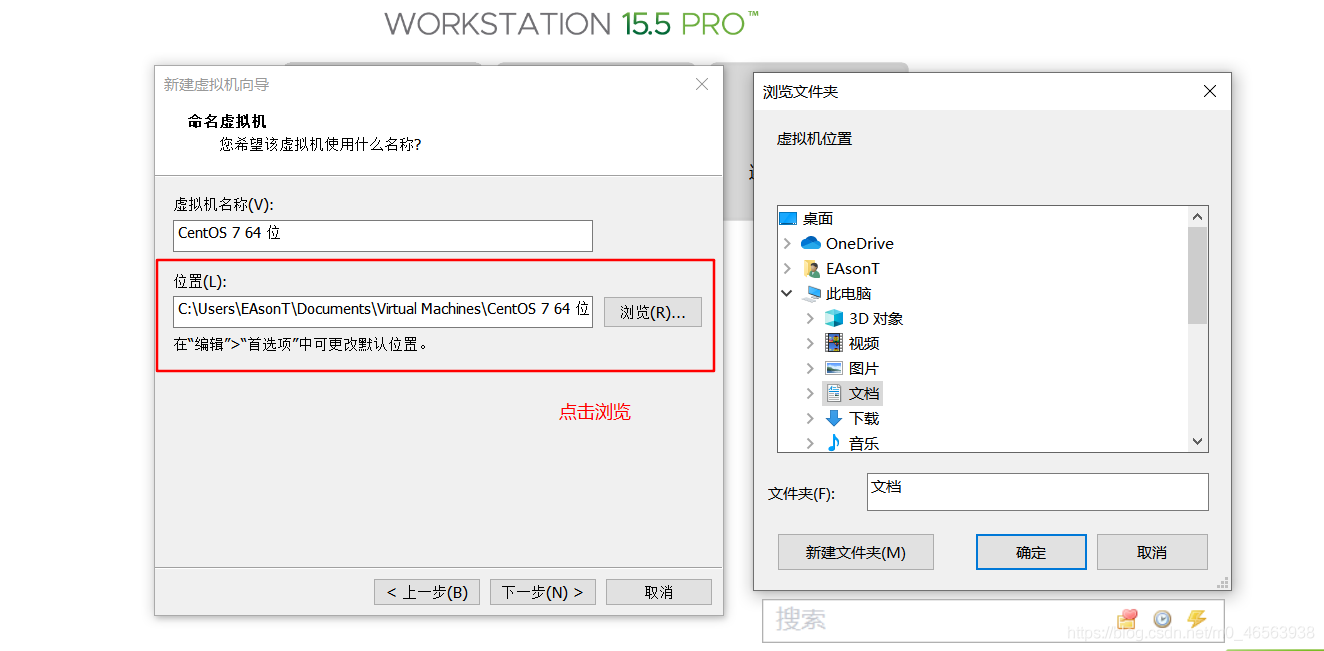
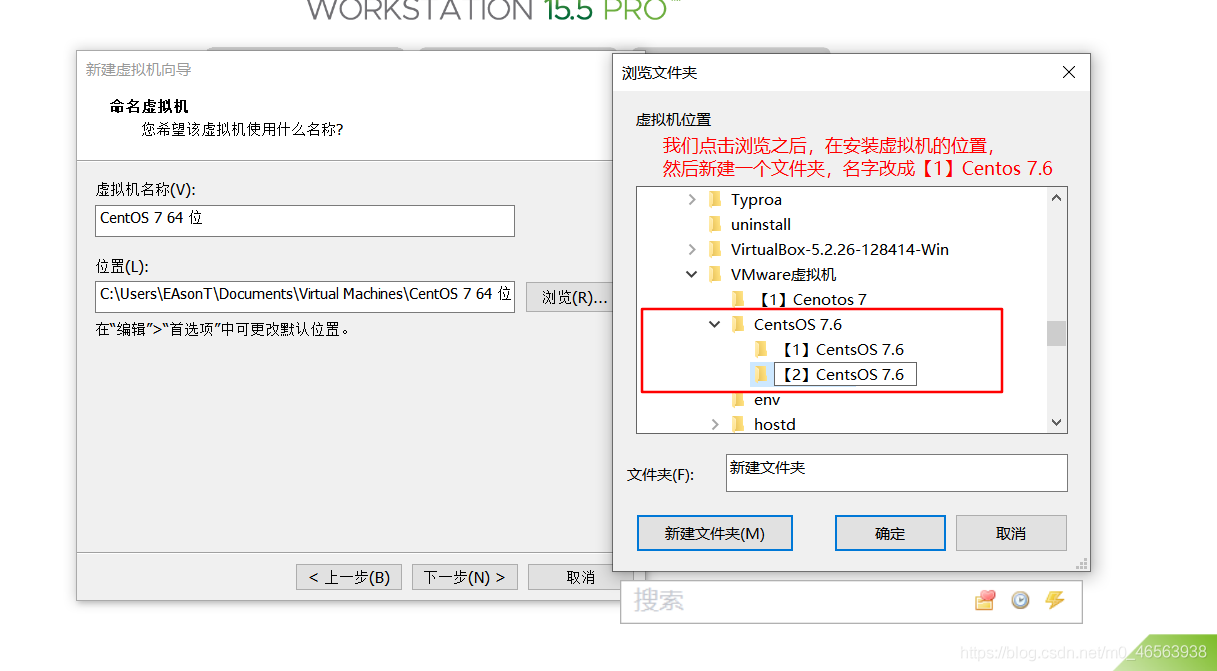
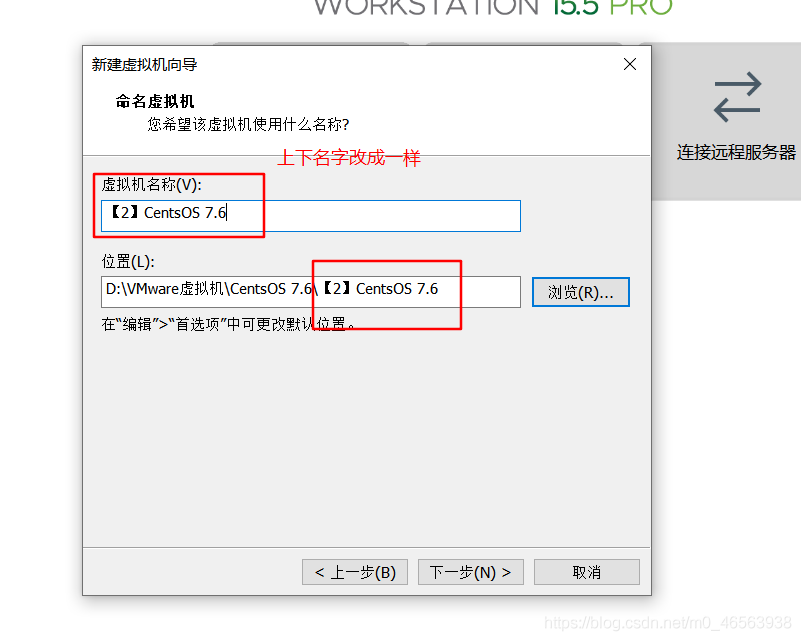
여기서 프로세서 수가 2로 변경되었습니다.
프로세서당 코어 수가 2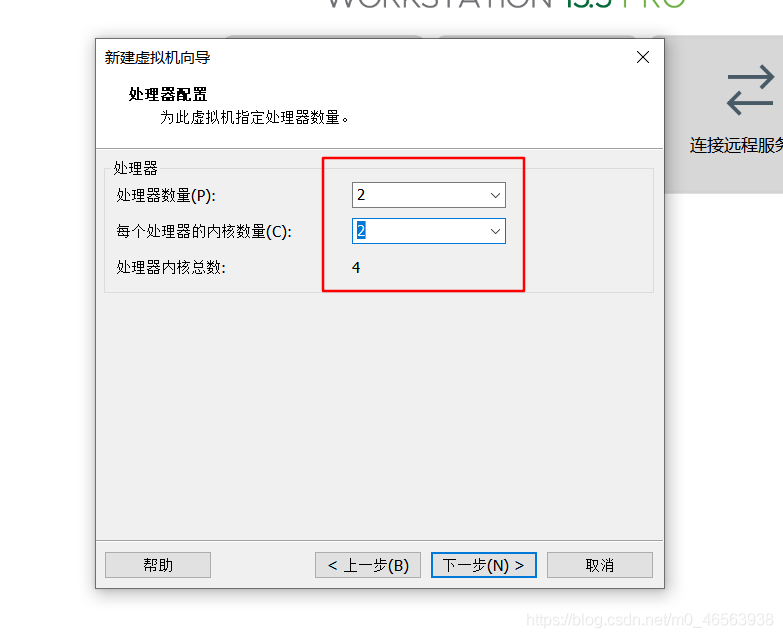
여기에서 가상 머신의 메모리를 다음과 같이 선택할 수 있습니다. 실제 기계의 메모리. 일반적으로 4G이면 충분합니다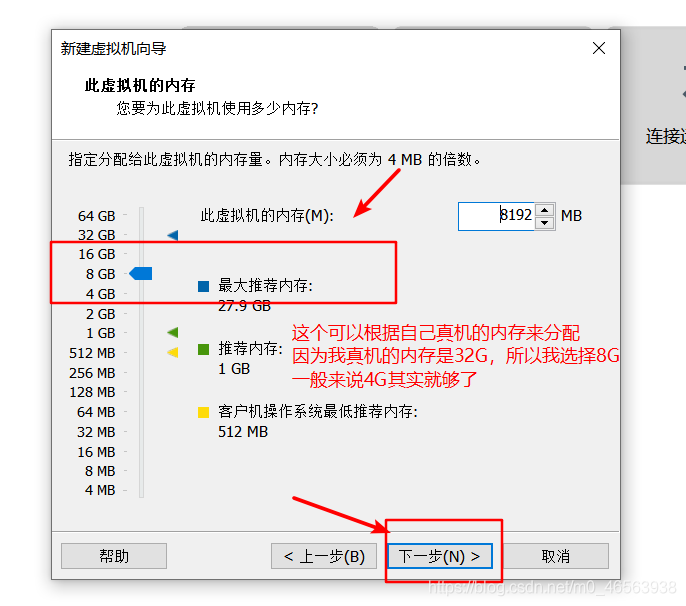
여기에서는 NET(Network Address Translation)을 사용합니다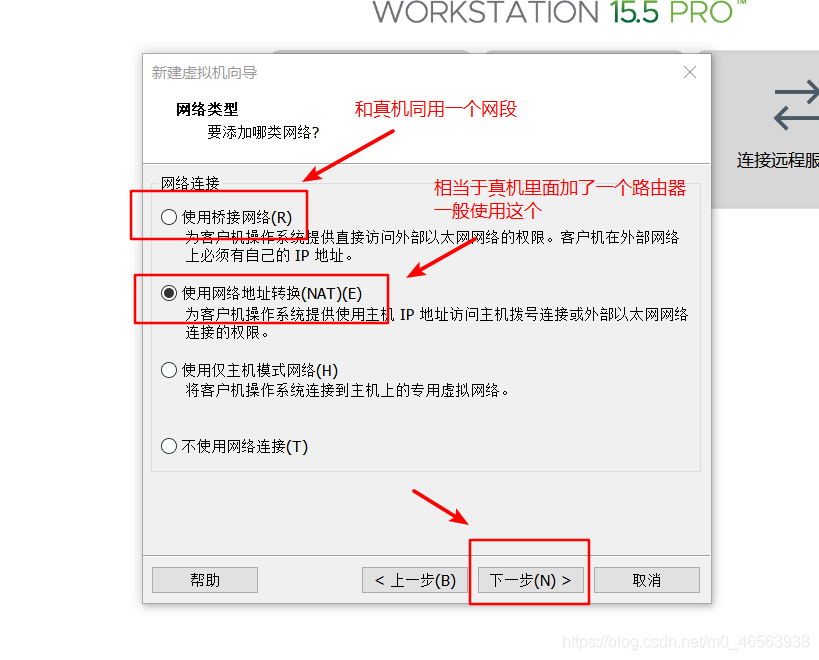
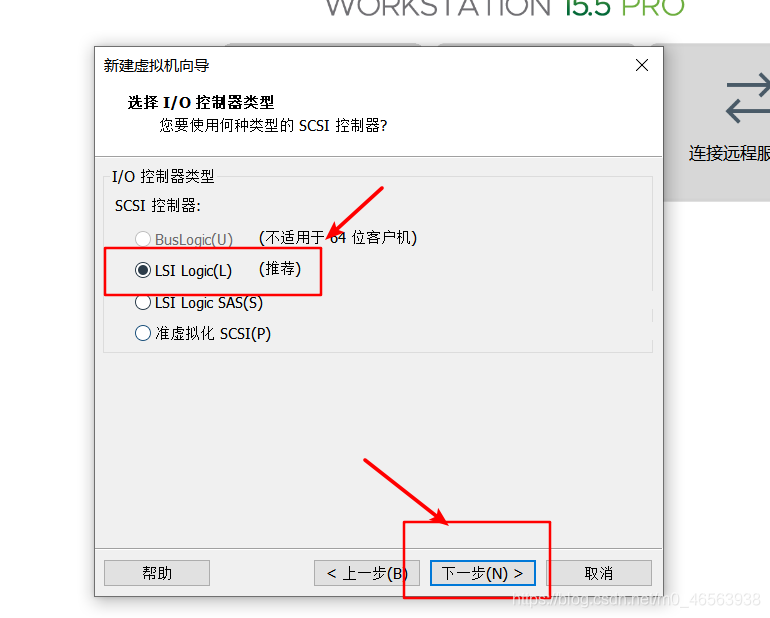
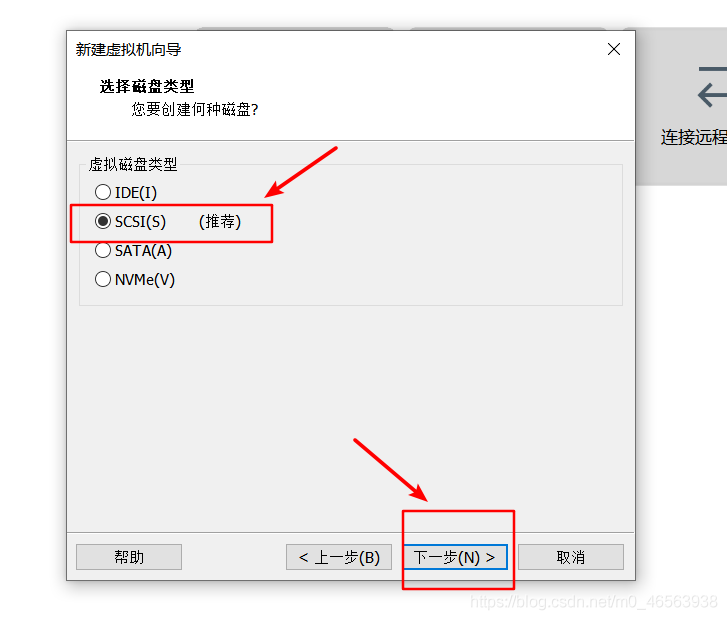
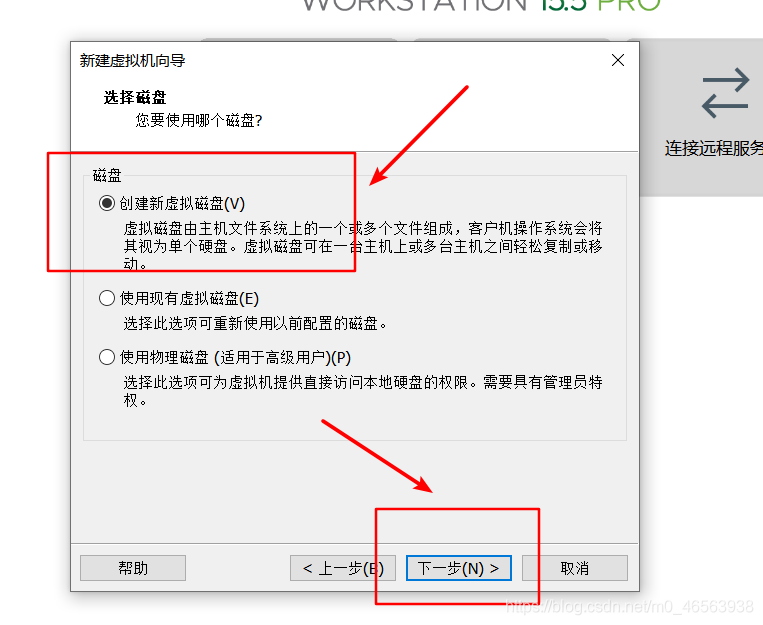
여기서 200G 메모리를 할당합니다. ; 200G가 가장 높은 범위입니다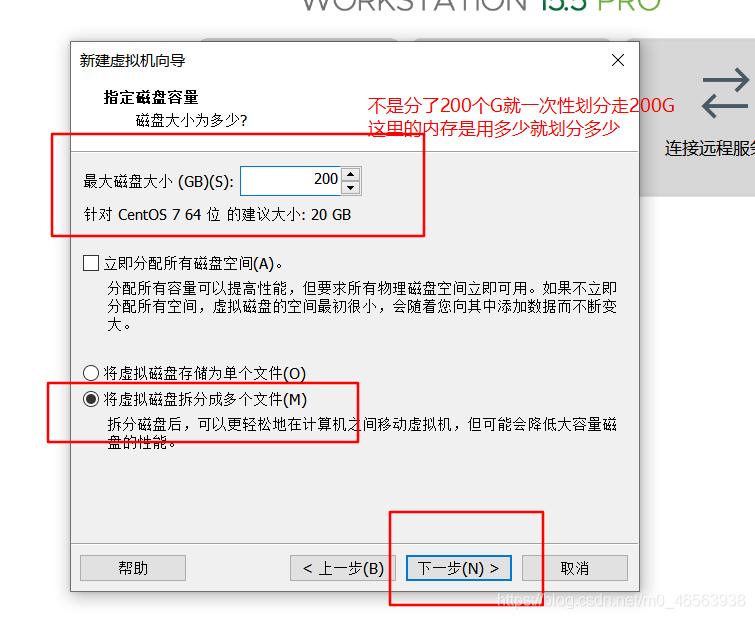
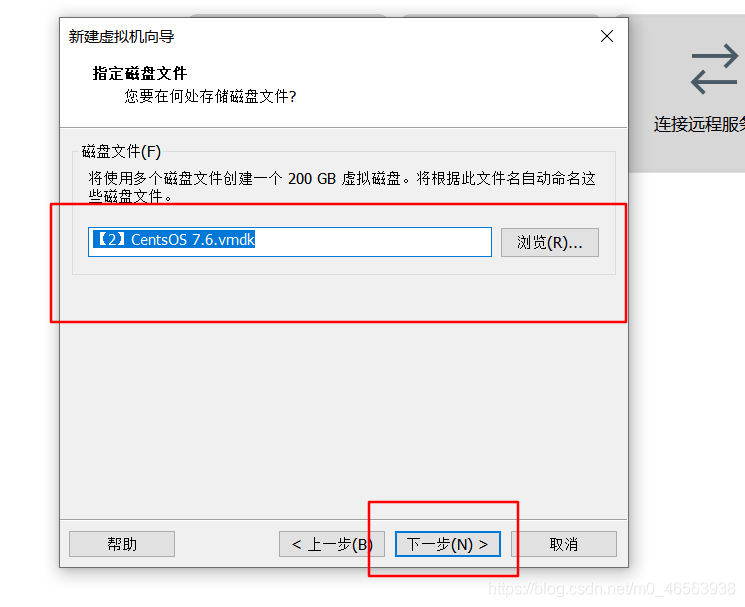
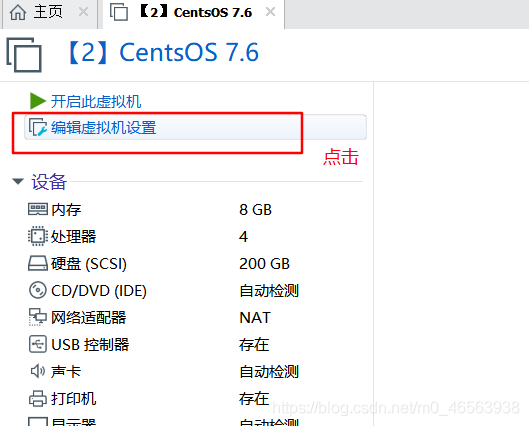
여기서 가상화를 켭니다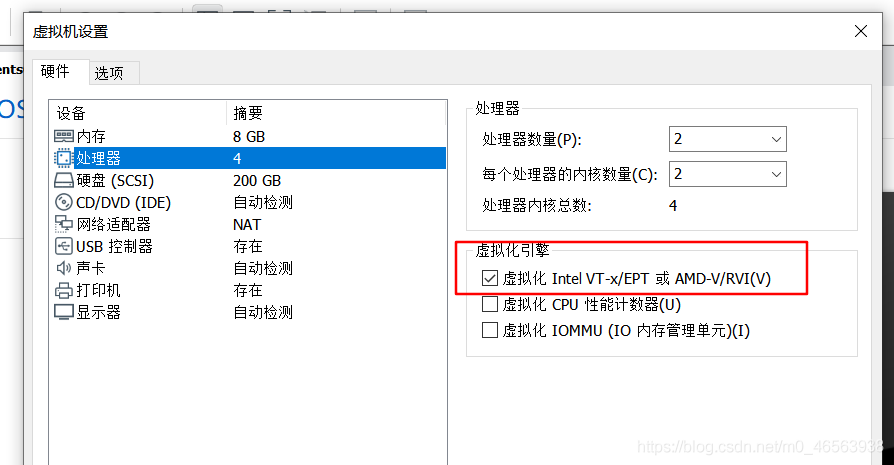
그런 다음 다운로드한 CentOS 7 이미지 파일을 선택합니다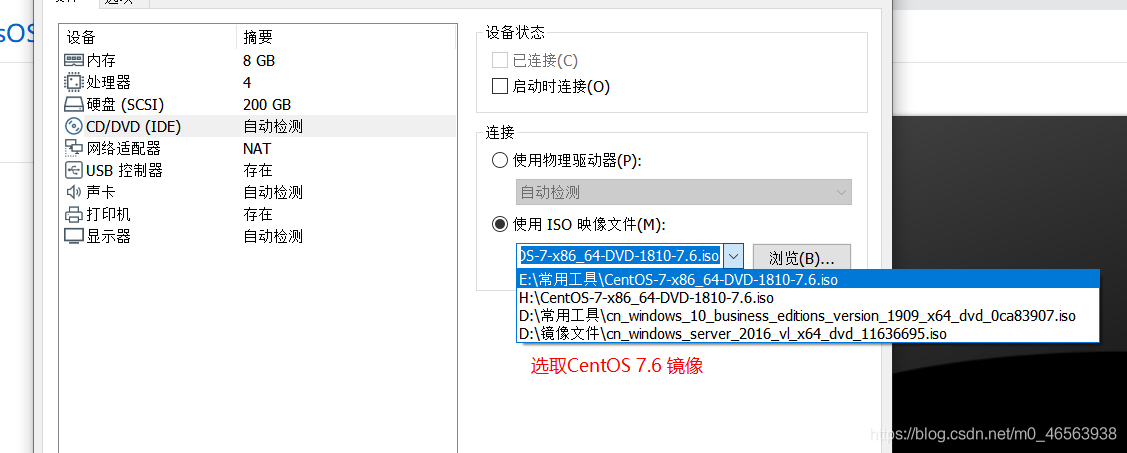
사운드 카드와 프린터가 있는 경우 제거 가능 필요해요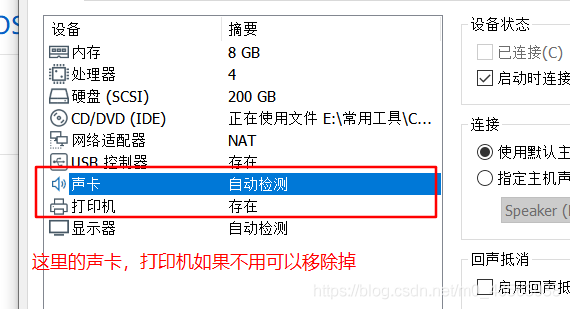
설정 후 클릭하여 이 가상 머신을 시작합니다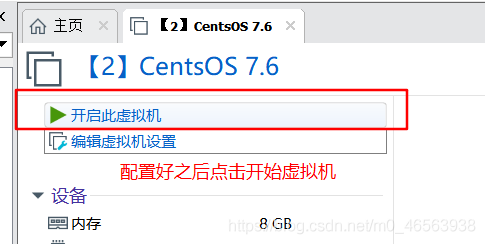
여기서 첫 번째 것을 선택한 다음 Enter를 누릅니다.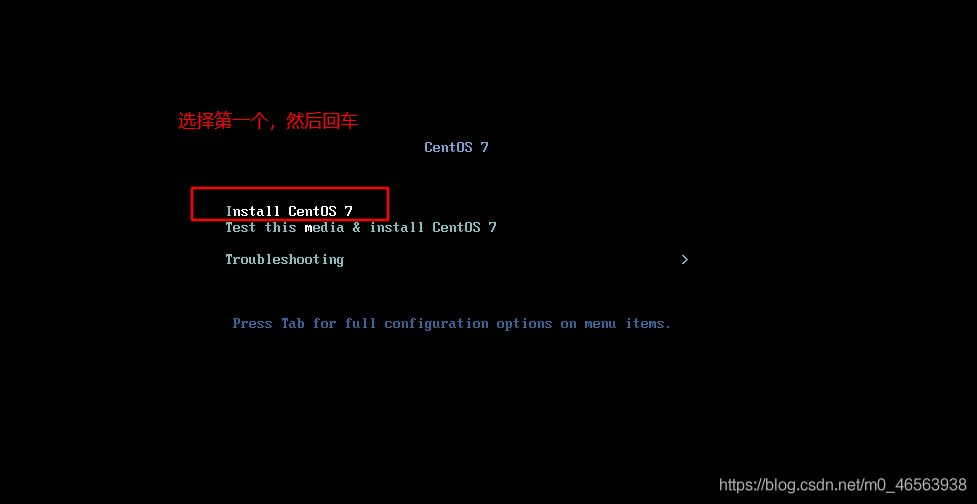
중국어를 선택한 후 다음 단계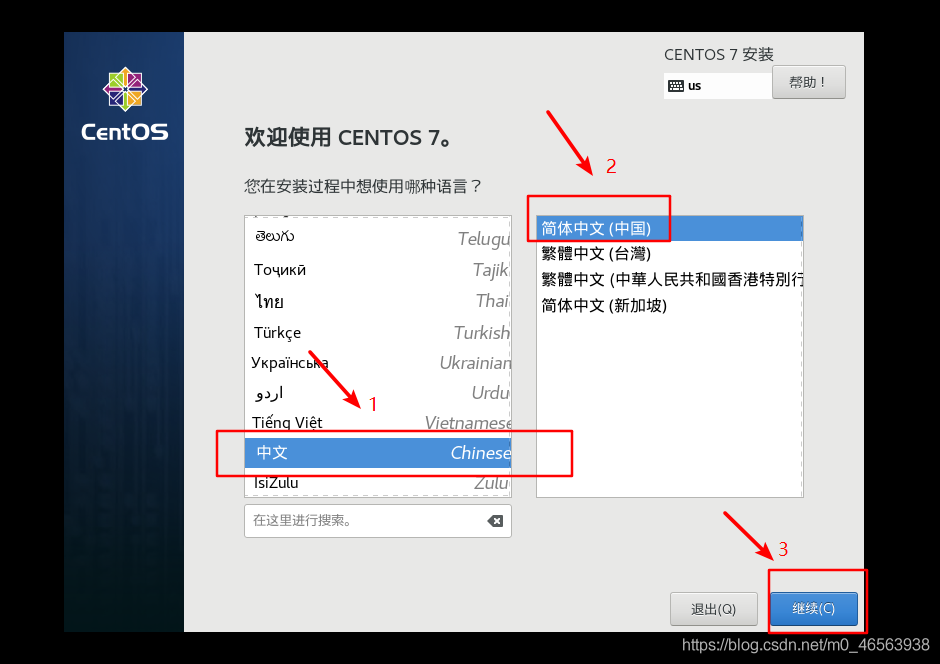
소프트웨어 선택을 클릭하고 내 사진에 따라 선택합니다. , 우리는 시각화를 사용합니다. 설정 후 Finish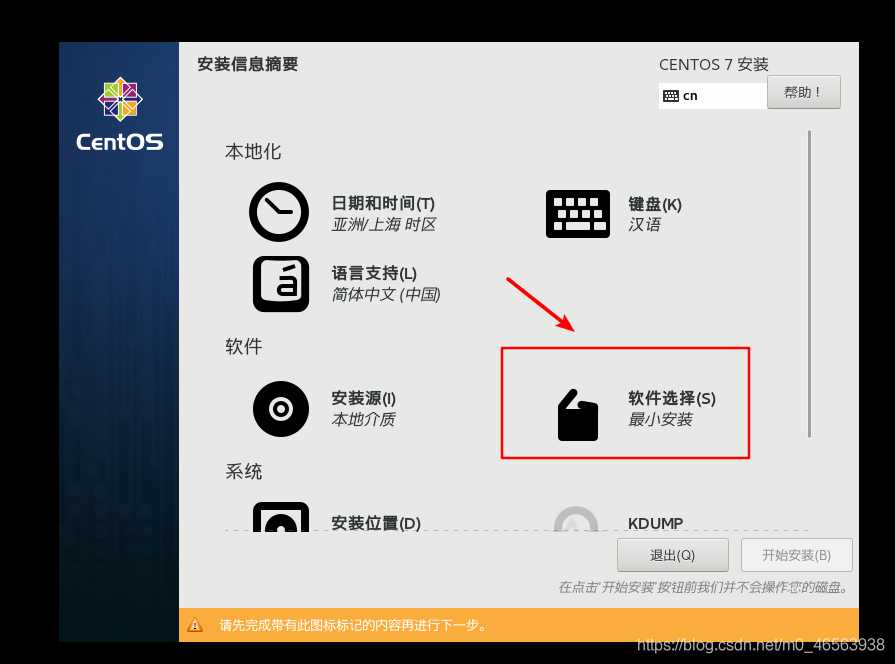
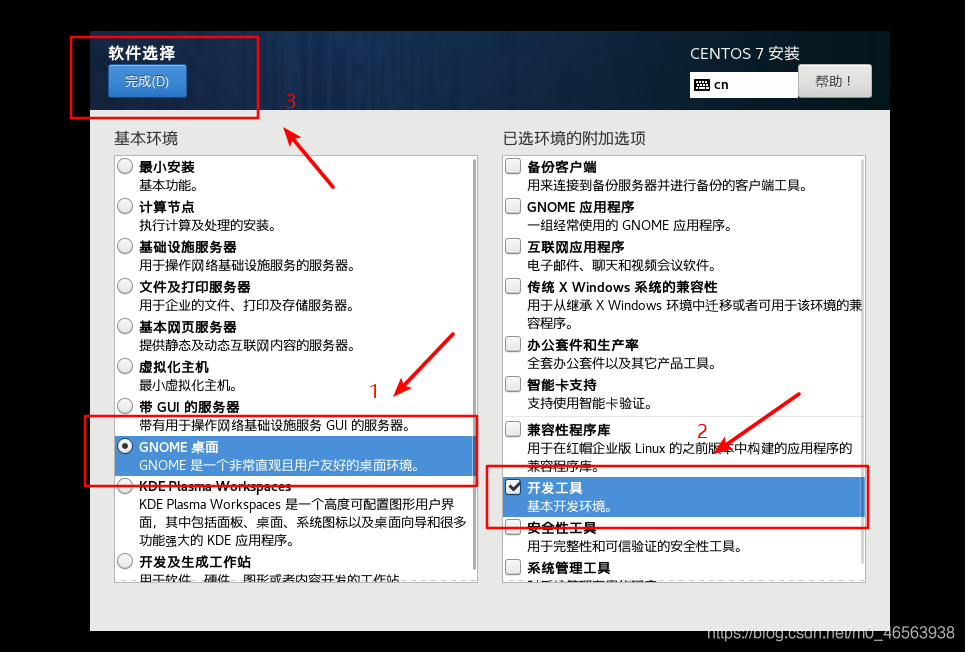
설치 위치를 선택하거나 제 사진을 따라가시면 됩니다. 설정 후 Finish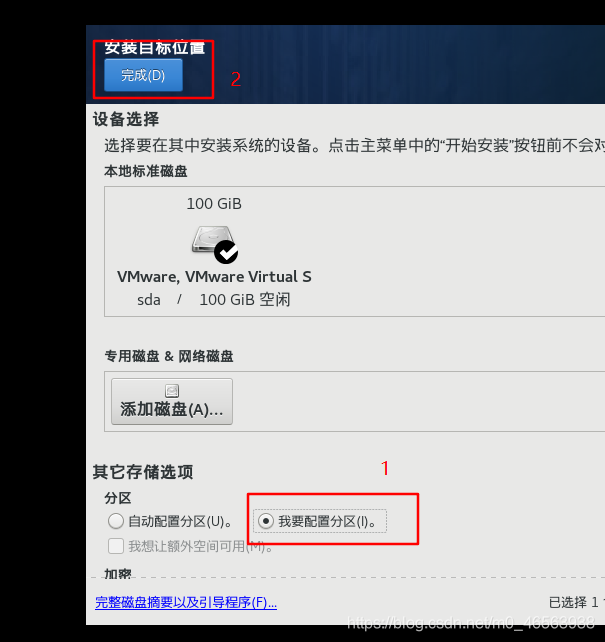
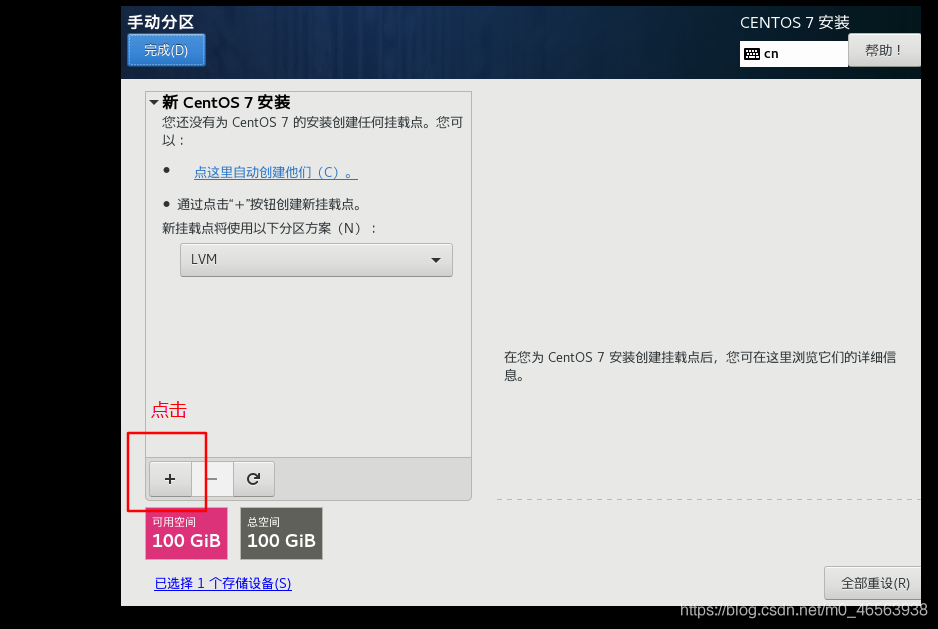
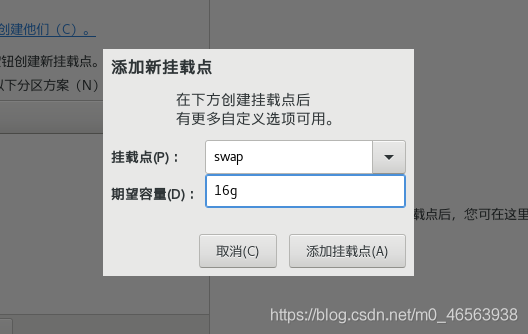
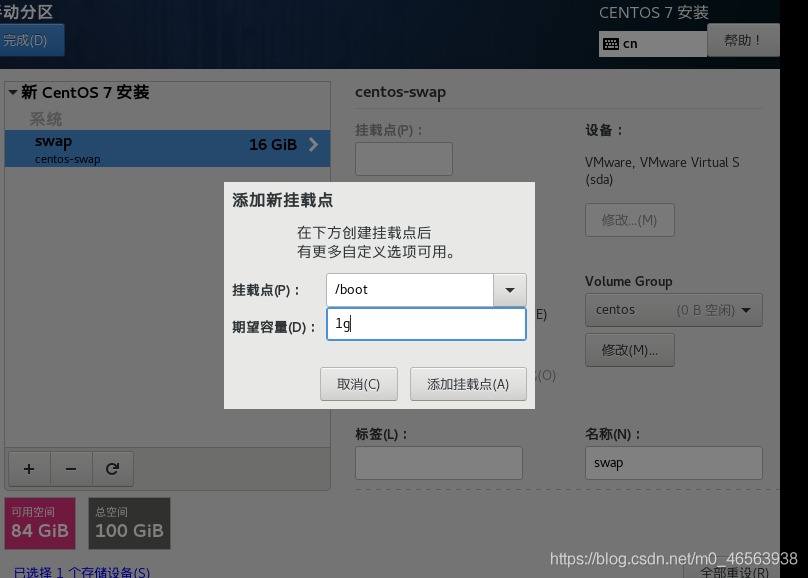
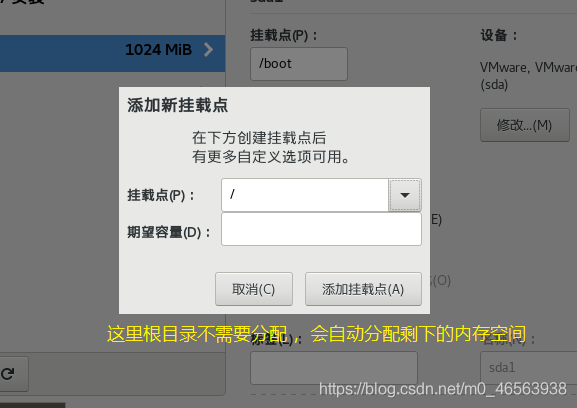
다음을 선택하세요 네트워크 그리고 호스트 이름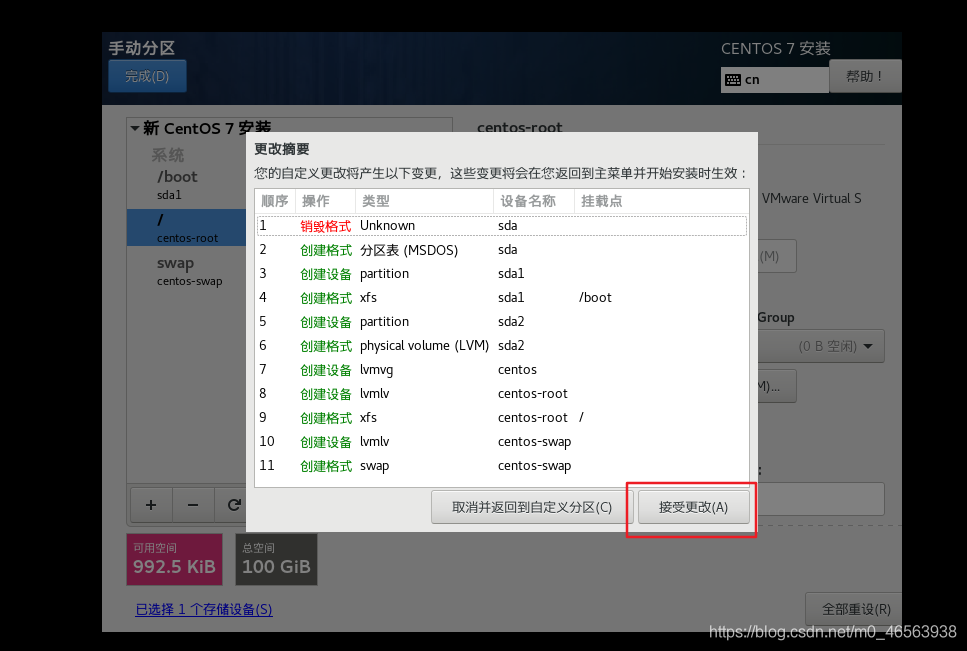
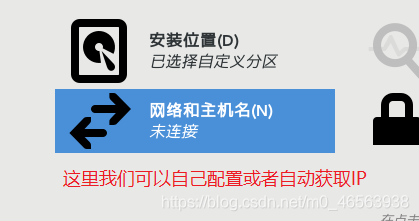
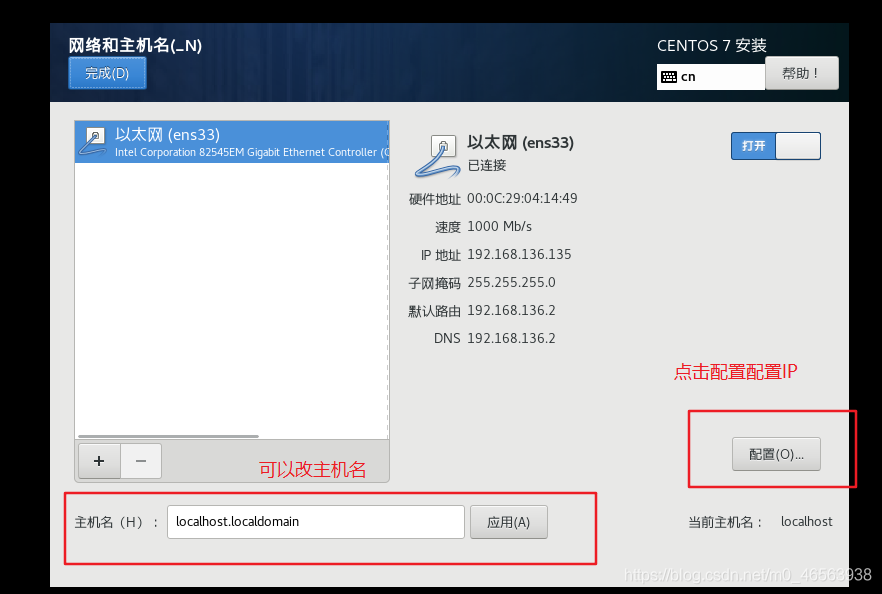
여기에 DNS 서버를 추가하고 선택적으로 입력할 수도 있습니다. 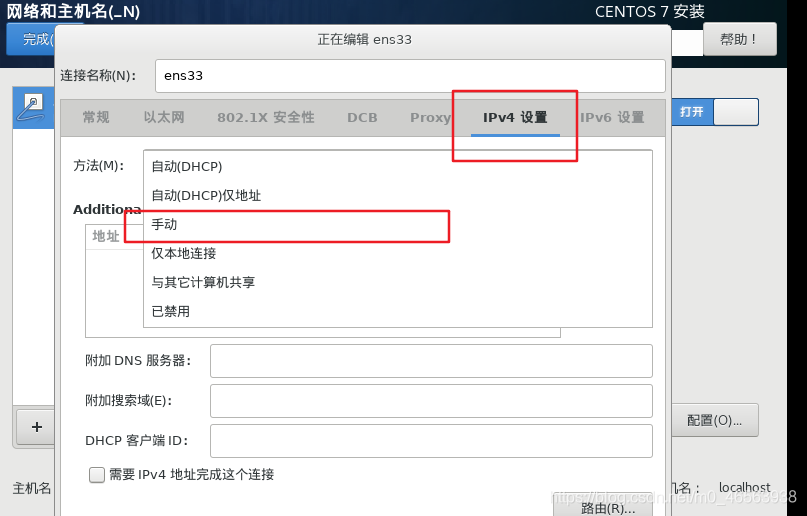 쓰고 싶다면 8.8.8.8, 114.114.114.114
쓰고 싶다면 8.8.8.8, 114.114.114.114
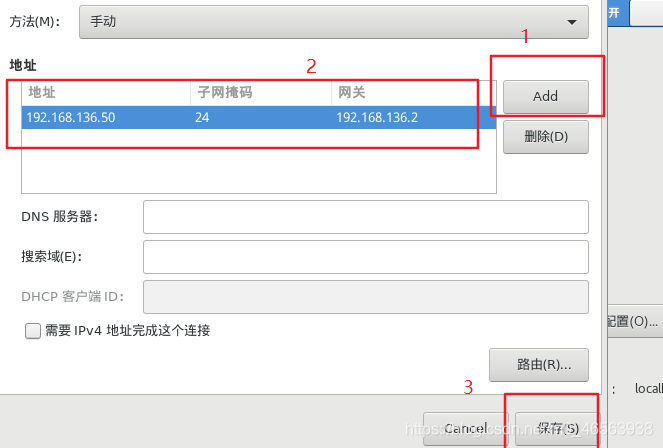
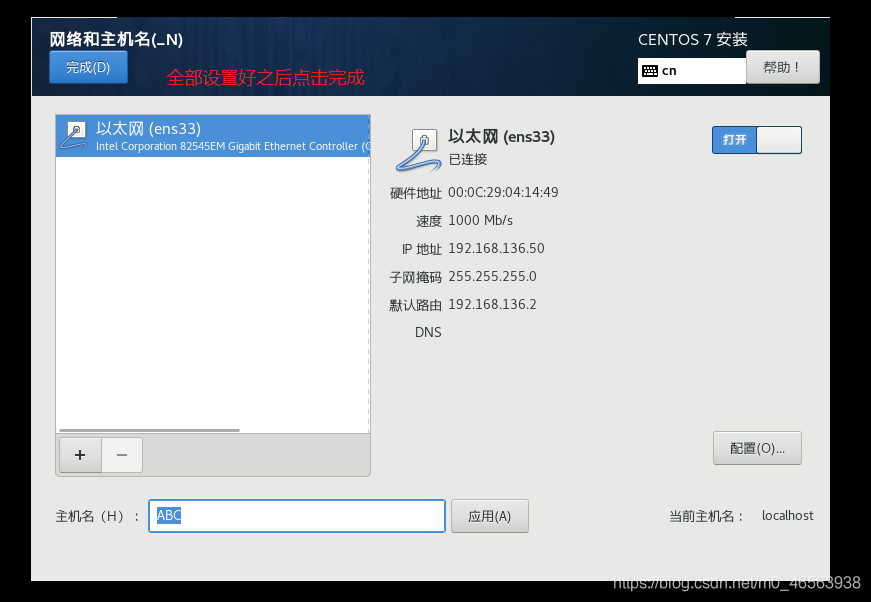
쓰는 걸 추천합니다. 그런 다음 모든 설정을 마친 후 오른쪽 하단에 있는 설치 시작을 클릭합니다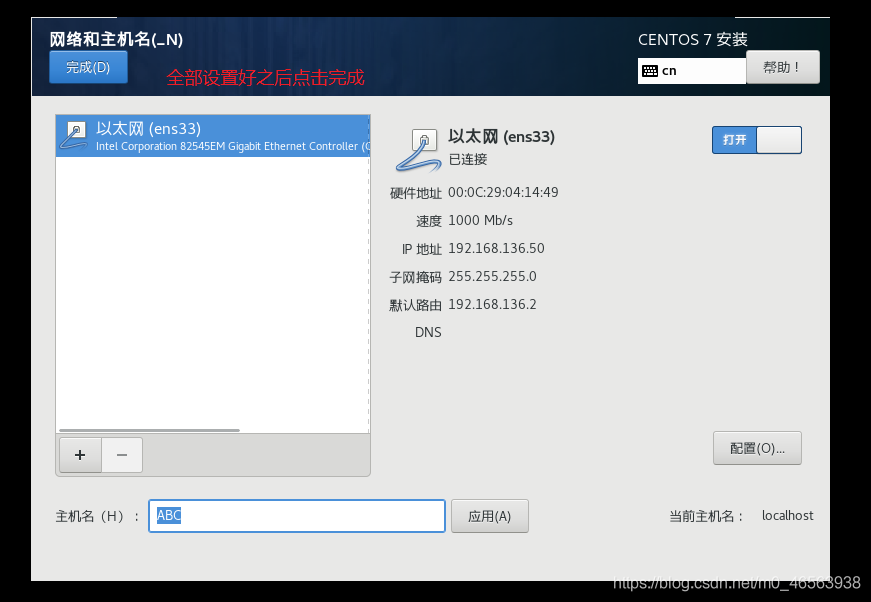
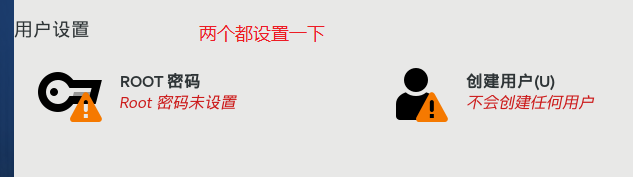
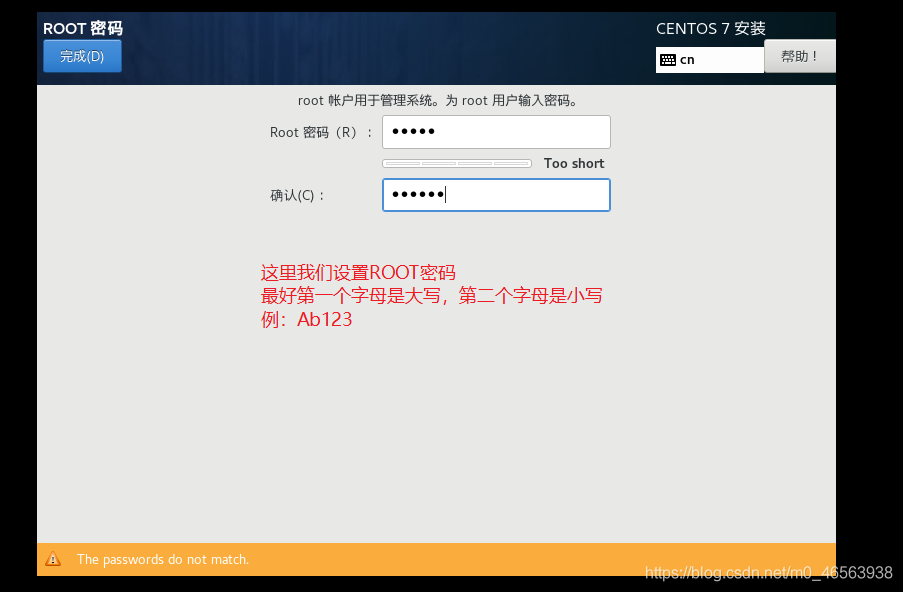
그런 다음 설정 후 시스템 설치가 완료될 때까지 기다렸다가 다시 시작을 클릭하세요. 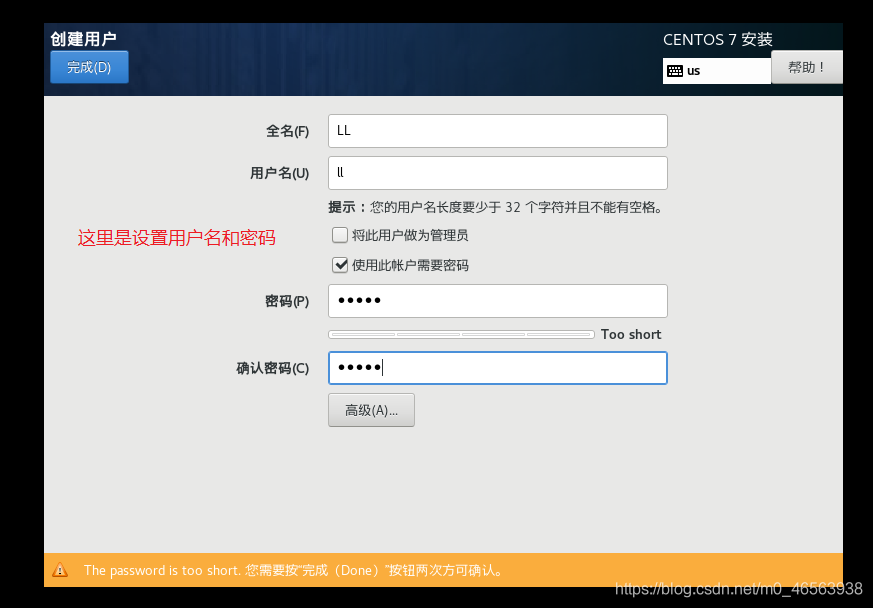
설치가 완료되면 이 인터페이스가 나타나고 선택한 빨간색 상자를 클릭합니다. 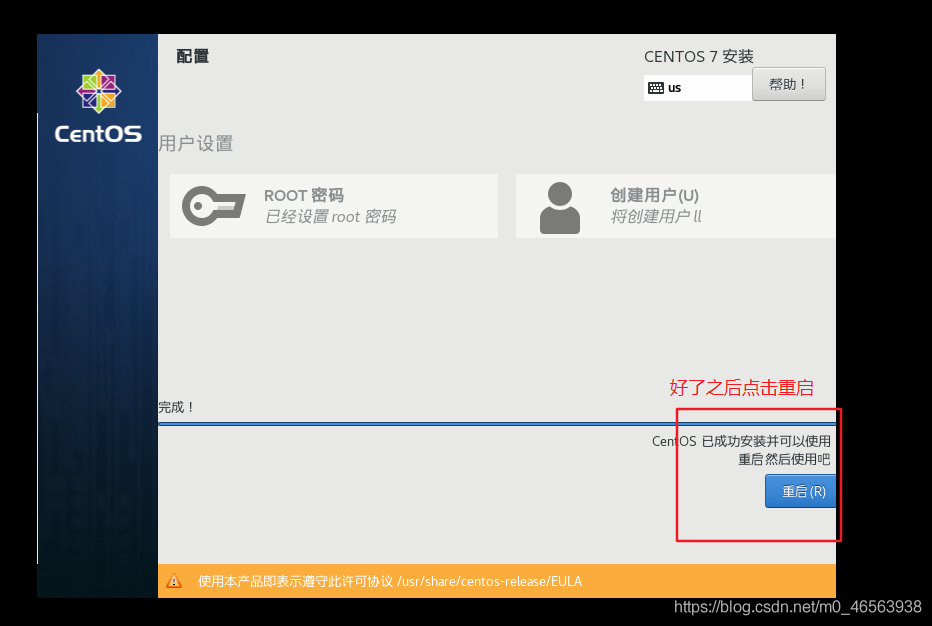
그런 다음 동의함을 클릭하고 마침을 클릭합니다 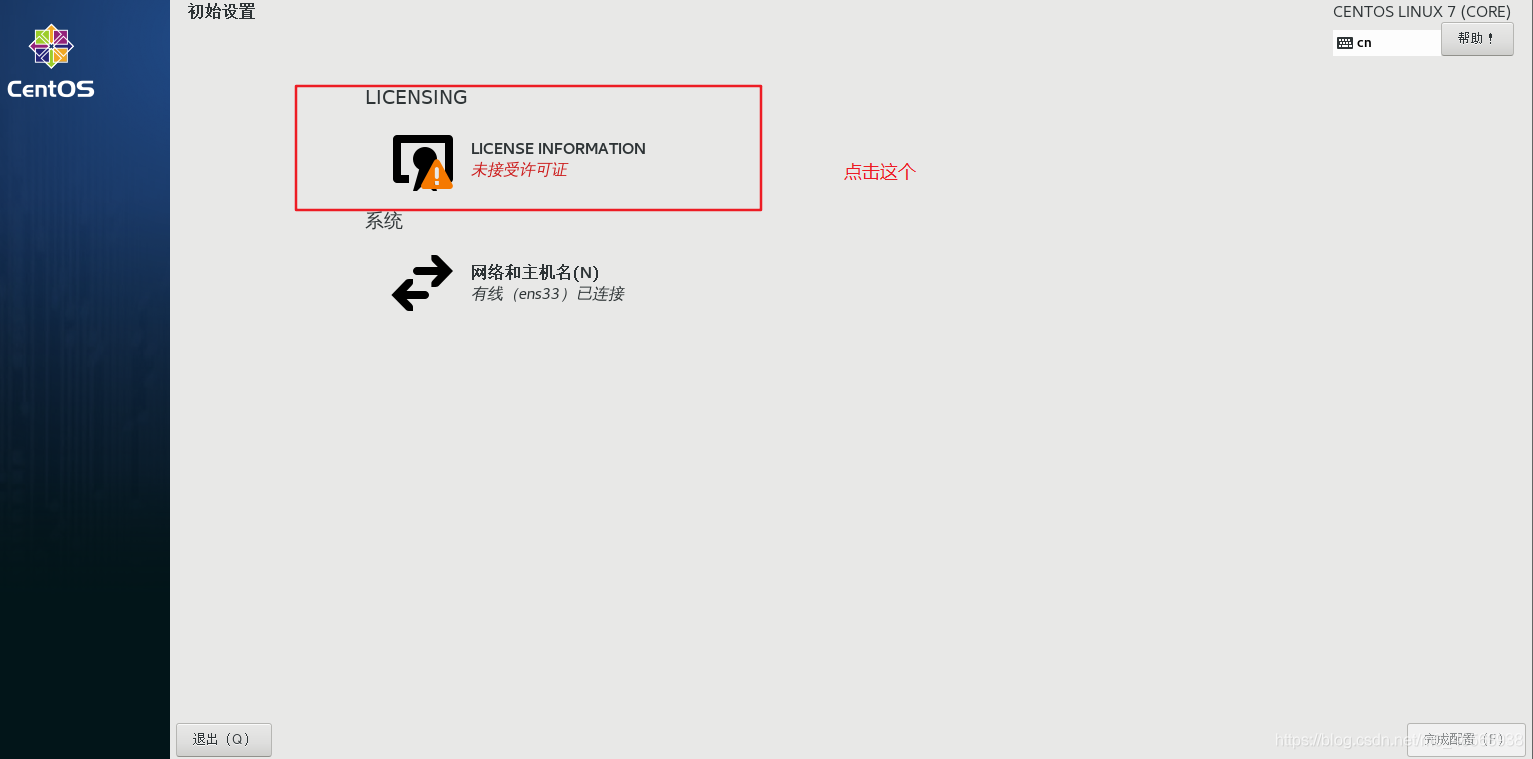
그런 다음 클릭하여 구성을 완료합니다 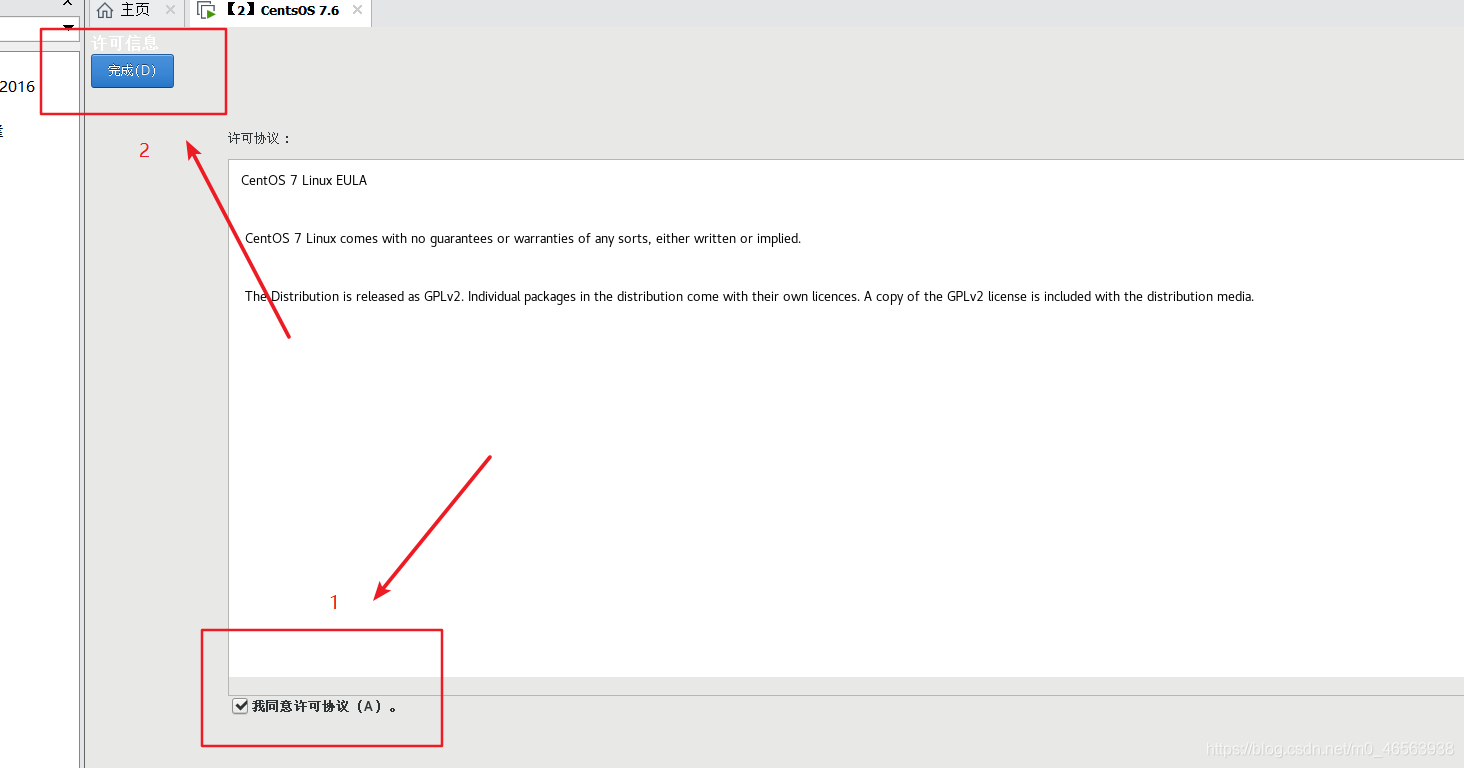
잠시 기다리면 사용자 로그인 인터페이스가 나타납니다 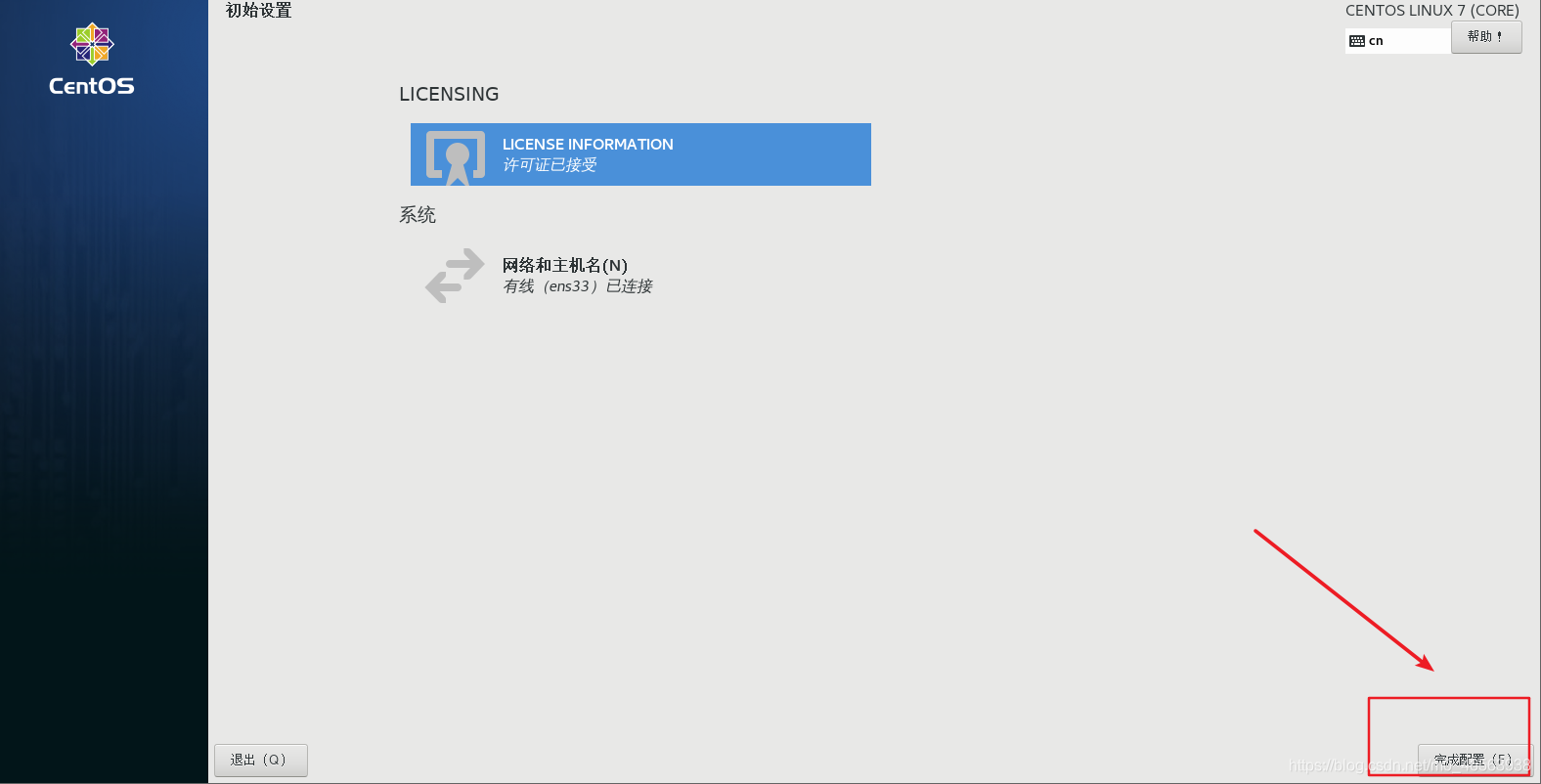 이 세 단어가 나열되지 않은 것을 볼 수 있습니다 . 이것을 클릭하여 관리자로 로그인하도록 선택합니다.
이 세 단어가 나열되지 않은 것을 볼 수 있습니다 . 이것을 클릭하여 관리자로 로그인하도록 선택합니다.
관리자가 로그인하면
계정: root
비밀번호: 또한 방금 설정한 비밀번호
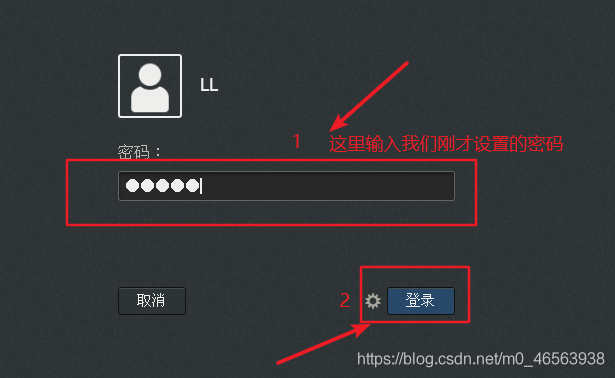
입력 후 클릭하여 로그인하면 다음 인터페이스가 나타납니다. 중국어를 선택한 다음 다음에 나타나는 선택 상자에서 앞으로 클릭하세요. 여기에서 작업이 종료됩니다. CentOS 7.6 설치 완료를 축하합니다. 이것이 우리가 사용하기 위해 추가한 Linux 운영 체제입니다!
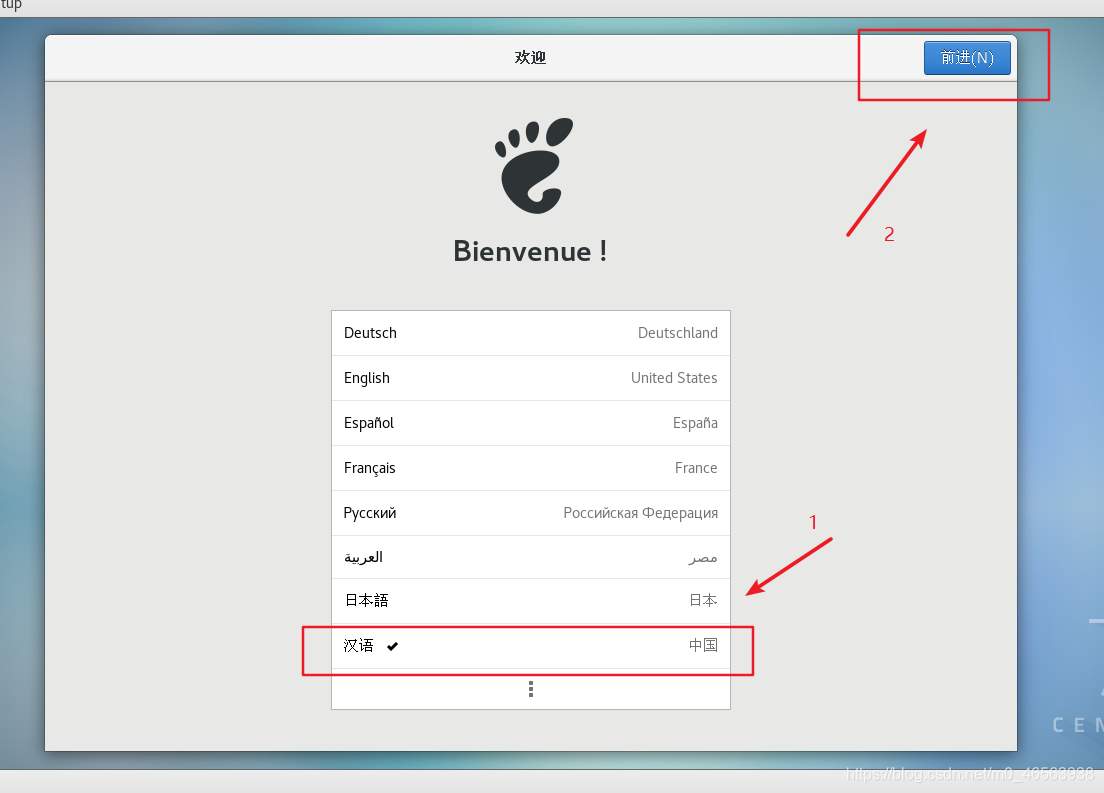
인터페이스를 마우스 오른쪽 버튼으로 클릭하고 클릭하여 터미널을 열고 명령을 입력할 수 있습니다.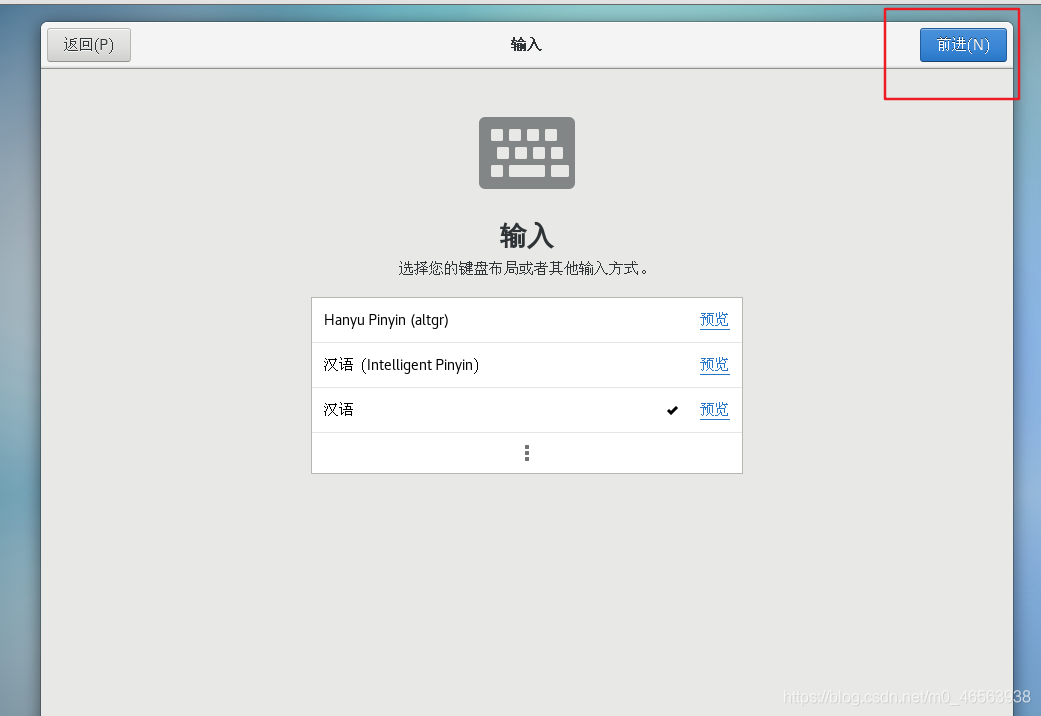
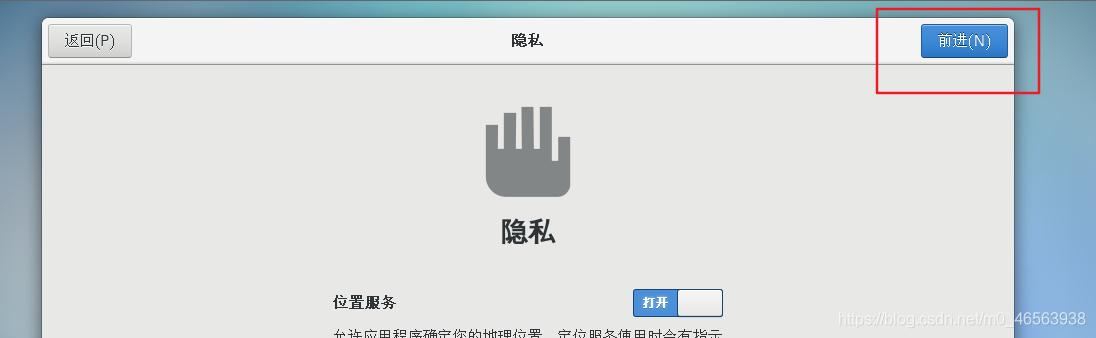
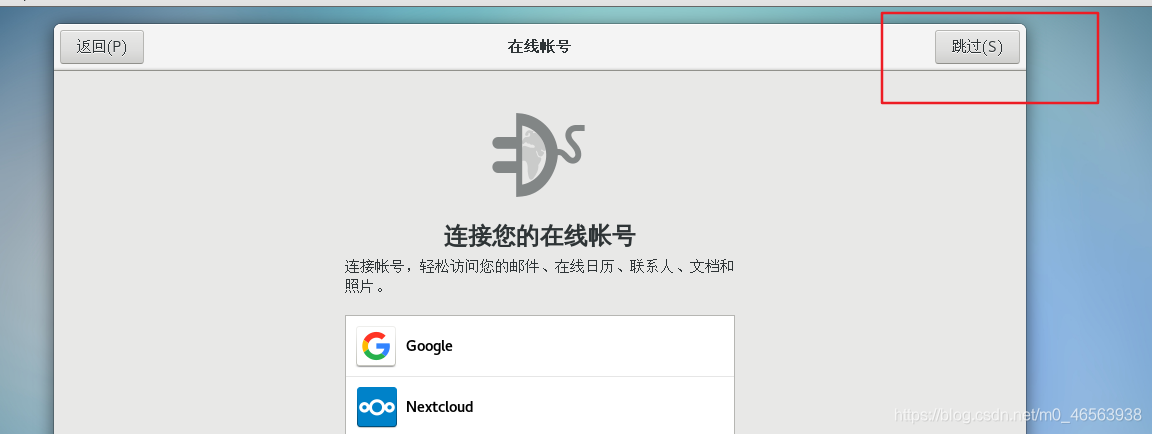 스냅샷 튜토리얼에 대해 이야기해 봅시다. 빨간색 상자로 선택된 영역을 마우스 오른쪽 버튼으로 클릭하고 스냅샷 옵션에 마우스를 놓은 다음 스냅샷 찍기를 클릭합니다.
스냅샷 튜토리얼에 대해 이야기해 봅시다. 빨간색 상자로 선택된 영역을 마우스 오른쪽 버튼으로 클릭하고 스냅샷 옵션에 마우스를 놓은 다음 스냅샷 찍기를 클릭합니다.
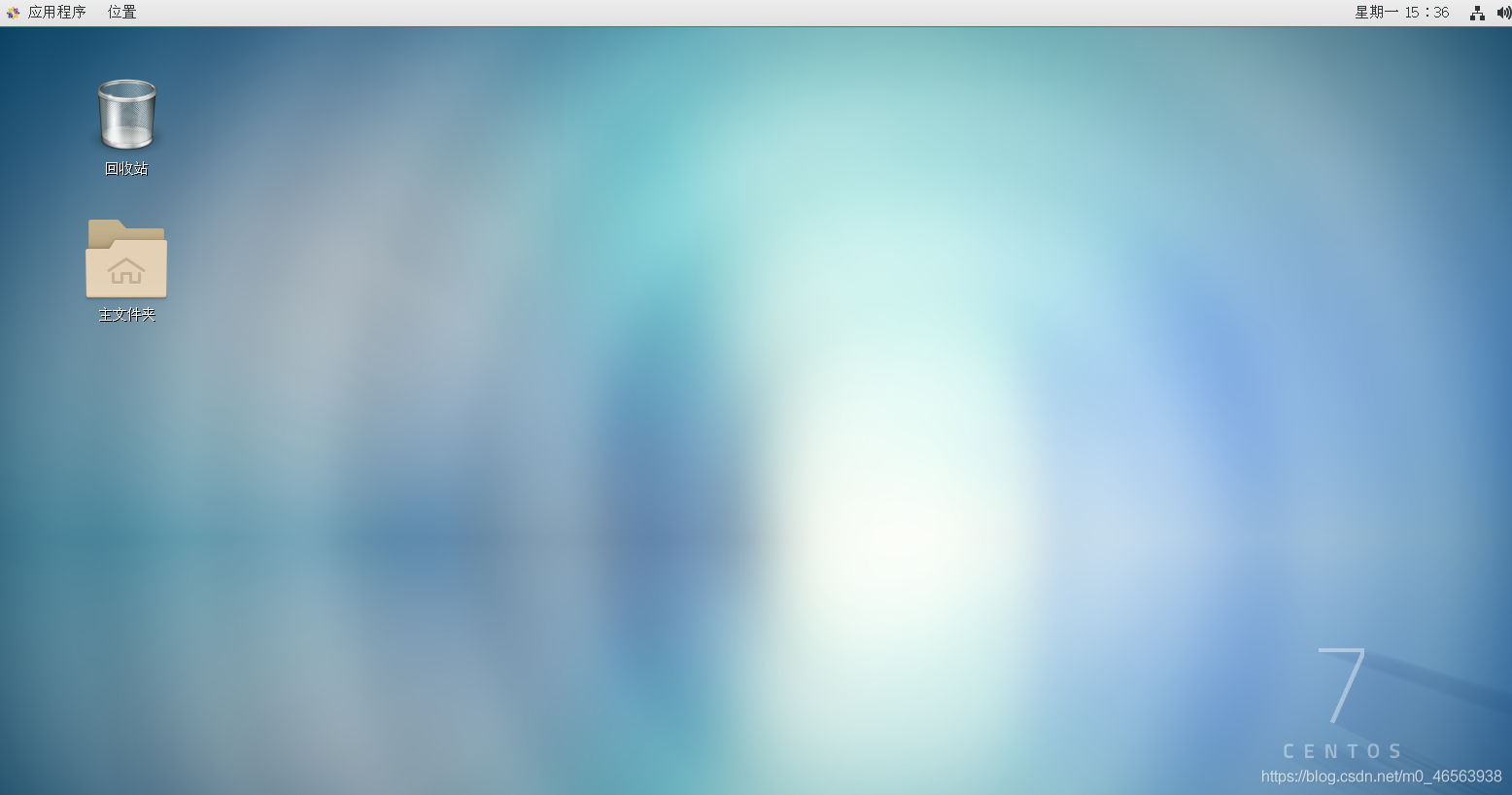
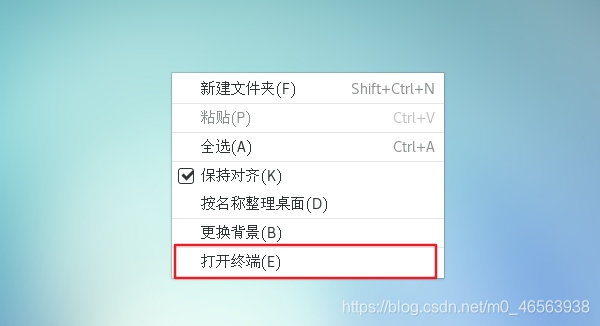
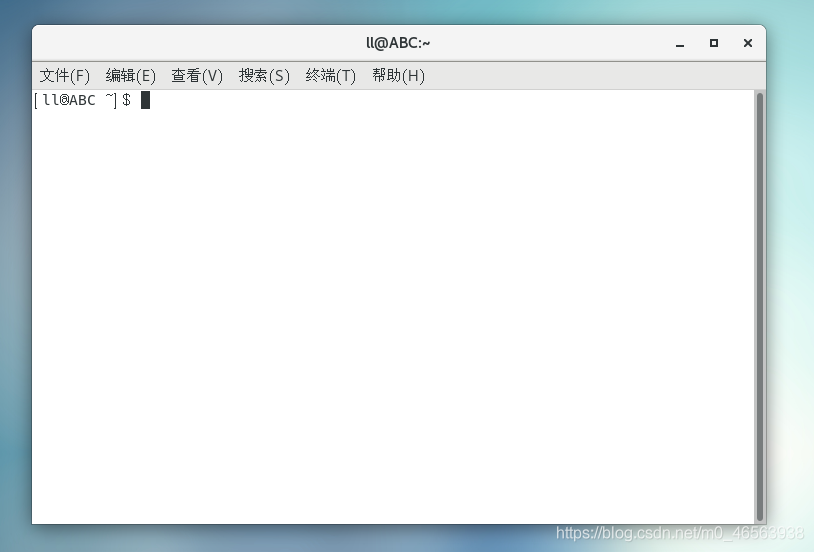 촬영된 스냅샷을 보려면 스냅샷 관리자를 클릭하세요
촬영된 스냅샷을 보려면 스냅샷 관리자를 클릭하세요
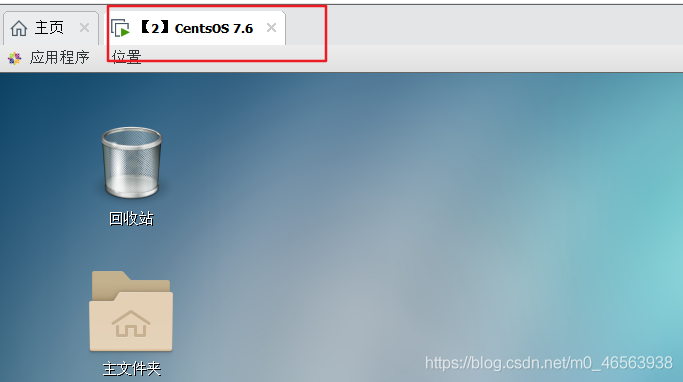
그런 다음 스냅샷 복원을 클릭하여 당시 촬영한 스냅샷의 상태를 복원합니다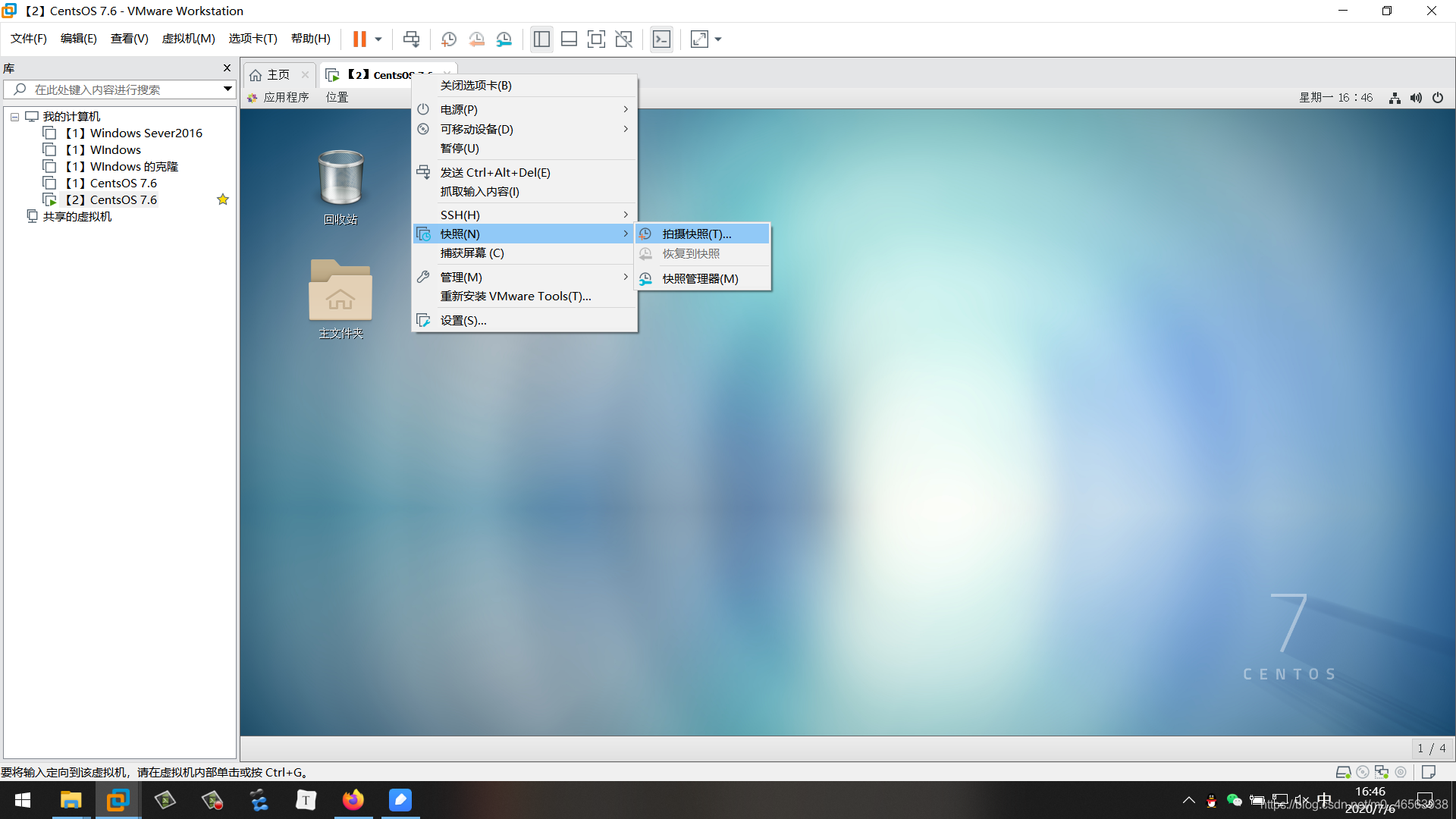
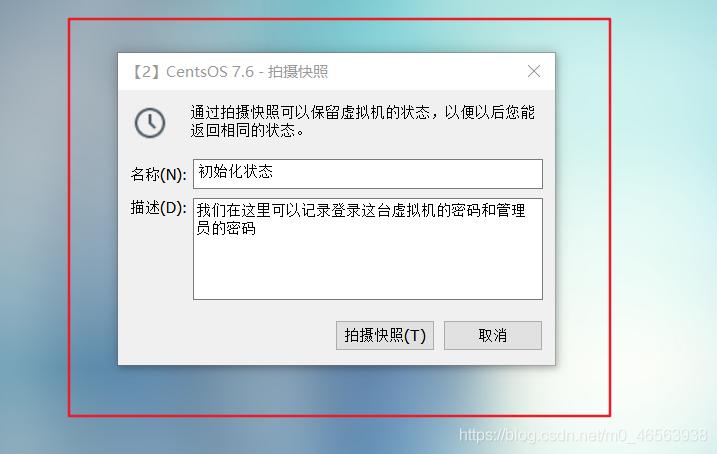
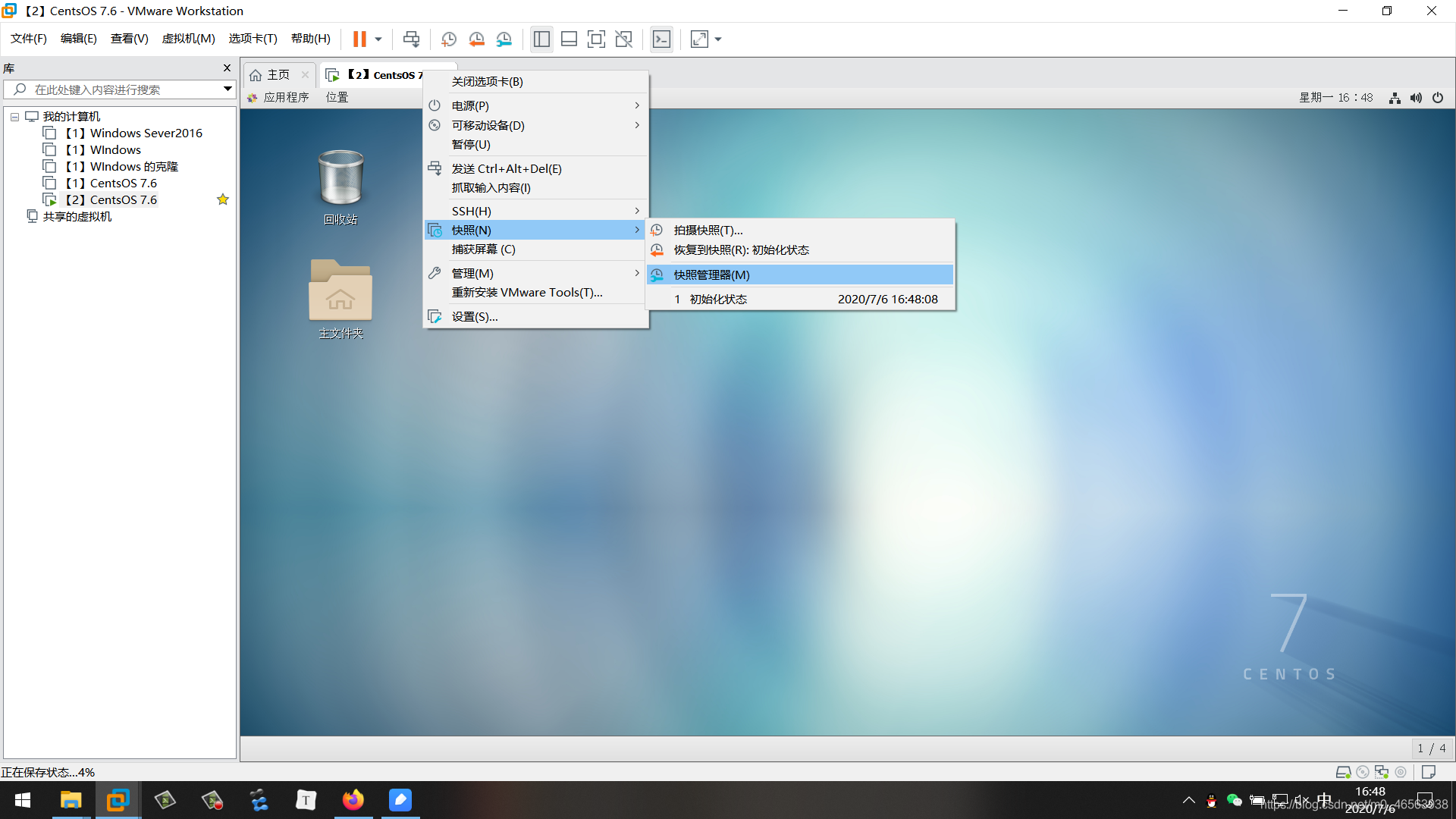
3.2. 네트워크 설정 창에서 오른쪽 빨간색 상자 버튼 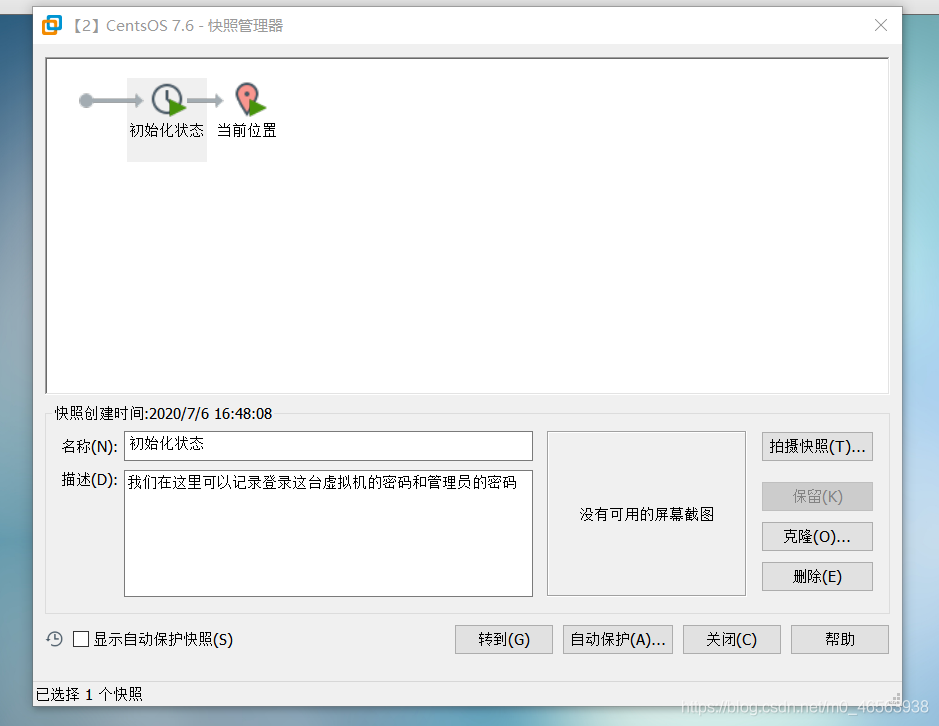
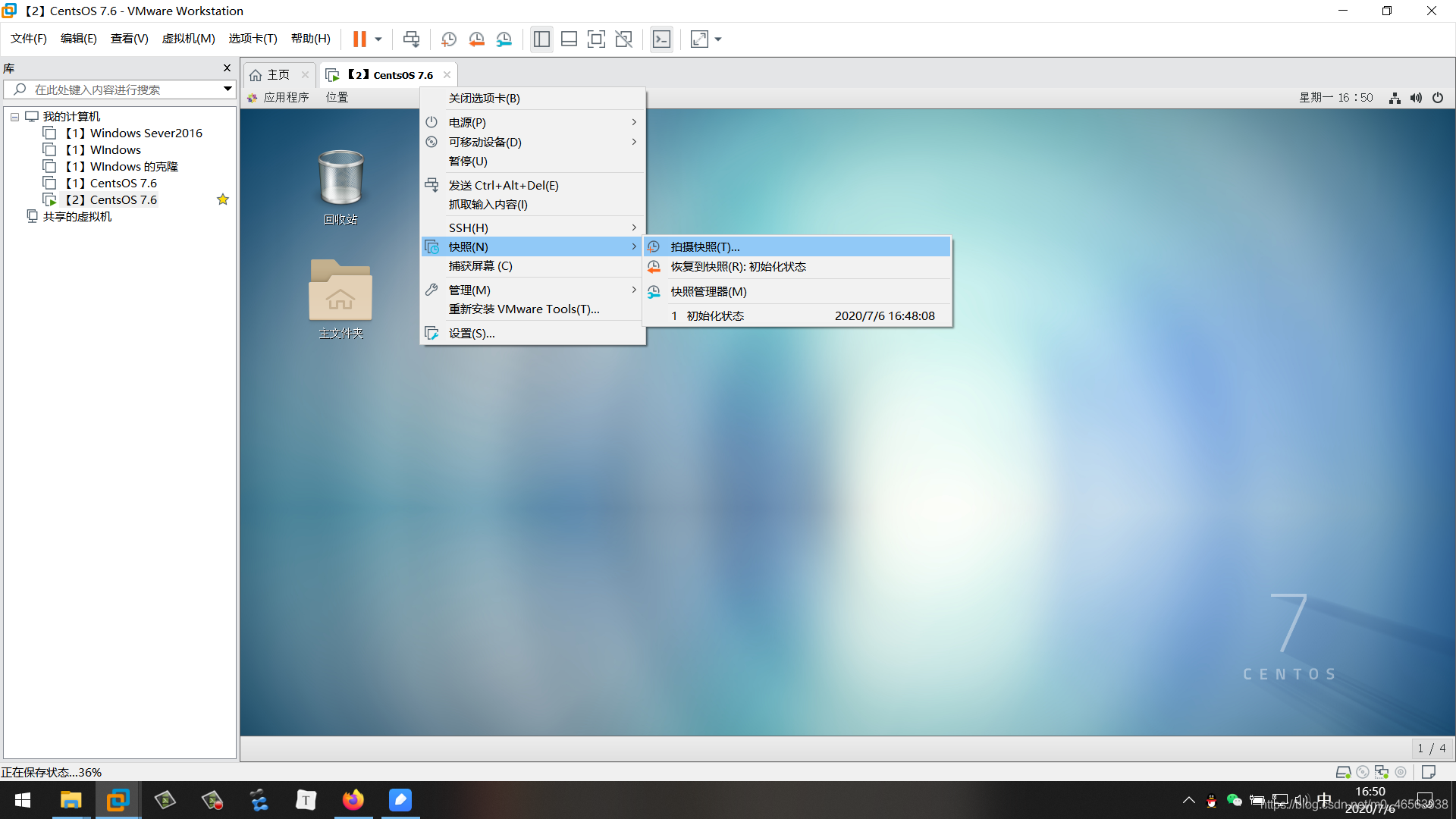
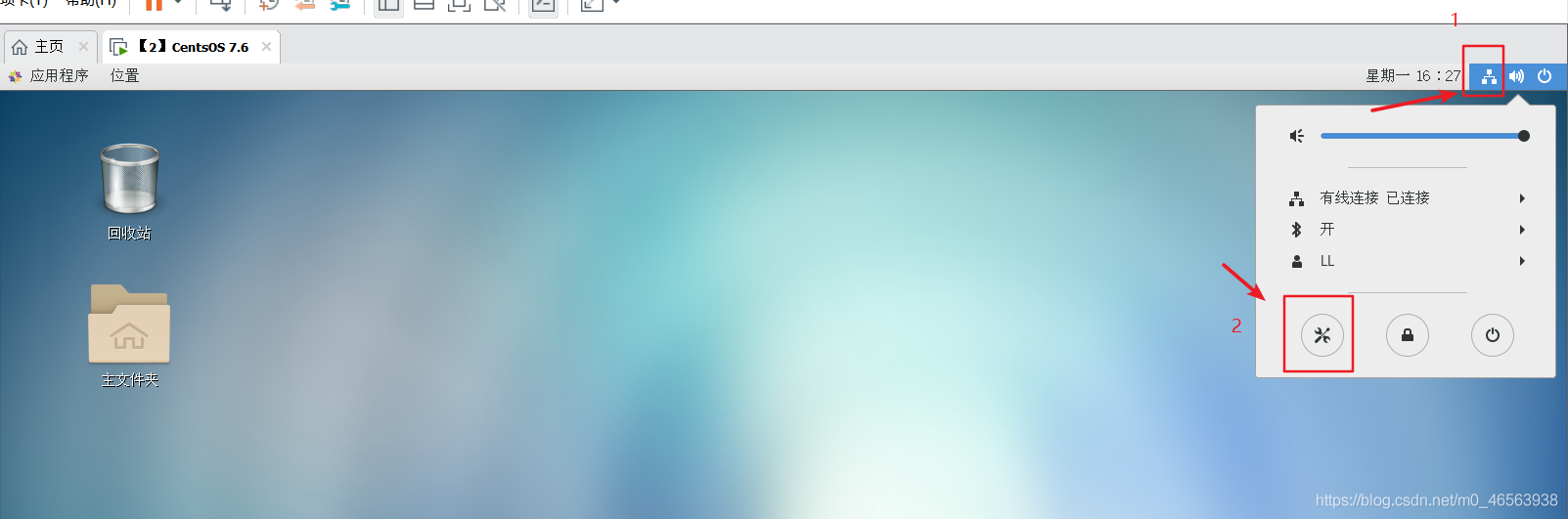
3.5,
을 클릭합니다. 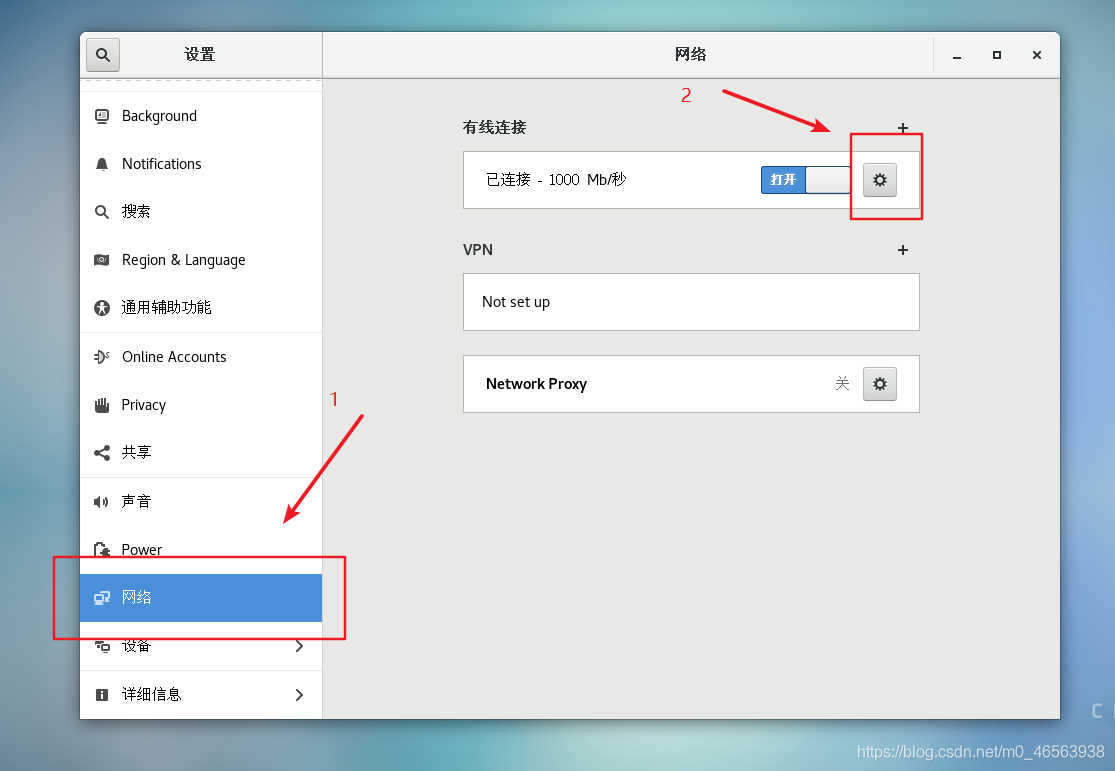
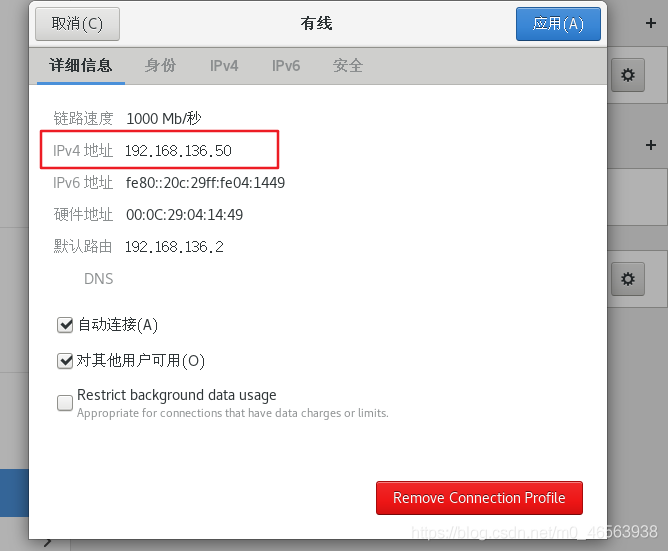
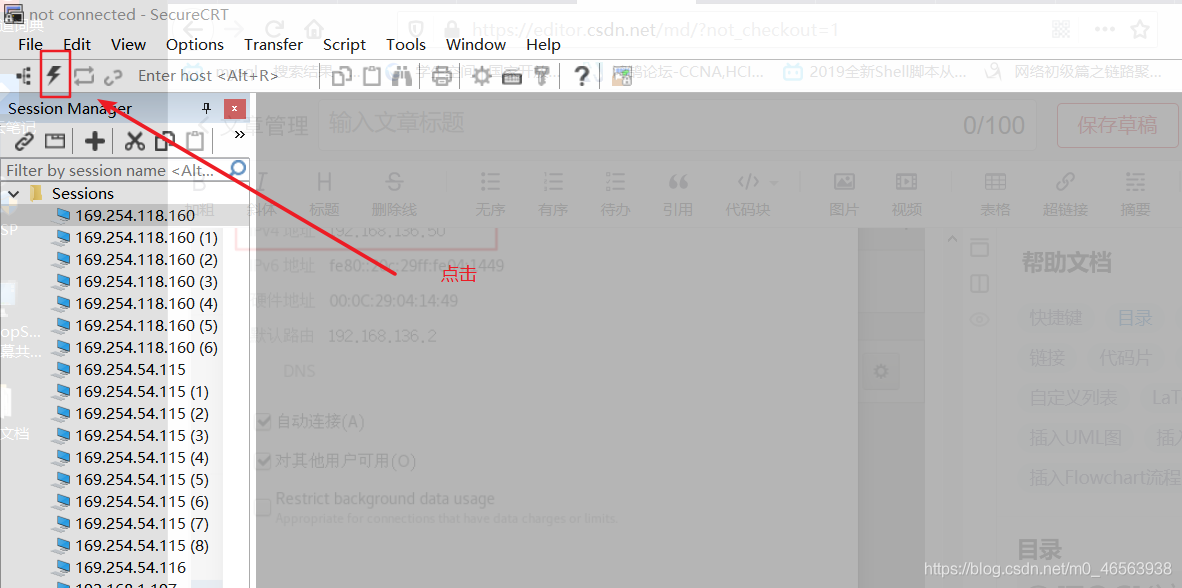
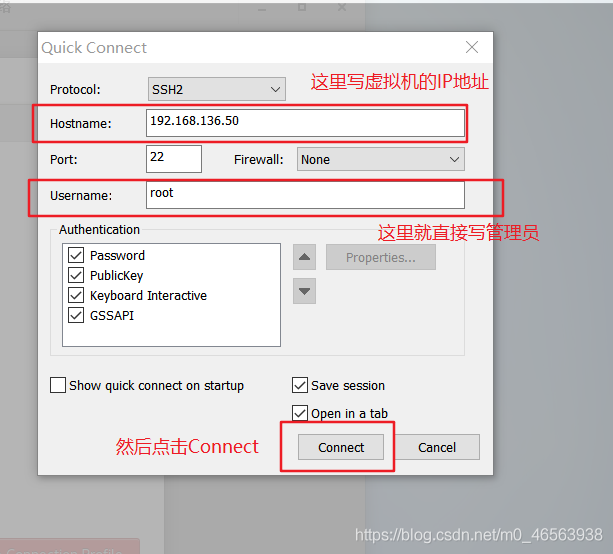
위 내용은 CentOS7 설치 튜토리얼: vmware 가상 머신에 Linux 시스템 설치의 상세 내용입니다. 자세한 내용은 PHP 중국어 웹사이트의 기타 관련 기사를 참조하세요!

