【iOS16】Apple 휴대폰에서 화면을 녹화하는 방법을 모르겠습니다. 오디오와 함께 동영상을 녹화하는 방법을 단계별로 알려드리겠습니다!
- WBOYWBOYWBOYWBOYWBOYWBOYWBOYWBOYWBOYWBOYWBOYWBOYWB앞으로
- 2024-01-09 08:50:191885검색
최근 아이폰 14에서 화면 녹화하는 방법을 묻는 유저분들을 비롯해 애플 제품에 대한 많은 문의를 받았습니다. 일부 사용자들은 아이폰 14 프로 맥스에서 화면 녹화 시작 버튼을 찾을 수 없다고 밝혔는데, 애플이 왜 화면 녹화 기능을 지원하지 않는지 헷갈리더군요.
Android 휴대폰에서 iPhone으로 전환하기로 결정한 사용자의 경우 특히 운영 체제 차이 측면에서 몇 가지 문제에 직면할 수 있습니다. 예를 들어 iPhone의 화면 녹화 작업에 대해 많은 질문이 있을 수 있습니다.

먼저 iPhone의 화면 녹화 기능을 켜야 합니다. iPhone에서는 화면 하단의 제어 센터를 스와이프하면 화면 녹화 버튼을 찾을 수 있습니다. 화면 하단에서 손가락을 위로 밀면 제어 센터가 화면에 나타납니다. 다음으로 화면을 녹화할 버튼을 찾아야 합니다. 제어 센터에 흰색 점이 있는 둥근 빨간색 버튼을 볼 수 있습니다. 이 버튼을 클릭하면 화면 녹화가 시작됩니다. 화면을 녹화하는 동안 몇 가지 작업에 주의를 기울여야 합니다. 먼저, 녹음하고 싶은 내용이 화면에 나타나는지 확인하세요. 특정 애플리케이션이나 게임을 녹화해야 하는 경우 먼저 해당 애플리케이션이나 게임을 열어주세요. 전체 화면을 녹화하고 싶다면 직접 녹화를 시작할 수 있습니다. 녹화가 끝나면 화면 상단의 빨간색 상태 표시줄을 클릭하거나 제어 센터에서 화면 녹화 버튼을 다시 클릭하여 녹화를 중지할 수 있습니다. 녹화를 종료한 후 사진 앨범에서 녹화된 영상을 확인할 수 있습니다. 지금까지 iPhone 화면 녹화 기능 켜기부터 동영상 녹화까지 모든 작업을 완료했습니다. 이 가이드가 여러분에게 도움이 되기를 바라며, 레벨 통과에 성공하시길 바랍니다!
1. 아이폰 화면녹화 기능 버튼을 켜주세요
일부 아이폰 유저분들이 휴대폰 바탕화면이나 드롭다운 페이지를 여기저기 검색했는데 화면녹화 버튼이 안 보인다고 하더군요. [화면 녹화] 기능도 켤 수 있기 때문이죠.
iPhone 설정에서 제어 센터를 열고 추가 제어 옵션에서 화면 녹화 기능을 찾으세요.
그런 다음 [화면 녹화] 앞에 있는 녹색 + 버튼을 클릭하면 "포함된 컨트롤"에서 [화면 녹화] 기능 키를 찾을 수 있습니다.
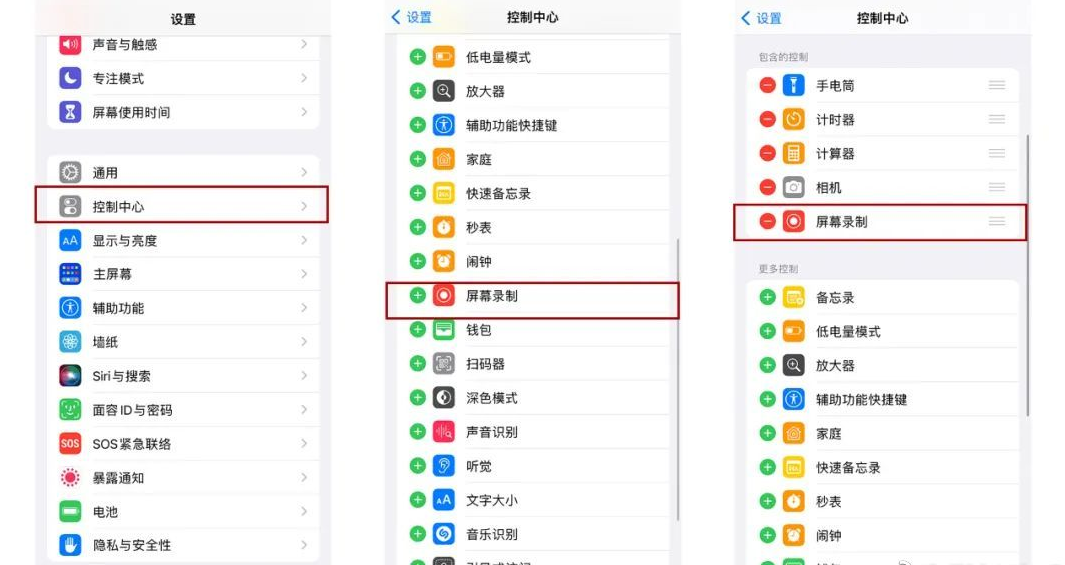
iPhone의 모든 작업 인터페이스에서 화면 오른쪽 상단을 손가락으로 아래로 당기면 새로 추가된 [화면 녹화] 기능 키를 볼 수 있습니다. 이 기능은 매우 편리하며 작업 과정을 화면에 쉽게 기록하여 다른 사람과 공유하거나 참고 자료로 저장할 수 있습니다. 소프트웨어 작동 시연이든 게임 작동 기술 기록이든 화면 녹화는 귀하의 요구를 충족시킬 수 있습니다. 이제 언제 어디서나 멋진 순간을 화면에 담아보세요!
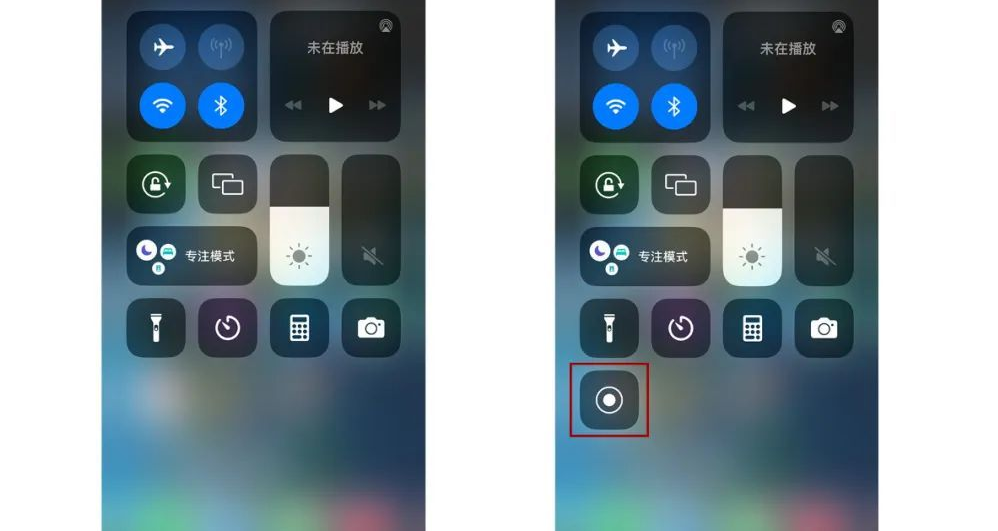
2. 화면 녹화 품질 매개변수 설정
iPhone 화면을 녹화하기 전에 일부 사용자에게는 이미지 품질에 대한 특별한 요구 사항이 있을 수 있습니다. 이제 iPhone의 화면 녹화 품질을 설정하는 방법을 소개하겠습니다.
iPhone 녹화 동영상의 이미지 품질 매개변수를 조정하려면 아래 단계를 따르세요. 먼저 iPhone의 [설정]을 연 다음 [카메라] 옵션을 찾아 클릭하고 마지막으로 [동영상 녹화]를 선택하세요. 이 인터페이스에서는 다양한 이미지 품질 매개변수를 조정하여 비디오 품질 요구 사항을 충족할 수 있습니다. 이러한 방식으로 iPhone에 녹화된 비디오의 품질을 필요에 맞게 쉽게 조정할 수 있습니다.
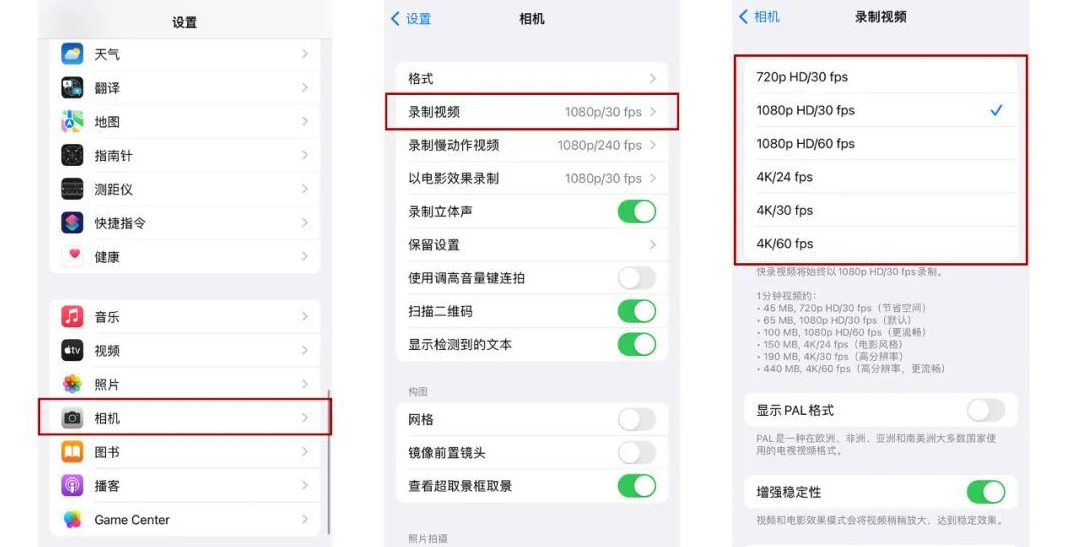
3.화면 녹화 작업을 빠르게 시작하세요
iPhone 화면 오른쪽 상단을 아래로 당기면 새로운 [화면 녹화] 기능 키가 표시됩니다.
버튼을 클릭하면 3초 카운트다운이 시작되고, 카운트다운이 끝나면 화면 녹화가 시작됩니다.
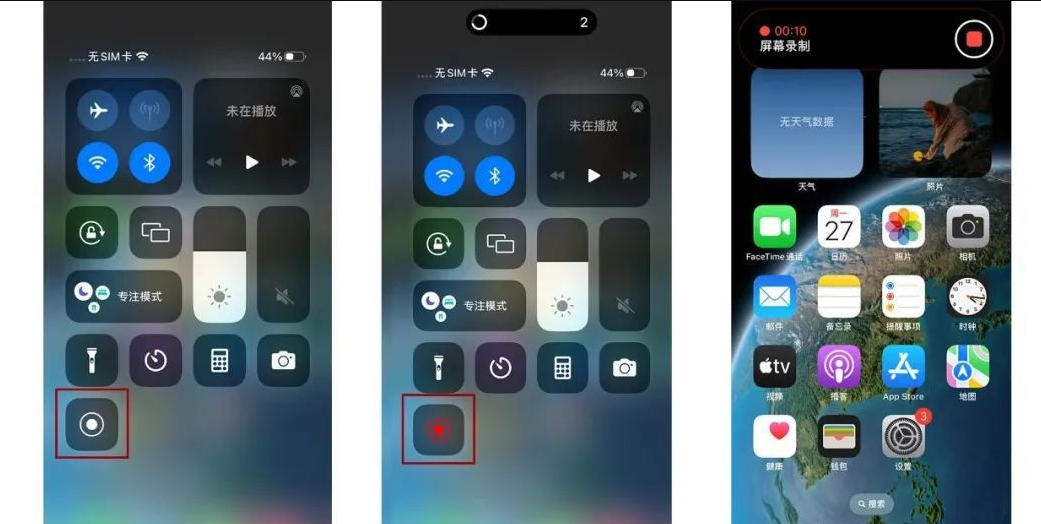
4. 화면 녹화 작업을 빠르게 중지합니다
화면 녹화를 중지하는 방법에는 두 가지가 있습니다. 첫 번째 방법은 화면의 녹화 버튼을 탭한 다음 녹화 중지 옵션을 선택하는 것입니다. 두 번째 방법은 단축키 조합을 사용하여 키보드의 특정 키를 사용하여 녹음을 중지하는 것입니다. 어떤 방법을 선택하더라도 화면 녹화를 성공적으로 중지할 수 있습니다.
iPhone에서는 화면 녹화 기능을 사용하여 진행 중인 작업을 녹화할 수 있습니다. 화면 녹화를 시작하려면 화면 오른쪽 상단에서 손가락을 아래로 스와이프하고 빨간색 화면 녹화 버튼을 탭하세요. 녹음이 끝나면 버튼을 다시 클릭하여 녹음을 종료하세요. 이 기능은 매우 편리하며 쉽게 단계를 공유하거나 게임 플레이 비디오를 녹화할 수 있습니다.
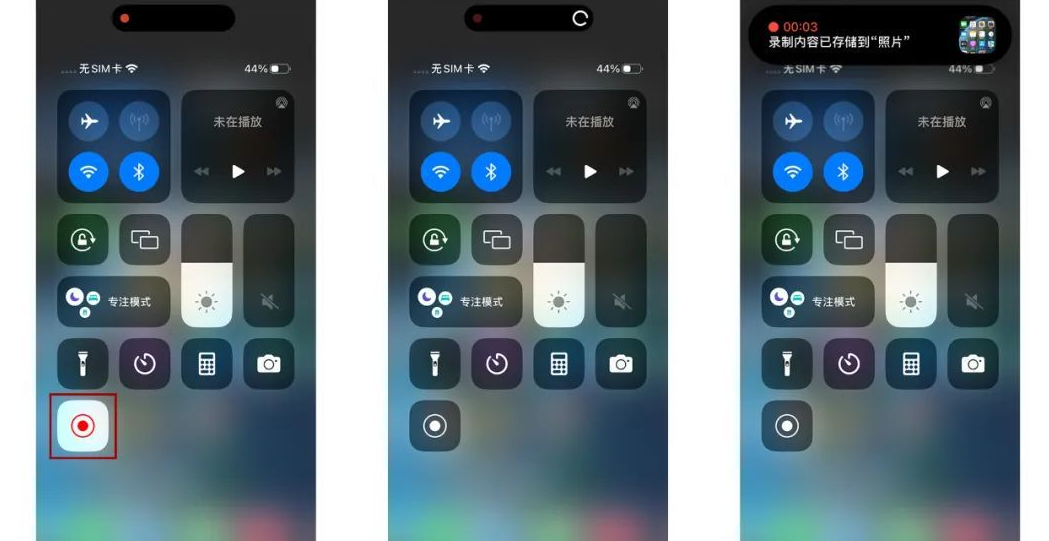
화면 녹화를 중지하려면 화면 오른쪽 상단에 있는 스마트 아일랜드 영역을 클릭하세요. 그러면 사각형 아이콘이 포함된 옵션 상자가 나타납니다. 사각형 아이콘을 클릭하면 화면 녹화를 즉시 중지할 수 있습니다. 이 작업은 매우 간단하며 도움이 되기를 바랍니다.
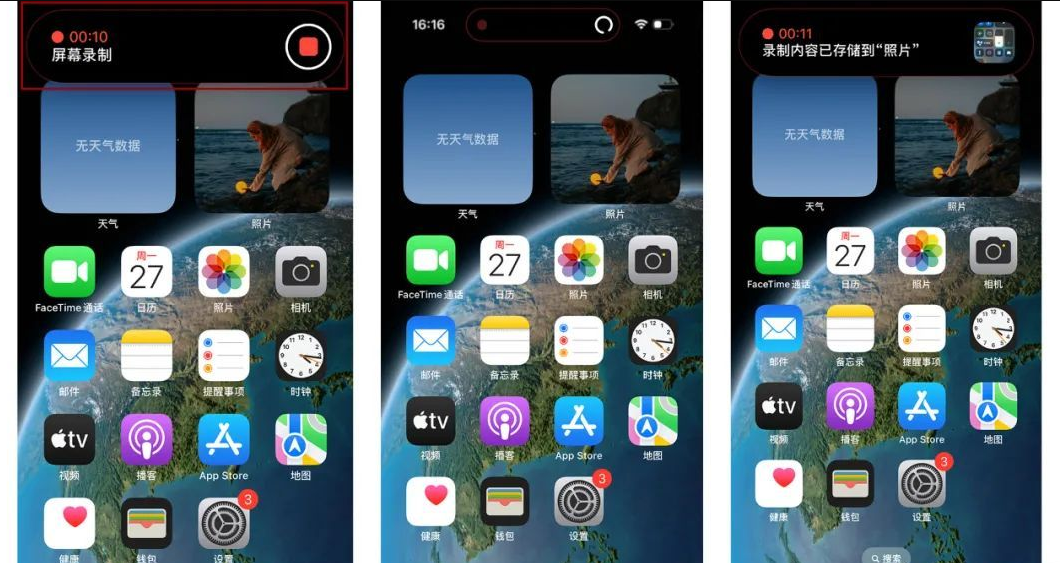
5. 소리를 녹음하려면 마이크를 켜세요
아이폰의 화면을 녹음하면서 설명과 설명을 동시에 제공하는 것은 매우 일반적인 요구 사항입니다. 자신의 목소리를 녹음하고 싶다면 다음 단계를 따르세요. 1. 제어 센터 열기: 화면 하단을 위로 밀고, 하단에서 조금 위로 밀어 제어 센터를 엽니다. 2. 화면 녹화 버튼 찾기: 제어 센터에 흰색 원이 있는 둥근 화면 녹화 버튼이 표시됩니다. 3. 화면 녹화 버튼 길게 누르기: 화면 녹화 버튼을 길게 누르면 화면 녹화 옵션이 포함된 메뉴가 팝업됩니다. 4. 소리 녹음 옵션을 선택합니다. 팝업 메뉴에서 "소리 녹음"이라는 옵션을 볼 수 있습니다. 옵션이 선택되었음을 나타내기 위해 파란색으로 변하도록 클릭하세요. 5. 녹화 시작: 화면의 화면 녹화 버튼을 클릭하면 녹화가 시작됩니다. 카운트다운이 끝나면 화면 상단에 빨간색 상태 표시줄이 나타나 녹화가 진행 중임을 나타냅니다. 6. 설명하고 설명을 시작하세요. 이제 설명하고 설명을 시작할 수 있습니다. 내장 마이크를 사용하든 외부 마이크를 사용하든 음성을 녹음할 수 있습니다. 7. 녹화 종료 : 녹화가 끝나면 화면 상단의 빨간색 상태 표시줄을 클릭하거나, 제어 센터로 돌아가서 화면 녹화 버튼을 클릭해 녹화를 중지할 수 있습니다. 8. 녹화 저장 : 녹화가 완료되면 사진 앨범에서 화면 녹화 영상을 확인할 수 있습니다. 녹화된 비디오를 편집, 공유 또는 저장하여 나중에 보거나 업로드할 수 있습니다. 아이폰에서 소리를 녹음하는 방법입니다. 도움이 되었기를 바랍니다!
Apple 휴대폰에서는 실제로 시스템 소리와 마이크 소리를 녹음할 수 있습니다.
화면 녹화 작업을 시작할 때 화면 녹화 버튼을 직접 클릭하지 말고 화면 녹화 버튼을 길게 눌러 마이크를 켜서 화면을 녹화할지 여부를 자유롭게 선택하세요.
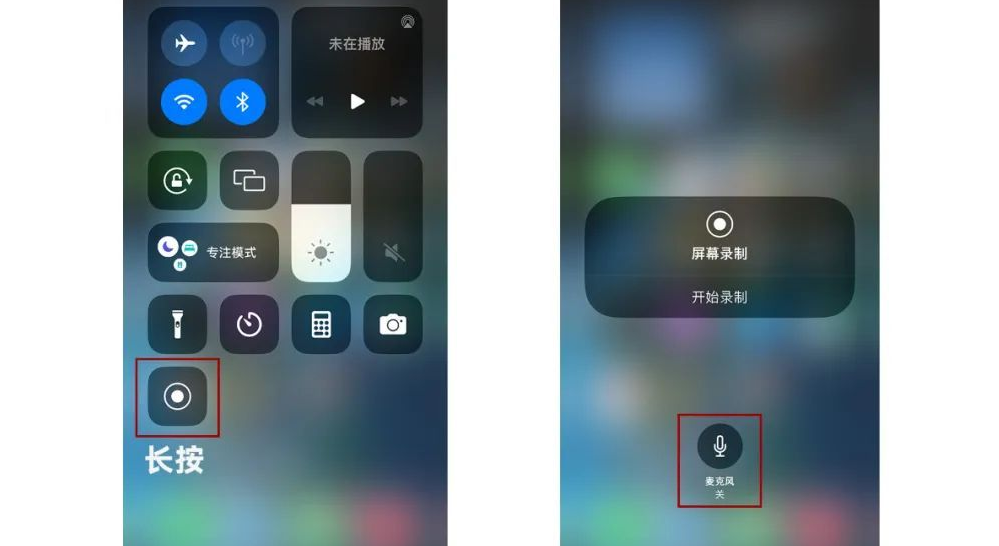
6. 녹화된 영상에 소리가 나오지 않나요?
일부 iPhone 사용자는 이전에 화면을 녹화할 때 소리가 나지 않는다고 보고했습니다. 전화 볼륨을 조정해 보았지만 문제는 계속되었습니다.
녹화된 영상이 음소거되어 있기 때문입니다. 녹화된 영상을 열 때 영상 아래의 볼륨 아이콘이 꺼져 있는지 확인해주세요.
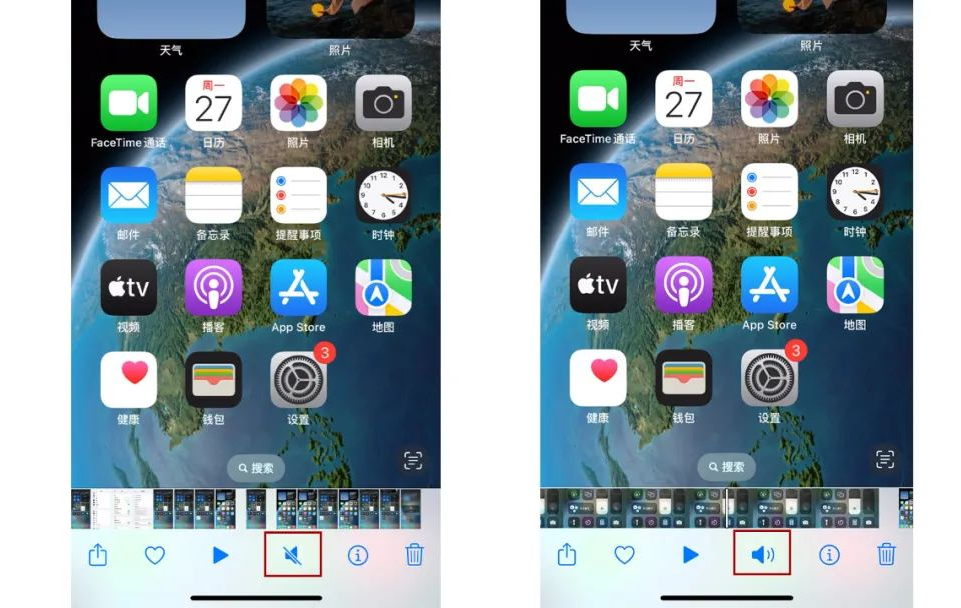
이제 Apple iOS16의 화면 녹화 기능을 사용하는 방법을 아셨나요?
위 내용은 【iOS16】Apple 휴대폰에서 화면을 녹화하는 방법을 모르겠습니다. 오디오와 함께 동영상을 녹화하는 방법을 단계별로 알려드리겠습니다!의 상세 내용입니다. 자세한 내용은 PHP 중국어 웹사이트의 기타 관련 기사를 참조하세요!

