Debian 9.4 시스템 설치 및 Jdk 및 기타 도구 설치 단계
- WBOYWBOYWBOYWBOYWBOYWBOYWBOYWBOYWBOYWBOYWBOYWBOYWB앞으로
- 2024-01-08 18:46:311129검색
Vmware에 Debian9.0.4 설치
새 Vmware 가상 머신 만들기
비교적 간단합니다. 이 부분은 건너뛰세요
Vmware에 Debian9.0.4 설치
새로 생성된 가상 머신에서 ISO 이미지를 선택하세요
물론 이 글도 참고하실 수 있습니다: https://www.jb51.net/os/619150.html
가상 머신을 시작하고 다음 설치 인터페이스를 확인하세요
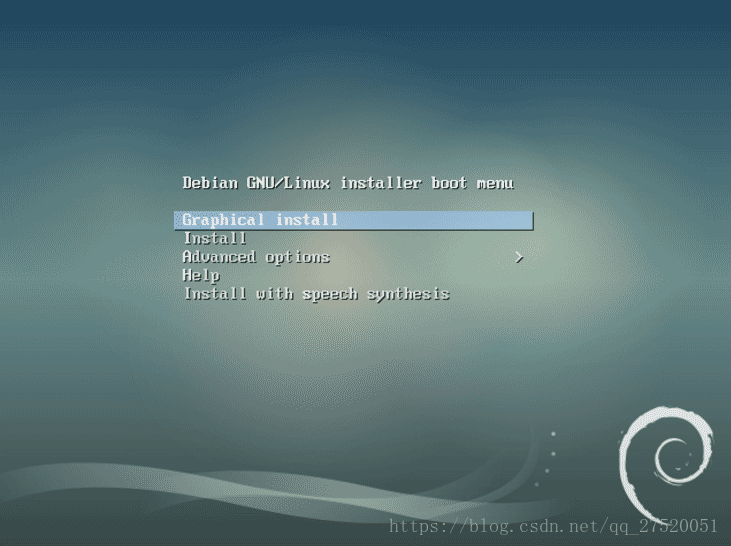
이러한 옵션은 다음과 같습니다.
- GUI 설치
- 설치
- 고급 옵션
- 도움말
- 음성합성 설치
설치를 선택하면(그래픽 인터페이스를 설치해야 하는 경우 첫 번째 인터페이스를 선택할 수 있음) 언어 선택 인터페이스로 들어갑니다
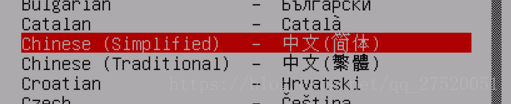
다음 작업을 위해 "예"를 선택하고 다음 단계를 계속 진행하세요.
도메인 이름을 입력해야 하는 경우 고유한 도메인 이름을 입력하거나 그렇지 않은 경우 localhost를 사용하거나 비워둘 수 있습니다.
루트 계정 비밀번호 및 사용자 계정 비밀번호 설정
디스크 분할 시 필요에 따라 옵션을 선택하세요. 이번 설치에서는 "전체 디스크 사용"이 선택되었습니다.
다음으로 필요에 따라 설치하도록 선택할 수 있습니다. 네트워크 미러링 사용 여부 등
설치가 완료되면 가상 머신을 다시 시작하고 로그인 인터페이스로 들어갑니다. 이때는 기본적으로 그래픽 인터페이스가 사용됩니다. 왼쪽 상단에 있는 "활동"을 클릭하세요.
검색창에 터미널을 입력하고 터미널을 클릭하여 터미널을 입력하세요
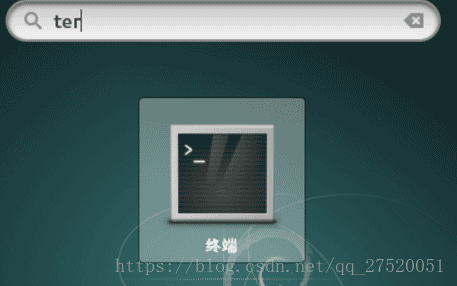

해결책은 다음과 같습니다.
관리자 권한을 입력하려면 명령을 사용하세요$su root
를 사용하여 sudo를 설치하세요.
apt-get install sudo
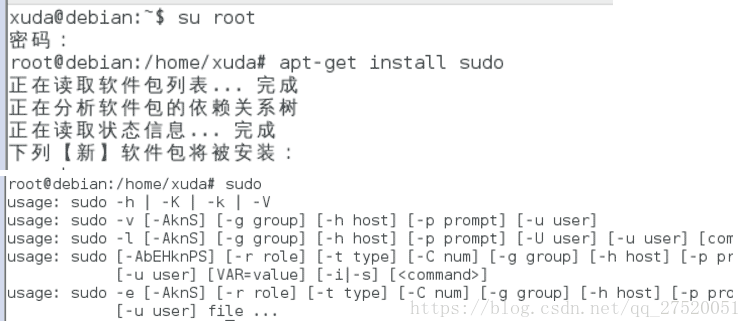 "xxx가 sudoers 파일에 없습니다. 해당 문제가 보고됩니다" 문제가 해결되었습니다.
"xxx가 sudoers 파일에 없습니다. 해당 문제가 보고됩니다" 문제가 해결되었습니다.
일반 사용자가 명령줄에 sudo XXX를 입력하면 다음 오류가 나타납니다.
 sudo 명령의 의미는 현재 사용자가 루트로 명령을 실행할 수 있도록 허용한다는 것입니다. 실제로 권한이 있는 사용자는 /etc/sudoers에 있기 때문에 모든 사용자가 sudo를 실행할 수 있는 것은 아닙니다. 따라서 /etc/sudoers 파일을 편집하여 사용자에게 권한을 추가할 수 있습니다.
sudo 명령의 의미는 현재 사용자가 루트로 명령을 실행할 수 있도록 허용한다는 것입니다. 실제로 권한이 있는 사용자는 /etc/sudoers에 있기 때문에 모든 사용자가 sudo를 실행할 수 있는 것은 아닙니다. 따라서 /etc/sudoers 파일을 편집하여 사용자에게 권한을 추가할 수 있습니다.
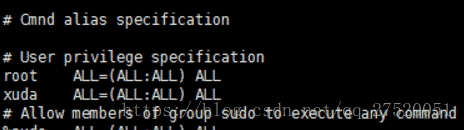 파일이 0440이고 읽기 전용 권한이 있으므로 수정 후
파일이 0440이고 읽기 전용 권한이 있으므로 수정 후
:wq!
설치가 성공적으로 완료되면 기본적으로 그래픽 인터페이스가 입력됩니다. 다음 작업은 명령줄 인터페이스에서 수행되기를 바랍니다. 따라서 그래픽 인터페이스를 닫아야 하는 경우 구체적인 닫는 과정을 참조하세요
32비트 XP 미만의 가상 머신에서 플레이하는 것은 정말 경제적입니다. 요즘 Linux가 차지하는 메모리도 비약적으로 늘어나고 있습니다. gnome과 kde를 갖고 싶다면... 두 개의 가상 머신 시스템을 열면 2G 이상의 메모리가 필요하게 됩니다. 그리고 막히게 됩니다. 다행히 처음 리눅스를 배울 때는 명령줄에서 시작했는데, 데비안을 부팅하고 직접 명령줄에 들어가면 128M 정도의 메모리면 충분할 것이다.
SSH 서버 설치redhat 시스템의 Linux는 init 3과 init 5를 통해 쉽게 전환할 수 있습니다. 오늘 데비안 시스템의 init2~5가 기본적으로 gdm3을 여는 것 같아서 이 방법은 작동하지 않는 것을 발견했습니다.
가장 먼저 생각나는 것은
/etc/init.d/gdm3 중지
, 하지만 아직 충분히 간소화되지 않았습니다.
두 번째 아이디어는 gdm3 서비스를 끄고 명령을 사용하는 것입니다
update-rc.d gdm3 -f 제거
rcX.d 폴더에서 모든 gdm3 관련 스크립트를 삭제하여 시작 후 그래픽 메뉴가 나타나지 않도록
마지막 방법은 grub을 변경하고 /etc/default/grub을 수정하는 것입니다
GRUB_CMDLINE_LINUX_DEFAULT="조용 [b]텍스트[/b]"
그럼 또
업데이트-grub2
이런 식으로 일반 사용자는 명령 모드로 로그인합니다
갑자기 그래픽 인터페이스를 사용해야 한다면
/etc/init.d/gdm3 시작
debian 명령줄에
를 입력하여 SSH를 설치한 후 putty 또는 xshell을 사용하여 가상 머신에서 debian에 연결할 수 있습니다.가상 머신에 연결하려면 가상 머신의 IP 주소를 알아야 합니다. Linux에서는 ifconfig를 사용하여 머신의 IP를 확인할 수 있지만 Debian에서는 처음 사용하는 경우 다음 오류:

데비안 시스템에는 자체 네트워크 패키지가 제공되지 않기 때문에 직접 설치해야 합니다. 다음 명령을 사용하여:
$ sudo apt-get install net-tools
입장

JDK 설치
JDK 다운로드
먼저 실제 컴퓨터를 사용하여 다운로드한 다음 FileZilla와 같은 도구를 사용하여 업로드할 수 있습니다
wget 명령을 사용하여 인터넷에서 직접 다운로드할 수도 있습니다. 이 자습서에서는 두 번째 방법을 사용합니다.

JDK 설치
jdk 압축 풀기

환경 변수 구성
jdk의 bin 디렉터리 경로는 /home/xuda/jdk8/jdk1.8.0_171/bin입니다. 다음으로 환경 변수를 추가해야 합니다
- 시스템 환경 변수 편집
$ vi /etc/profile
//파일에 다음 정보를 추가합니다(루트 권한 필요)
내보내기 JAVA_HOME=/home/xuda/jdk8/jdk1.8.0_171/
내보내기 CLASSPATH=.:$JAVA_HOME/lib/dt.jar:$JAVA_HOME/lib/tools.jar
내보내기 PATH=$JAVA_HOME/bin:$PATH
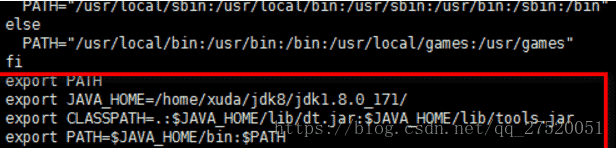
- 지금 바로 구성을 로드하세요
$ source /etc/profile

- 구성 결과 확인
$ java -version

GCC 컴파일 환경 설치
gcc 소스 코드 다운로드
이 튜토리얼을 다운로드하고 다음 소스 코드를 사용하세요
http://ftp.tsukuba.wide.ad.jp/software/gcc/snapshots/8-20180504/
먼저 물리적 머신에 다운로드한 후 FileZilla와 같은 도구를 사용하여 가상 머신에 업로드할 수 있습니다.
종속 라이브러리 설치
$ apt install build-essential libgmp-dev libmpfr-dev libmpc-dev
GCC 컴파일
XXX.tar.xz의 압축을 푼다
다운로드한 패키지가 .tar.xz로 끝나므로 이 압축 패키지는 두 가지 압축 단계를 거쳤음을 알 수 있습니다. 외부 레이어는 xz 압축 방식, 내부 레이어는 tar 압축 방식입니다. 따라서 두 단계의 감압 과정을 거쳐야 합니다.
//첫 번째 레이어의 압축을 푼다
$ xz -d gcc-8-20180504.tar.xz
//두 번째 레이어의 압축을 푼다
$ tar -xvf gcc-8-20180504.tar.xz
이제 압축이 풀린 파일을 받게 됩니다

컴파일 및 설치
//1 디렉토리를 입력하세요
$ cd gcc-8-20180504/
//2. makefile을 컴파일하고 자동으로 생성합니다
$ ./configure --disable-multilib
//3. 다음 명령을 실행합니다
$만들기
//4. 잠시 기다린 후 실행
$ 설치하기
//5. 다시 시작하고
를 입력합니다. $ gcc -버전
이 외에도 다양한 설치 방법이 있습니다
1.apt-get 설치 gcc
2.apt-get 설치 확인
3.apt-get 설치 gdb
4.apt-get 설치 빌드 필수
- 설치 참고주소
MySQL 설치
실제로 이 단계는 apt-get 툴킷을 사용하여 직접 설치할 수 있습니다. apt-get 툴킷의 목적은 Linux 운영을 단순화하는 것이며 사용 효과는 동일합니다
설치 패키지 다운로드
Mysql을 설치하는 튜토리얼입니다
다운로드
$ wget https://cdn.mysql.com//Downloads/MySQL-8.0/mysql-8.0.11-linux-glibc2.12-x86_64.tar.gz
압축해제
$ tar -zxvf mysql-5.7.22-linux-glibc2.12-x86_64.tar.gz
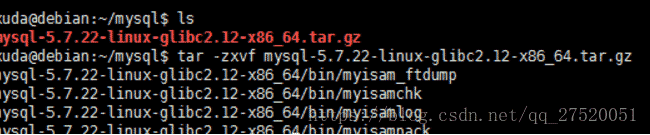
사용자 조합 사용자 추가
//사용자 그룹 추가
$ groupadd mysql
//mysql 사용자 그룹 mysql
에 사용자 mysql을 추가합니다. $ useradd -g mysql mysql

설치
mysql 디렉토리에 데이터를 저장할 새 데이터 폴더를 생성하세요
$ mkdir data
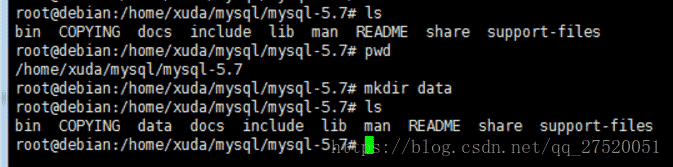
일부 튜토리얼에서는 mysql_install_db를 설치에 사용할 수 있습니다. 5.7 이후에는 mysql_install_db가 폐기되고 mysqld --initialize
로 대체되었습니다.$ mysqld --initialize --basedir=/home/xuda/mysql/mysql-5.7 --datadir=/home/xuda/mysql/mysql-5.7/data/<br>

오류 /usr/local/mysql/bin/mysqld: 공유 라이브러리를 로드하는 동안 오류가 발생했습니다. libaio.so.1: 공유 객체 파일을 열 수 없습니다: 설치 프로세스 중에 해당 파일이나 디렉터리가 발생하지 않았습니다
해결책: $ apt-get -f install
- 디렉터리 권한 수정
$ chown -R 루트 .
//mysql 사용자는 mysql-5.7.20/data/ 디렉토리에 있는 모든 파일의 소유자만 있으면 됩니다
$ chown -R mysql 데이터
시작 파일 복사
$ cp support-files/mysql.server /etc/init.d/mysqld
$ chmod 755 /etc/init.d/mysqld
$ cp my_print_defaults /usr/bin
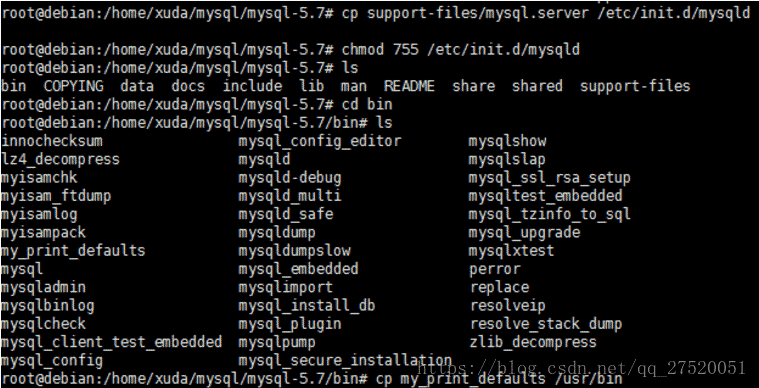
- /etc/init.d/mysqld
편집//다음 내용을 수정하세요:
basedir=/usr/local/mysql-5.7.20/
데이터 디렉터리=/usr/local/mysql-5.7.20/data
포트=3306
//파일 수정 시 Nodepadd++의 ftp 플러그인을 사용할 수 있어 더욱 편리합니다
서비스 시작
$ service mysqld start$ 서비스 mysqld 시작
로그인
$mysql -u root -p
처음 로그인 시에는 비밀번호가 없습니다. 나중에 비밀번호를 변경하려면 다음 명령을 사용하세요.mysql>mysql을 사용하세요;
>mysql>update user set 인증_string=password("새 비밀번호") 여기서 user='root';
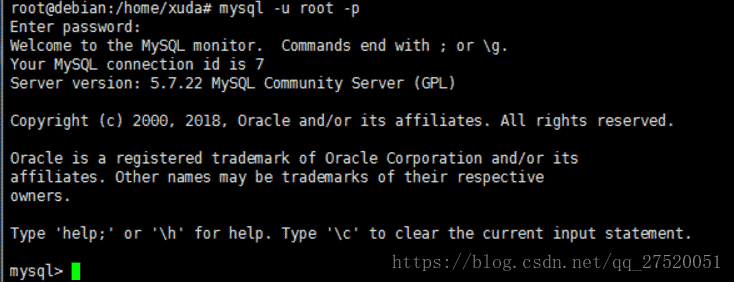
요약
데비안은 매우 간단한 시스템이기 때문에 많은 도구가 미리 설치되어 있지 않으므로 설치 과정에서 많은 함정에 직면하게 됩니다. 인터넷에 있는 많은 튜토리얼이 귀하에게 적용되지 않을 수 있으므로 직접 살펴보아야 합니다.
위 내용은 Debian 9.4 시스템 설치 및 Jdk 및 기타 도구 설치 단계의 상세 내용입니다. 자세한 내용은 PHP 중국어 웹사이트의 기타 관련 기사를 참조하세요!

