win10 작업 표시줄의 투명도를 변경할 수 없습니다
- WBOYWBOYWBOYWBOYWBOYWBOYWBOYWBOYWBOYWBOYWBOYWBOYWB앞으로
- 2024-01-08 15:26:121103검색
win10에서 작업 표시줄을 설정할 때 투명도를 변경할 수 없는 경우가 있는데, 이로 인해 작업 표시줄이 정상적으로 투명해지지 않는 경우가 있습니다. 작업 표시줄을 투명하게 만드는 방법을 살펴보겠습니다.
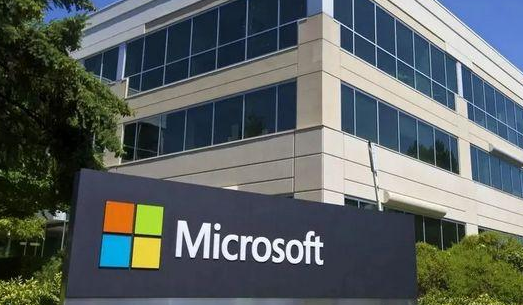
Win10 작업 표시줄 투명도는 변경할 수 없습니다:
1. 감지 작동 방법:
바탕 화면을 마우스 오른쪽 버튼으로 클릭하고 "디스플레이 설정"을 선택한 다음 "투명도 효과" 옵션이 선택되어 있는지 확인하세요. 확인했지만 적용되지 않는 경우, 해당 기능을 껐다가 다시 활성화해 보시기 바랍니다.
2. 색상 설정 검토:
디스플레이 설정에서 "색상" 옵션 아래의 "Windows 색상과 일치하는 색상 자동 선택"이 활성화되어 있는지 확인하세요. 또는 "사용자 정의 색상" 옵션으로 전환한 다음 투명도를 조정할 수도 있습니다.
3. 그래픽 드라이버 확인:
그래픽 드라이버를 업데이트하면 이 문제가 해결될 수 있습니다. 먼저 장치 관리자에서 "디스플레이 어댑터"를 확장한 다음 그래픽 카드 장치를 마우스 오른쪽 버튼으로 클릭하고 "드라이버 업데이트"를 선택하십시오. 업데이트 후에도 정상으로 돌아오지 못하는 경우, 드라이버를 제거한 후 다시 설치해 보시기 바랍니다.
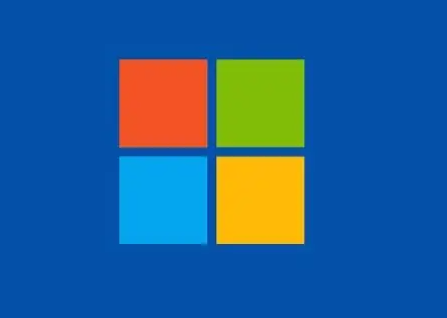
4. 작업 표시줄의 기본 설정 복원:
위 단계 중 어느 것도 작동하지 않으면 작업 표시줄의 기본 설정을 복원하도록 선택할 수 있습니다. 작업 표시줄을 마우스 오른쪽 버튼으로 클릭하고 "작업 표시줄 설정"을 선택한 후 마지막으로 페이지를 아래로 스크롤하여 "재설정" 버튼을 클릭하세요.
5. 시스템 호환성 문제 논의:
일부 소프트웨어 또는 응용 프로그램이 작업 표시줄 투명도 조정을 방해할 수 있습니다. 편리하다면 안전 모드에서 컴퓨터를 시작하고 작업 표시줄의 투명도를 조정할 수 있는지 관찰할 수 있습니다. 안전 모드에서 조정이 성공적으로 이루어지면 특정 소프트웨어로 인해 문제가 발생했을 가능성이 높습니다.
추가 자료: 투명도 설정 방법 전원 켜기 비밀번호 핀 취소 |위 내용은 win10 작업 표시줄의 투명도를 변경할 수 없습니다의 상세 내용입니다. 자세한 내용은 PHP 중국어 웹사이트의 기타 관련 기사를 참조하세요!

