iPhone/iPad의 iOS 11에서 앱 문제 및 수정 사항 보관
- WBOYWBOYWBOYWBOYWBOYWBOYWBOYWBOYWBOYWBOYWBOYWBOYWB앞으로
- 2024-01-07 22:33:57839검색
파일 앱은 iOS 11의 새로운 기능으로 모든 파일을 한곳에서 정리(보기, 편집, 저장)할 수 있습니다. iOS 11 또는 iOS 12로 업데이트한 iPhone/iPad 사용자는 이제 파일 앱을 최대한 활용할 수 있습니다. 한편 일부 사람들은 iOS 12/11.4/11.3/11.2/11.1의 파일 앱에 문제가 발생하고 있습니다. 여기에서는 iPhone/iPad의 파일 앱과 관련된 가장 일반적인 문제와 이러한 파일 앱이 작동하지 않는 문제를 해결하는 방법을 요약합니다.
iPhone/iPad의 iOS 12/11.4/11.3/11.2/11에서 파일 앱 문제 및 해결 방법
문제 1: 결과 화면이 비어 있거나 파일 앱에 댓글이 표시됨
“파일 앱을 열 때 내 파일을 탐색하면 표시되지 않습니다. 찾아보기 탭 아래에 아무것도 표시되지 않습니다. 위치 탭 아래에는 iCloud 드라이브 탭만 표시되고 열면 항목이 0개 표시됩니다. 이유는 무엇입니까?
이것은 iPad 사용자가 직면하는 가장 일반적인 문제 중 하나입니다. 파일 앱에 파일이 표시되지 않고 제대로 작동하지 않습니다. 파일 표시가 중지되면 파일 앱에서 파일을 열 수 없습니다.
수정됨:
iOS 12/11 파일 앱이 비어 있는 문제를 해결하려면 iPhone/iPad 또는 iPod touch에서 iCloud Drive를 활성화하는 단계를 따르세요.
iPhone/iPad에서 설정 앱으로 이동하고 프로필 이름 > iCloud > iCloud 드라이브 활성화를 탭합니다.
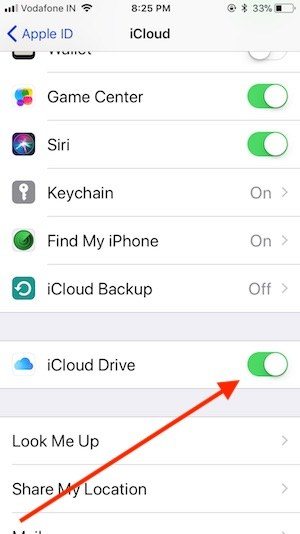
문제 2: 파일 앱이 충돌/정지되고 응답하지 않음
파일을 업로드하거나 다운로드할 때 파일 애플리케이션이 정지될 수 있음 그리고 즉시 그만둬라. 이런 일이 발생하면 화면이 응답하지 않게 되며 파일 애플리케이션을 강제 종료해야 합니다.
수정됨:
iPhone 8 이하에서 앱을 강제 종료하려면 앱 전환기가 나타날 때까지 홈 버튼을 두 번 클릭하기만 하면 됩니다. 파일 앱을 찾아 앱 미리보기를 위로 스와이프하여 닫습니다.
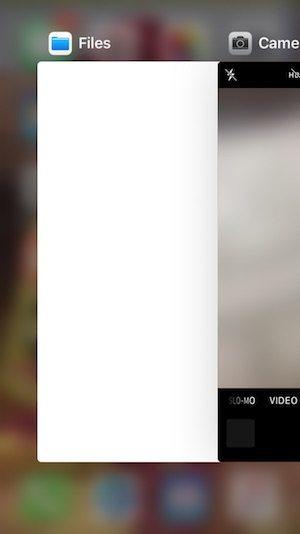
iPhone의 경우 - ' 기호 원 > 앱을 위쪽으로 튕깁니다.
iPad Air/Pro/Mini: iPad 화면의 홈 버튼을 두 번 클릭하여 앱 전환기를 열고, 파일 앱을 찾아 위로 스와이프하여 강제로 닫습니다.
문제 3. Dropbox가 iOS 12/11 Files 앱에서 작동하지 않습니다.
Dropbox가 iOS 11 Files 앱을 지원하도록 업데이트되었습니다. Files 앱에서 Dropbox 폴더에 액세스할 수 없는 경우 먼저 Dropbox 앱을 버전 64.3 이상으로 업데이트하세요. 이미 최신 버전을 사용하고 있다면 다음 단계에 따라 Dropbox 앱을 Files 앱과 통합하세요.
수정됨:
파일 앱에 Dropbox를 추가하는 단계입니다.
1단계. iDevice에서 파일 앱을 실행합니다.
2단계. 오른쪽 하단에 있는 "찾아보기" 탭을 클릭하세요.
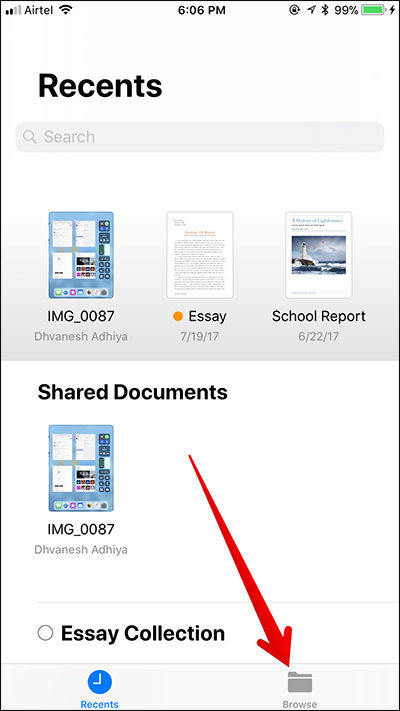
3단계. 편집 옵션을 클릭하세요.
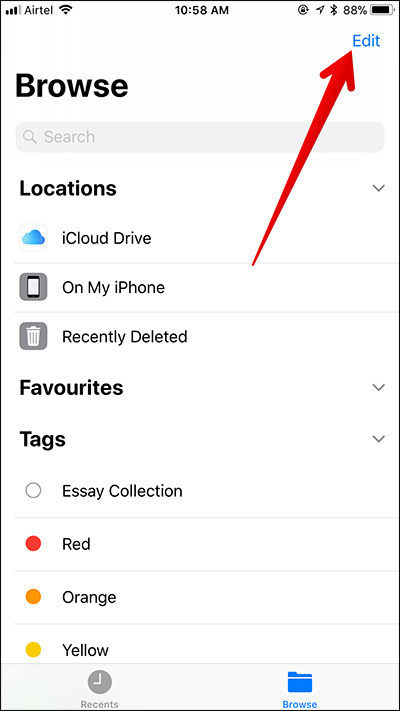
4단계. Dropbox 옆에 있는 스위치를 전환하고 완료를 클릭하여 완료합니다.

질문 4: 내 iPhone 또는 iPad에 파일 앱이 없습니다
"누구든지 이 문제를 해결하도록 도와줄 수 있나요? 저는 iPhone 6을 사용하고 iOS11을 실행하고 있습니다. 파일 앱에서 어떤 파일도 볼 수 없습니다. iPhone의 옵션을 수정했는데 거기에도 표시되지 않습니다. 또한 임의의 파일을 사용해 보았고 "파일에 저장" 옵션을 사용해 보았지만 이제 iPhone 옵션은 표시되지만 "추가" 버튼은 표시되지 않습니다.
수정됨:
파일 앱에 동일한 "내 iPhone에서" 또는 "내 iPad에서"가 표시되는 경우 다음 단계에 따라 iOS 12/11에서 문제를 해결하세요. 파일 앱.
- 1. iPhone, iPad에서 사진 앱을 열고 사진을 엽니다.
- 2. 공유 버튼을 클릭하고 팝업 옵션에서 "파일에 저장" 옵션을 찾습니다.
- 3. 파일 앱에서 이 사진을 저장할 위치를 선택하세요. "내 iPhone에서"를 선택하고 "추가"를 탭하세요.
- 4. 이제 파일 앱으로 이동하여 찾아보기 탭을 탭하여 모든 파일을 볼 수 있습니다.

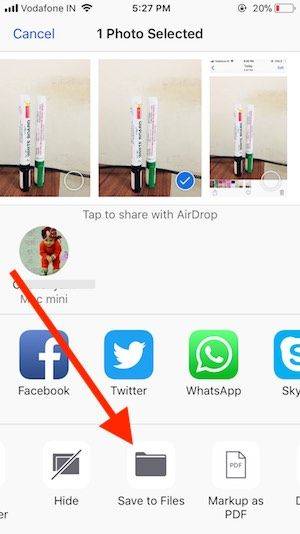
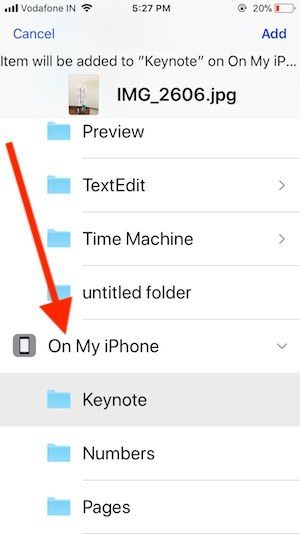
Ultimate Fix Files 앱이 iPhone에서 작동하지 않음 위에서 공유한 수정 사항 중 어떤 것도 도움이 되지 않았습니다. iPhone 시스템 복구 소프트웨어인 ReiBoot를 선택하는 것이 좋습니다. ReiBoot는 충돌, 오류, 정지 등과 같은 많은 시스템 오류를 해결하기 위해 데이터를 지우지 않고 iPhone/iPad 시스템을 복구할 수 있습니다.
PC/Mac에서 ReiBoot를 실행하고 USB 케이블을 사용하여 iOS 장치를 컴퓨터에 연결하세요. 모든 iOS 멈춤 수정을 클릭합니다.
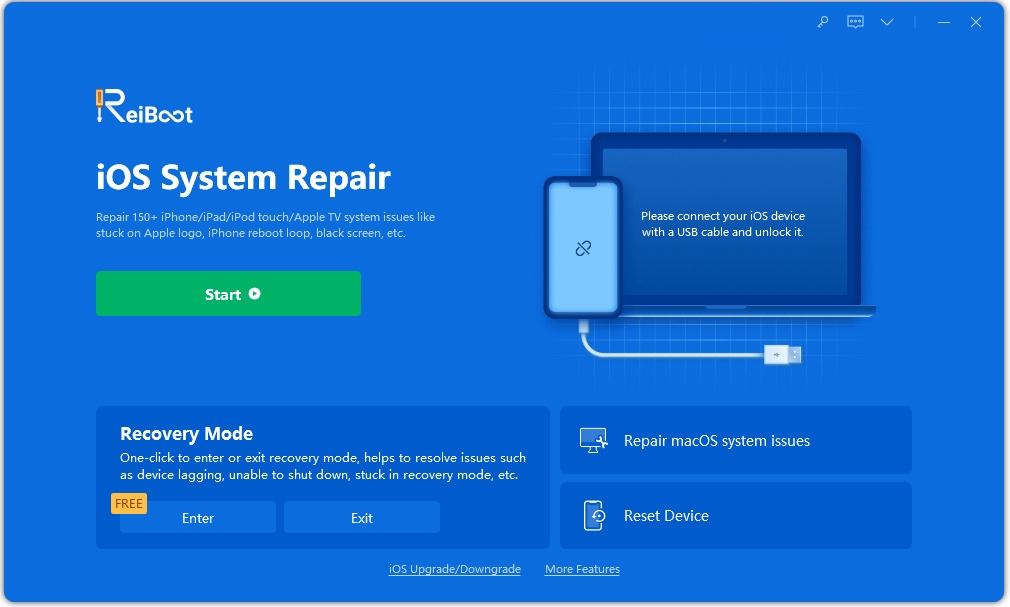
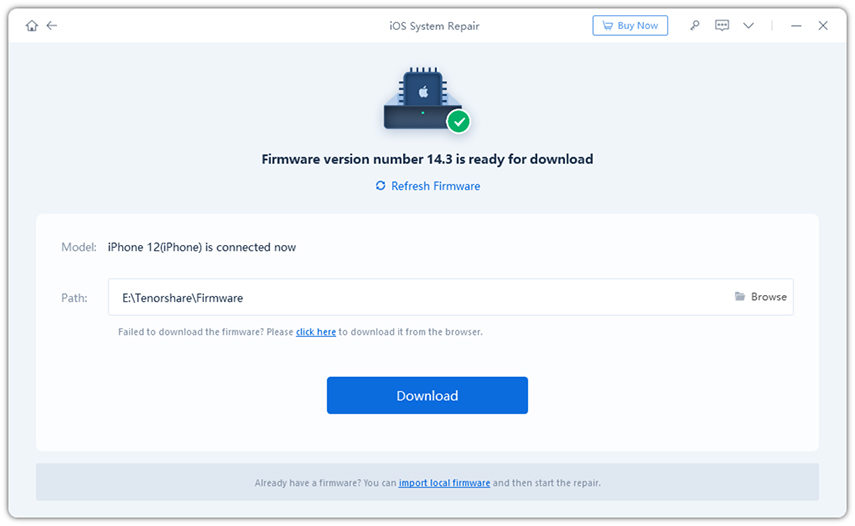
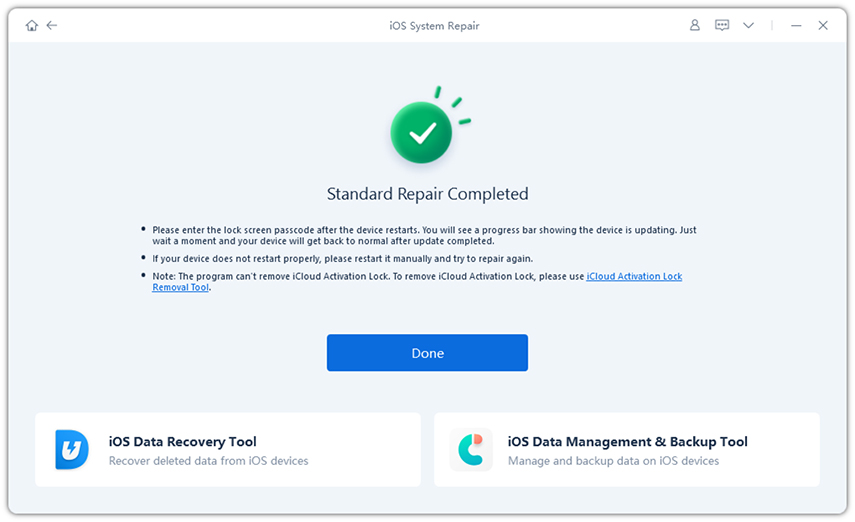
위 내용은 iPhone/iPad의 iOS 11에서 앱 문제 및 수정 사항 보관의 상세 내용입니다. 자세한 내용은 PHP 중국어 웹사이트의 기타 관련 기사를 참조하세요!

