집 >소프트웨어 튜토리얼 >사무용 소프트웨어 >PowerPoint에 현미경을 추가하는 방법
PowerPoint에 현미경을 추가하는 방법
- WBOYWBOYWBOYWBOYWBOYWBOYWBOYWBOYWBOYWBOYWBOYWBOYWB앞으로
- 2024-01-06 17:18:14865검색
PowerPoint에서 현미경을 만드는 방법
안녕하세요. 인간의 관점에서 본 현미경의 모습을 말씀하시는 거죠?
먼저 프로세스를 명확히 해야 합니다. 밝은 흰색 시야에서 시작하여 점차적으로 보고 싶은 이미지를 볼 수 있습니다. 이제 퍼즐을 푸는 방법을 자세히 알아볼까요?
PPT를 만들기 전에 그리기 소프트웨어를 사용하여 같은 크기의 원 두 개를 만들어야 합니다. 원 중 하나는 강조 표시된 흰색 시야로, 다른 원은 보려는 최종 이미지의 시야를 나타냅니다. 이제 제작에 대한 자세한 지침을 제공하겠습니다(예: PPT2003):
슬라이드에 시야 다이어그램을 삽입하려면 다음 단계를 따르세요. 먼저 "삽입" 탭을 클릭한 다음 "그림"을 선택하고 파일에서 만든 두 개의 원형 시야 다이어그램을 선택하세요. 다음으로 두 개의 시야 다이어그램을 동일한 슬라이드에 삽입합니다. 이렇게 하면 슬라이드쇼로 표시할 수 있습니다.
2. 슬라이드의 빈 부분을 마우스 오른쪽 버튼으로 클릭 - 배경 - 현미경을 볼 때 주변 시야와 동일한 색상인 검정색을 선택하면 더욱 사실적으로 보입니다.
3. 삽입된 두 개의 원을 1653 슬라이드 중앙에 겹쳐 놓습니다.
4. 최종 시야 사진 위에 흰색 시야 사진을 배치합니다(스택 순서 - 한 레이어 위로 이동)
5. 흰색 시야 사진-슬라이드쇼-맞춤 애니메이션 인쇄를 선택하세요
6 오른쪽에 맞춤 애니메이션 바가 나타나면 효과 추가-종료-기타 효과-미묘한 그라데이션
을 선택하세요.7. 속도를 - 매우 느리게로 설정하세요.
이제 제작 과정이 완료됩니다.
보여드려 보세요. 마우스 왼쪽 버튼을 클릭하면 마치 현미경을 보는 것처럼 굵은 초점 나사를 돌리면서 흰색 시야가 점차 보고 싶은 시야로 바뀌는 것을 볼 수 있습니다.
시도해 보시면 확실히 성공할 것입니다. 질문이 있으시면 HI로 연락하시거나 zyylove1985@163.com으로 이메일을 보내주세요
도움이 되기를 바랍니다.
PPT를 사용하여 현미경 애니메이션 특수 효과를 만드는 방법
기본 원리: 현미경을 사용하여 물체를 관찰할 때는 원형 영역의 풍경만 볼 수 있습니다. 물론 관찰 각도가 바뀌면 원형 영역에서 관찰하는 풍경도 달라집니다. PNG 형식의 투명한 그림을 만들어 PPT 문서로 가져온 다음 관찰해야 할 그림을 PPT 문서로 가져온 다음 마지막으로 관찰해야 할 그림에 애니메이션 효과를 설정하면 됩니다. 현미경을 통해 물체를 관찰하는 애니메이션을 구현할 수 있습니다.
1. 투명사진 제작
1단계: PowerPoint 2003을 시작하고(작업은 다른 버전과 유사함) 기본적으로 열리는 슬라이드에서 모든 요소를 삭제한 다음 "그리기" 도구 모음에서 "사각형" 컨트롤을 선택하고 슬라이드에 사각형을 삽입합니다. 슬라이드와 정확히 같은 크기가 되도록 사각형의 크기를 조정합니다.
2단계: 직사각형을 마우스 오른쪽 버튼으로 클릭하고 "도형 서식"을 선택한 다음 "색상 및 선" 탭으로 전환하고 채우기 색상을 "검은색"으로 설정한 다음 "그리기" 도구 모음에서 "타원" 컨트롤을 선택하고 검은색 직사각형 중앙에 원을 삽입하고 크기를 조정한 다음, 원의 채우기 색상을 "흰색"으로 설정한 다음(그림 1), 그림 1에서 사각형과 원을 동시에 선택하고 마우스 오른쪽 버튼을 클릭하면, "결합 → 그룹화"를 선택하여 하나의 조각으로 결합한 다음 마지막으로 그림 1A의 슬라이드 1을 복사하여 슬라이드 2로 붙여넣습니다.
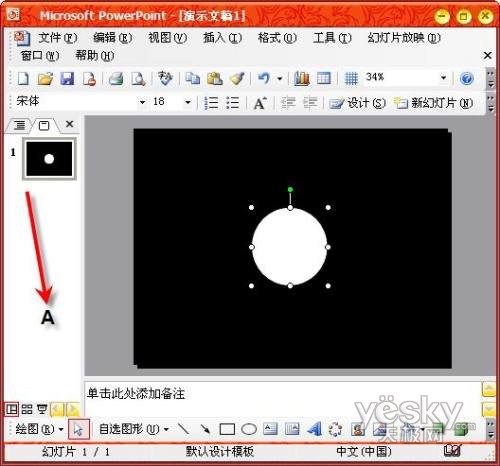
3단계: 슬라이드에 함께 결합된 그래픽을 마우스 오른쪽 버튼으로 클릭하고 "잘라내기"를 선택한 다음 메뉴 "편집 → 선택하여 붙여넣기" 명령을 클릭하고 팝업 "선택하여 붙여넣기"에서 "그림"을 선택합니다. 대화 상자(PNG)' 옵션을 선택하면 이때 슬라이드의 그래픽이 PNG 형식의 그림이 됩니다.
4단계: 메뉴 "보기→도구 모음→그림" 명령을 클릭하고 "투명 색상 설정" 버튼을 선택한 다음 슬라이드의 아무 곳이나 클릭하여 슬라이드의 원형 영역이 투명해집니다. 자, 마지막으로 그림을 마우스 오른쪽 버튼으로 클릭합니다. , "그림으로 저장"을 선택하고 파일 이름이 "Micrscope.PNG"인 하드 디스크의 임의 위치에 그림을 저장합니다.
2. 애니메이션 특수효과 제작
1단계: PowerPoint 2003을 닫았다가 다시 실행하고 새로운 현미경 애니메이션 특수 효과.PPT를 만듭니다. 메뉴 "삽입→그림→파일로부터" 명령을 클릭하고 투명한 그림 "Micrscope.PNG"를 삽입한 후 현미경으로 관찰해야 하는 물체의 그림을 삽입하고 그림이 딱 덮이도록 크기를 조정합니다. "현미경.PNG".
2단계: 먼저 삽입된 현미경으로 관찰해야 하는 개체의 그림을 선택한 다음 "슬라이드 쇼 → 사용자 정의 애니메이션" 메뉴 명령을 클릭하여 "사용자 정의 애니메이션" 패널을 연 다음 화면에서 "효과 추가"를 클릭합니다. 패널 버튼을 클릭하고 "작업 경로→사용자 지정 경로 그리기→곡선"을 선택한 다음 마지막으로 그림 2A와 같이 현미경으로 관찰할 개체의 이미지에 곡선을 그리고 곡선을 슬라이드 중앙으로 이동합니다.
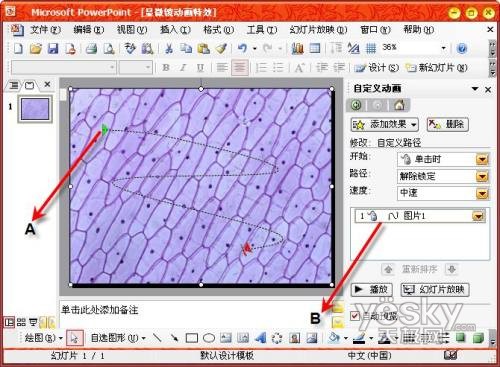
3단계: "사용자 정의 애니메이션" 패널에서 먼저 그림 2B에 표시된 "그림 1" 레이블을 선택하고 "시작" 오른쪽에 있는 드롭다운 화살표를 클릭하고 매개변수를 "이전"으로 설정한 다음 다음을 따르세요. 동일한 단계 방법: "Speed" 오른쪽에 있는 매개변수를 "Very Slow"로 설정하고 마지막으로 현미경으로 관찰해야 하는 개체의 이미지를 선택하고 "Custom Animation"에서 "Add Effect" 버튼을 클릭합니다. " 패널에서 "강조 → 확대/축소"를 선택하고 이미지에 확대/축소 애니메이션 효과를 추가합니다.
4단계: "사용자 정의 애니메이션" 패널(그림 2B 아래)에서 새로 추가된 "그림 1" 레이블을 선택하고, 먼저 "시작" 이후의 매개변수를 "이후"로 변경한 다음 슬라이드를 마우스 오른쪽 버튼으로 클릭합니다. 개체 그림의 경우 현미경으로 관찰해야 하는 부분은 "Stacking Order → Place on Bottom"을 선택하고 마지막으로 F5 단축키를 누르면 생생한 현미경 애니메이션 효과를 즐길 수 있습니다.

WPS2009 슬라이드의 일부를 확대하고 표시하는 방법
wps2009 슬라이드를 재생하는 동안 청중이 특히 우려하는 몇 가지 핵심 사항을 접할 수 있습니다. 이때 설명 효과를 높이기 위해 WPS2009 슬라이드에서 이러한 핵심 사항을 일시적으로 확대하여 표시해야 합니다.
작동 방법은 다음과 같습니다.
WPS 슬라이드 쇼 중에 마우스 오른쪽 버튼을 클릭하고 바로 가기 메뉴에서 "돋보기 사용"을 선택하면 화면 오른쪽 하단에 확대/축소 창이 표시됩니다. 이 창에서 현재 슬라이드를 확대하려면 "+" 키를 클릭하고 축소하려면 "-" 키를 클릭합니다. "=" 키를 클릭하거나 슬라이드에서 직접 마우스 왼쪽 또는 오른쪽 버튼을 클릭하면 원래 크기로 빠르게 복원됩니다. 전체 슬라이드 썸네일과 빨간색 상자도 확대 창에 표시됩니다. 빨간색 상자는 화면에 표시되는 영역입니다. 빨간색 상자를 직접 드래그하면 표시할 슬라이드 영역을 자유롭게 조정할 수 있습니다.
Ctrl 키를 누른 상태에서 키보드의 ↑ 및 ↓ 키를 누르거나 마우스 휠을 스크롤하여 WPS 슬라이드쇼를 확대 또는 축소할 수 있지만, 이런 방식으로 확대/축소하면 확대 창이 표시되지 않습니다. 또한 슬라이드를 확대한 후 키보드의 →, ←, ↑, ↓ 키를 누르거나 표시된 WPS 슬라이드를 직접 마우스 왼쪽 버튼을 누른 상태에서 드래그하여 표시할 영역을 조정할 수도 있습니다.
위 내용은 PowerPoint에 현미경을 추가하는 방법의 상세 내용입니다. 자세한 내용은 PHP 중국어 웹사이트의 기타 관련 기사를 참조하세요!

