Win11 가상 머신 설치 단계
- PHPz앞으로
- 2024-01-05 18:51:542298검색
가상 머신은 Windows 시스템에서 매우 유용한 기능입니다. 가상 머신에 다른 시스템을 설치하면 한 컴퓨터에서 동시에 여러 시스템을 사용할 수 있습니다. 이를 통해 새로운 불안정한 win11 시스템을 안전하게 경험할 수 있습니다. 이제 가상 머신에 win11을 설치하는 방법을 살펴보겠습니다.
가상 머신에 win11을 설치하는 방법
1. 가상 머신 설치 시스템은 이미지 시스템 파일을 사용해야 하므로 먼저 win11 이미지 파일을 다운로드합니다.
2. 그런 다음 오른쪽의 링크를 클릭하여 가상 머신을 시작하는 방법을 확인하세요.
3. 가상머신을 연 후 "새 가상머신"을 클릭하세요. (아래 그림과 텍스트에 언급되지 않은 설정이 있으면 기본 설정을 유지하세요.)
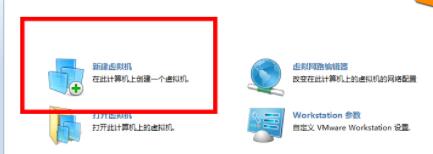
4. "사용자 정의"를 클릭하고 인터페이스 하단의 "다음"을 클릭합니다.
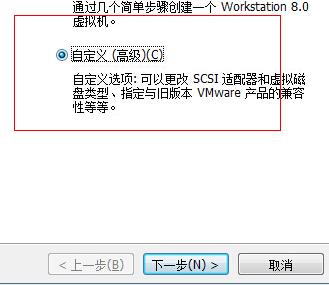
5 그런 다음 이 인터페이스에서 "나중에 운영 체제를 설치하겠습니다"를 선택하여 win11 설치를 준비한 후 "다음"을 클릭합니다.
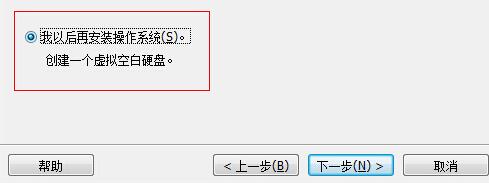
6. 여기서는 아무 Windows 시스템이나 선택하세요. 편집자는 windowsxp를 선택했습니다.
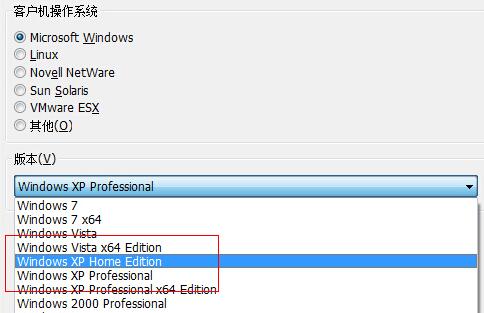
7. 여기서 가상 머신 메모리를 설정하세요. win11에서는 더 높은 메모리가 필요하므로 4096MB 이상으로 설정하는 것이 좋습니다.
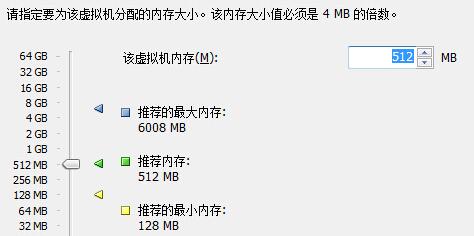
8. 네트워크 연결 설정에서 "브리지 네트워크 사용"을 선택하세요.
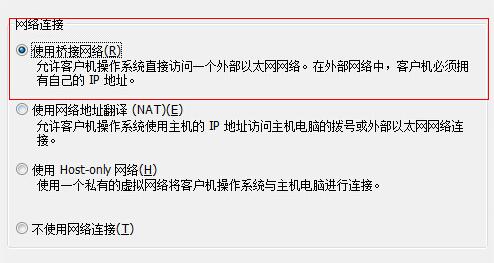
9. 디스크 선택 인터페이스에서 "새 가상 디스크 만들기"를 선택하세요.
10. 디스크 공간을 직접 선택합니다. "모든 디스크 공간 즉시 할당" 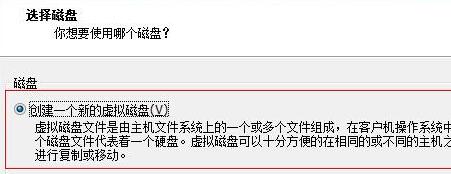
11. 설정 후 가상 머신의 기본 인터페이스로 돌아가서 "가상 머신 설정 편집" 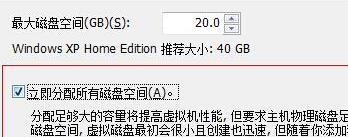
12을 클릭합니다. 열기 인터페이스 오른쪽에서 "iso 이미지 파일 사용"을 선택하고 "찾아보기"를 클릭하여 이전에 다운로드한 win11 이미지 시스템 파일을 선택합니다. (iso 파일) 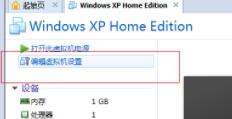
13. 그런 다음 가상 머신의 기본 인터페이스로 돌아가 "이 가상 머신 전원 켜기"를 선택합니다. 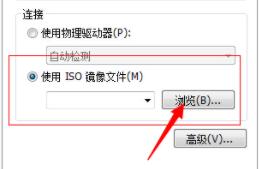
14. 가상 머신 BIOS 설정에서 "부팅" 탭을 선택합니다. set " CD-ROM Drive”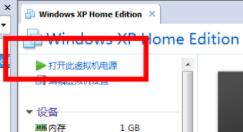
15. 설정이 완료되면 “Create New Partition”을 선택하고 필요에 따라 파티션을 생성합니다. 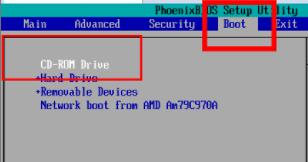
16. 그런 다음 "현재 파티션 포맷"을 선택하여 설정된 파티션을 포맷합니다. 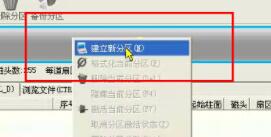
17. 포맷 후 "하드 디스크" 탭에서 "마스터 부트 레코드 재구축"을 선택하여 설치를 부팅합니다. 그런 다음 win11을 사용하기 전에 설치가 완료될 때까지 기다리십시오. 
위 내용은 Win11 가상 머신 설치 단계의 상세 내용입니다. 자세한 내용은 PHP 중국어 웹사이트의 기타 관련 기사를 참조하세요!

