Win10 키보드에서 W를 눌러 작업 공간을 팝업하는 문제를 어떻게 처리합니까?
- WBOYWBOYWBOYWBOYWBOYWBOYWBOYWBOYWBOYWBOYWBOYWBOYWB앞으로
- 2024-01-05 17:29:441684검색
Windows 10을 사용하는 동안 W 키를 누르면 INK 작업 영역이 팝업되어 자주 오작동하는 경우가 있습니다. 그러면 Windows INK 작업 영역을 닫는 방법은 무엇입니까? 아래에서 구체적인 솔루션을 살펴보겠습니다.

Win10 키보드 w를 눌러 작업 공간 솔루션을 엽니다.
1 Windows 10 바탕 화면 왼쪽 하단에 있는 시작 버튼을 마우스 오른쪽 버튼으로 클릭하고 팝업에서 "실행" 메뉴 항목을 클릭합니다. 업 메뉴.
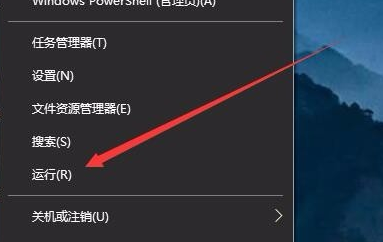
2. 열린 실행 창에 regedit 명령을 입력한 후 확인 버튼을 클릭하여 명령을 실행합니다.
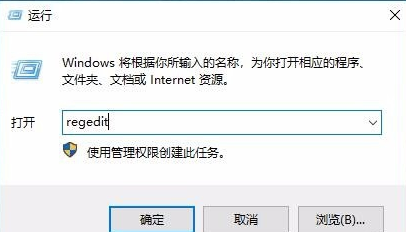
3. 열린 레지스트리 편집기 창에서 HKEY_LOCAL_MACHINESOFTWAREPoliciesMicrosoft 레지스트리 키를 찾습니다.
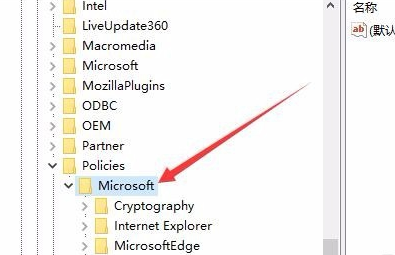
4. Microsoft 레지스트리 키를 마우스 오른쪽 버튼으로 클릭하고 팝업 메뉴에서 "새로 만들기/키" 메뉴 항목을 클릭합니다.
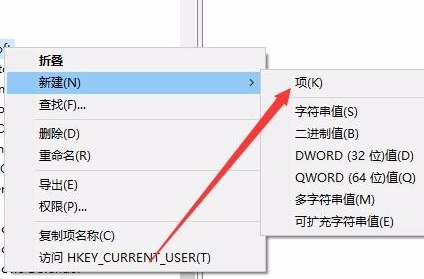
5. 새로 생성된 항목의 이름을 WindowsINKWorkSpace
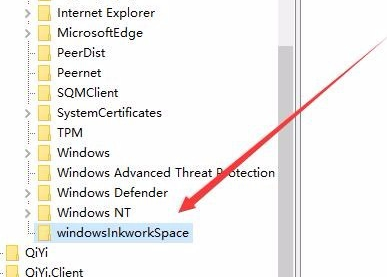
6으로 변경합니다. 그런 다음 새로 생성된 레지스트리 항목을 클릭하고 오른쪽 빈 공간을 마우스 오른쪽 버튼으로 클릭한 후 팝업에서 "새로 만들기/"를 클릭합니다. -up 메뉴 Dword(32비트) 값" 메뉴 항목입니다.
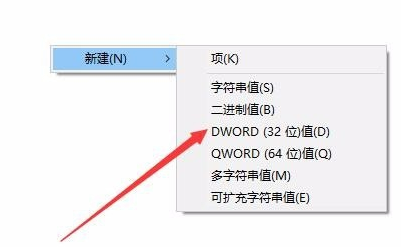
7. 방금 생성한 새 레지스트리 키의 이름을 AllowWindowsInkWorkspace로 바꾸고 해당 키를 마우스 오른쪽 버튼으로 클릭한 후 팝업 메뉴에서 "수정" 메뉴 항목을 클릭합니다.
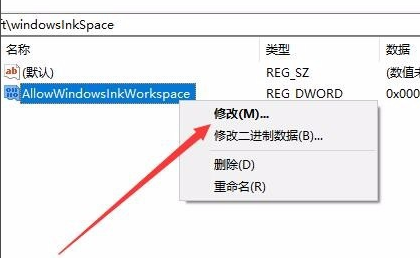
8. 팝업 편집 창에서 숫자 데이터를 0으로 변경하고 마지막으로 확인 버튼을 클릭합니다.
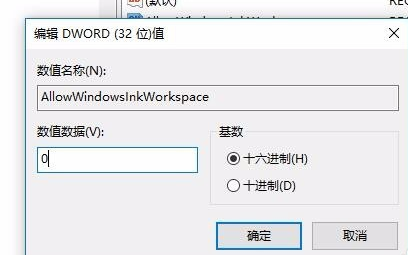
9. 컴퓨터를 다시 시작한 후 Windows INK 작업 영역 메뉴가 회색으로 변하여 오작동으로 인해 INK 작업 영역이 팝업되지 않는 것을 확인할 수 있습니다.
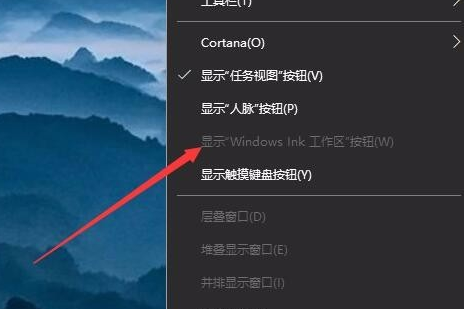
위 내용은 Win10 키보드에서 W를 눌러 작업 공간을 팝업하는 문제를 어떻게 처리합니까?의 상세 내용입니다. 자세한 내용은 PHP 중국어 웹사이트의 기타 관련 기사를 참조하세요!

