| 소개 | 이 기사에서는 다른 일반 텍스트 편집기로는 완료할 수 없거나 매우 느리게 완료되는 몇 가지 간단한 VIM 작업을 수집합니다. 이 글의 소개를 통해 초보자들은 VIM 학습에 대한 결심과 자신감을 강화할 수 있습니다. 시연하기 쉽고 좋은 간단한 기술이 있다면 메시지를 남겨주세요. 또한 달리 명시하지 않는 한 이 문서에 언급된 키는 대/소문자를 구분합니다. 예를 들어, 기사에 "G를 누르세요"라고 되어 있는 경우 누르는 키는 "Shift + G"여야 합니다. |

먼저 VIM을 열고 오늘 시연을 위한 텍스트를 입력합니다.
으아아아 2. 찾기 및 바꾸기ESC를 여러 번 눌러 일반 모드로 들어가서 다음 명령을 입력하세요: :%s/ /r/g/ . Enter를 누른 후 얻는 효과는 다음과 같습니다.
으아아아설명: 이 명령의 기능은 기사의 모든 공백을 캐리지 리턴으로 바꾸는 것입니다. 거의 모든 편집기가 찾기 및 바꾸기를 지원하지만 모든 편집기가 공백을 캐리지 리턴으로 바꾸는 것을 지원하는 것은 아니므로 이 기능은 다른 많은 편집기에서 구현하기가 상대적으로 번거롭습니다.
3. 라인 접합지금은 한 줄의 텍스트를 4줄로 나누었습니다. 그러면 다시 연결하려면 어떻게 해야 할까요? 물론 앞서 언급한 검색 및 바꾸기 방법을 사용하여 캐리지 리턴을 공백으로 바꾸어 줄을 연결할 수 있습니다. 그러나 여기서는 다른 방법을 사용합니다.
ESC를 여러 번 눌러 일반 모드로 들어간 다음 ggVG 명령을 입력하세요. gg는 텍스트의 시작 부분으로 이동을 의미하고, V는 줄 선택 모드로 들어가는 것을 의미하며, G는 기사의 끝으로 선택을 의미합니다. 이 3가지 명령, 총 4번의 키 입력으로 전체 기사를 선택했습니다.
그런 다음 콜론:을 눌러 명령 모드로 들어갑니다. :'라는 단어가 상태 표시줄에 나타납니다. 그 뒤에 j를 입력하고 Enter를 누르면 전체 기사가 연결되는 것을 볼 수 있습니다. 다시 함께, Enter를 포함한 전체 작업에는 7번의 키만 누르면 됩니다.
으아아아 4. 복사, 붙여넣기 및 반복 작업ESC를 몇 번 눌러 일반 모드에 있는지 확인한 다음 yy를 눌러 현재 줄을 기본 레지스터(클립보드와 동일)에 복사합니다. 그런 다음 12p를 누르면 VIM이 붙여넣기 작업을 12번 수행하고 다음과 같은 13줄의 문자가 화면에 나타납니다.
으아아아설명: VIM에서는 복사 및 붙여넣기 작업이 매우 빠릅니다. 또한 VIM의 대부분 명령은 명령 앞에 숫자를 추가하여 여러 번 반복할 수 있습니다.
5. 컬럼 작업다음으로 각 줄 시작 부분의 첫 글자를 대문자로 변경합니다.
ESC를 여러 번 눌러 일반 모드인지 확인한 다음 gg를 눌러 첫 번째 줄로 이동하고 Ctrl + v를 눌러 열 선택 모드로 들어갑니다(Ctrl + v를 누르고 열 선택 모드로 들어가지 못한 경우) , 여기를 참조하세요.) 그런 다음 G를 눌러 기사의 마지막 줄로 이동합니다. 이 시점에서 텍스트의 첫 번째 열이 선택되고 첫 번째 열만 선택되는 것을 볼 수 있습니다. U 키를 누르면 각 줄의 첫 글자가 대문자로 바뀌는 것을 볼 수 있습니다. 팁: 텍스트를 선택한 후 u를 눌러 텍스트를 소문자로 변경하세요. 텍스트를 선택한 후 ~를 눌러 원래 대소문자를 바꾸세요.
으아아아그런 다음 각 줄 앞에 별표를 추가합니다. gg를 눌러 첫 번째 줄로 이동하고 Ctrl + v를 눌러 열 선택 모드로 들어간 다음 G를 눌러 전체 텍스트의 첫 번째 열을 선택한 다음 I를 눌러 열 삽입 상태로 들어가고 별표 *를 입력한 다음 누르세요. ESC. 모든 줄 앞에 별표가 붙는 것을 볼 수 있습니다:
으아아아설명: 프로그램을 작성하는 사람들에게 일괄적으로 코드 조각을 주석 처리하는 것은 열 삽입을 사용하여 쉽게 수행할 수 있는 작업입니다. 또한, 컬럼을 선택한 후 x를 누르면 선택된 블록을 삭제할 수 있고, 일괄적으로 주석 처리를 해제할 수 있습니다.
6. 매크로 녹화다음으로 텍스트의 짝수 줄을 다음과 같이 변경하고 싶습니다. This is another test. 모든 짝수 행은 동일한 작업을 수행해야 하므로 이 작업을 기록하고 여러 번 반복하여 재생하면 작업을 빠르게 완료할 수 있습니다.
먼저 ESC를 여러 번 눌러 Normal 모드인지 확인한 다음 gg를 눌러 첫 번째 줄로 점프하고 작업 시작을 준비하세요. 먼저 q 키를 누른 다음 다른 문자를 눌러 해당 문자에 해당하는 레지스터에 이 매크로를 기록합니다. 예를 들어, 여기서 m 레지스터를 사용한다면 qm을 누르십시오. 이때 VIM 상태 표시줄에 "녹음 중"이라는 단어가 나타나 녹음 상태에 진입했음을 나타냅니다.
然后,我们把第二行的 a 修改为 another。首先按 j 进入第二行,然后按 $ 跳到行末,再按两下 b 往前跳两个单词,此时光标停在字母 a 上。然后我们按下 caw键删除 a 并进入插入状态,然后输入 another ,按 ESC 回到 Normal 状态,按 j 进入下一行,整个操作步骤就完成了。最后,我们再按一下 q,结束该宏的录制。
接下来我们播放这个宏,完成整个操作步骤。在键盘上输入 1000@m,表示将 m 寄存器里的宏播放 1000 次,马上可以看到,文章中所有偶数行的 a 都变成了 another。
*This is a test *This is another test *This is a test *This is another test *This is a test *This is another test *This is a test *This is another test *This is a test *This is another test *This is a test *This is another test *This is a test
解说:虽然我们指定播放 1000 次,但事实上,执行到第 6 次的时候,光标挪到了屏幕最下方,于是执行过程就自动停止了。因此,在批量操作的时候,我们可以指定足够大的数字,而不用担心出现问题。
另外,修改 a 的时候,我们跳到行末后再使用 b 命令以单词为单位跳转,而没使用 h 一个字母一个字母往回挪,我们使用caw 修改整个单词,而不使用 s 命令删除单个字母并进入 Insert模式。这些细节可以保证录制得到的宏更具有一般性。
7. 行尾块操作注:本章由 Jason Han 网友贡献,感谢他来信指出滇狐原先对于行尾块操作理解的错误。
下面,我们要在每行的尾部都添加一个感叹号。之前我们在每行头部添加一个星号的时候,用的是 Ctrl-V 列操作。现在要在行尾添加,能不能继续用列操作呢?直观上似乎是不行的,每行的长度不一样,行尾位置参差不齐,如何使用列模式往行尾添加东西呢?
事实上,Vim 提供了一种特殊的列模式,叫做行尾块模式,也就是说,我们是可以通过 Ctrl-V模式来选中长度不同的行的行尾,然后对行尾作统一操作的,操作步骤如下:
按下 gg 跳到第一行,按 Ctrl-V 进入列选择模式,再按 G,选中全文的第一列,然后按下 $,进入行尾块模式,按下 A,进入块插入状态,输入星号 !,再按下 ESC,你会看到,所有行尾部都出现了一个感叹号:
*This is a test! *This is another test! *This is a test! *This is another test! *This is a test! *This is another test! *This is a test! *This is another test! *This is a test! *This is another test! *This is a test! *This is another test! *This is a test!8. 点命令
接下来,我们在每行的末尾加上一个小于号 。
由于我们需要在每行后面添加新行,因此我们无法使用块选择方式批量添加小于大于号。使用宏录制的方式是可以做到这点的,但操作稍嫌繁琐了一些。使用点命令,可以非常方便地做到这一点。
先按几下 ESC 确认当前出于 Normal 模式,然后使用 gg 跳到第一行,按 A 进行行尾插入,输入 ,最后 ESC 回到 Normal 状态,第一行修改就完成了。
然后,我们按 j 进入下一行,也就是第三行,再按 .,可以看到,第三行尾部也出现了小于号,并且自动添加了第四行的大于号。反复按j.j.j. ,直到每一行都完成了这个编辑动作为止。
*This is a test! *This is another test! *This is a test! *This is another test! *This is a test! *This is another test! *This is a test! *This is another test! *This is a test! *This is another test! *This is a test! *This is another test! *This is a test!
解说:点命令的作用是,重复最近一次所做的编辑操作。由于在第一行里做的操作是行尾添加并插入新行,因此在第三行(原先的第二行)重复这个动作的时候,也会在行尾添加同样的字符。点命令功能不如宏强大,但它使用起来比宏简便,因此也有着广泛的用途。
위 내용은 VIM 고급 운영 기술 살펴보기의 상세 내용입니다. 자세한 내용은 PHP 중국어 웹사이트의 기타 관련 기사를 참조하세요!
 Linux와 Windows가 사용자 인증을 처리하는 방법의 차이점은 무엇입니까?Apr 30, 2025 am 12:03 AM
Linux와 Windows가 사용자 인증을 처리하는 방법의 차이점은 무엇입니까?Apr 30, 2025 am 12:03 AM사용자 인증의 Linux와 Windows의 주요 차이점은 Linux가 PAM 모듈을 사용하는 반면 Windows는 Active Directory 및 로컬 보안 정책에 의존한다는 것입니다. 1. Linux는 PAM을 통해 유연한 인증 구성을 제공합니다. PAM, 지문 등.
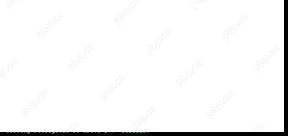 QEMU를 사용하여 Linux에 Freedos를 설치하고 실행하는 방법Apr 29, 2025 am 10:36 AM
QEMU를 사용하여 Linux에 Freedos를 설치하고 실행하는 방법Apr 29, 2025 am 10:36 AM이 안내서는 QEMU 에뮬레이터를 사용하는 Linux 환경 내에서 무료 및 오픈 소스 DOS 호환 운영 체제 Freedos를 설정하는 방법을 보여줍니다. 이를 통해 분리 할 필요없이 최신 하드웨어에서 레거시 DOS 소프트웨어 및 게임을 실행할 수 있습니다.
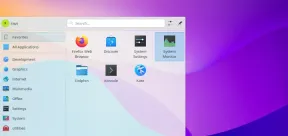 Linux Mint 22에 KDE 플라즈마를 설치하는 방법Apr 29, 2025 am 10:10 AM
Linux Mint 22에 KDE 플라즈마를 설치하는 방법Apr 29, 2025 am 10:10 AM단순성, 안정성 및 사용 편의성으로 유명한 운영 체제 인 Linux Mint는 사용자에게 인기가 있으며 초보자에게 특히 적합합니다. 기본적으로 계피 데스크탑 환경을 사용하여 간단하고 친근한 사용자 인터페이스를 제공합니다. 그러나 다른 모양을 선호하거나 더 많은 사용자 정의 옵션이 필요한 경우 KDE 플라즈마와 같은 다른 데스크탑 환경을 설치할 수 있습니다. KDE 플라즈마는 기능이 풍부하고 사용자 정의 가능하며 시각적으로 우수한 데스크탑 환경으로 현대적이고 세련된 사용자 경험을 제공합니다. 광범위한 사용자 정의 옵션, 고급 창 관리 기능 및 정교한 미학이 있으며 데스크탑 경험을보다 잘 제어하려는 사용자에게 적합합니다. 이 안내서는 Linux Mint 22에 KDE PL을 설치하기 위해 단계별로 안내합니다.
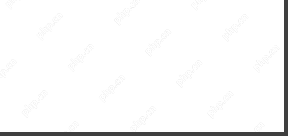 Linux에서 높은 RAM 및 CPU 사용을 줄이는 방법Apr 29, 2025 am 10:05 AM
Linux에서 높은 RAM 및 CPU 사용을 줄이는 방법Apr 29, 2025 am 10:05 AMLinux 시스템 성능 최적화 : RAM 및 CPU 사용량을 줄입니다 Linux 시스템은 강력하고 효율적이지만 높은 RAM 및 CPU 사용은 성능을 줄이고 응용 프로그램을 느리게하며 서버, 워크 스테이션 또는 임베디드 시스템이 중단 될 수 있습니다. 따라서 시스템의 원활한 작동에 자원 사용을 최적화하는 것이 중요합니다. 이 안내서는 Linux 시스템에서 RAM 및 CPU 사용을 줄이는 실질적인 방법을 탐색하여 모니터링 도구, 프로세스 관리, 커널 튜닝 및 시스템 최적화 기술을 다루고 시스템을 효율적으로 실행할 수 있도록 도와줍니다. 리소스 집약적 프로세스를 식별하십시오 RAM 및 CPU 사용을 줄이는 첫 번째 단계는 가장 많은 자원을 소비하는 프로세스를 식별하는 것입니다. 이렇게하려면 다음 명령 줄 도구를 사용할 수 있습니다. 에이. 상단을 사용하십시오
 Almalinux 8/9에서 단일 사용자 모드로 부팅하는 방법Apr 29, 2025 am 09:46 AM
Almalinux 8/9에서 단일 사용자 모드로 부팅하는 방법Apr 29, 2025 am 09:46 AMAlmalinux 8 및 9 용 단일 사용자 모드 (구조 모드라고도 함) 안내서 단일 사용자 모드는 시스템 관리자가 유지 보수 작업을 수행하고 문제를 해결하고 시스템 장애를 복구 할 수있는 간소화 된 Linux 환경입니다. 단일 사용자 모드는 루트 비밀번호를 재설정하거나 구성 오류를 수정하거나 손상된 파일 시스템을 수정하거나 일반 시작을 방지하는 시스템 오류를 조사해야 할 때 특히 유용합니다. Rhel 기반 분포로서 Almalinux 8 및 9는 Grub Boot Loader를 통해 단일 사용자 모드로 쉽게 입력하는 방법을 제공합니다. 이 안내서는 Almalinux 8 및 9에서 단일 사용자 모드로 들어가는 방법을 단계별로 설명합니다. 단일 용도는 무엇입니까?
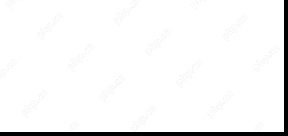 Linux 문제 해결 : 5 가지 일반적인 문제 및 수정 방법Apr 29, 2025 am 09:42 AM
Linux 문제 해결 : 5 가지 일반적인 문제 및 수정 방법Apr 29, 2025 am 09:42 AMLinux 시스템은 힘과 신뢰성으로 알려져 있지만 숙련 된 사용자조차도 예기치 않은 문제에 직면 할 것입니다. 예기치 않게 삭제 된 파일, 잊혀진 루트 비밀번호 또는 느린 시스템 실행, 효율적인 문제 해결 기술이 Linux 전문가가되는 열쇠입니다. 이 안내서는 시스템 관리자, 개발자 및 일상적인 Linux 사용자에게 공통적 인 일반적인 Linux 문제 해결 시나리오 및 단계별 솔루션을 소개합니다. 장면 1 : 중요한 파일의 예기치 않은 삭제 실수로 RM 명령을 사용하여 중요한 파일을 삭제했으며 이제 복원해야합니다. Windows 및 MacOS와 달리 Linux에는 터미널에서 삭제 된 파일을 저장하기위한 "Recycle Bin"이 내장되어 있지 않습니다. 복구 옵션에 따라 다릅니다
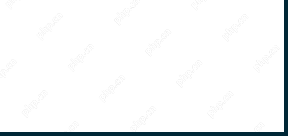 Linux에서 Docker 폴더 권한을 영구적으로 변경하는 방법Apr 29, 2025 am 09:35 AM
Linux에서 Docker 폴더 권한을 영구적으로 변경하는 방법Apr 29, 2025 am 09:35 AMDocker는 컨테이너라는 고립 된 환경에서 응용 프로그램을 실행할 수있는 강력한 도구입니다. 그러나 때로는 응용 프로그램에 필요한 파일 및 디렉토리에 액세스 할 수 있도록 Docker 폴더의 권한을 변경해야 할 수도 있습니다. 이 기사에서는 Linux 시스템에서 Docker 폴더 권한을 영구적으로 변경하는 프로세스를 안내합니다. Docker 폴더 권한을 이해하십시오 Docker는 기본적으로 Linux 시스템의 특정 디렉토리에 이미지, 컨테이너 및 볼륨을 포함한 데이터를 저장합니다. 가장 일반적인 디렉토리는/var/lib/docker입니다. 이 폴더의 권한은 누가 파일을 읽거나, 쓰거나, 실행할 수 있는지 결정합니다. 만약에
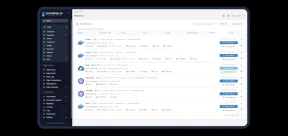 프로처럼 Docker 관리 : Linux에 Portainer CE를 설치하십시오.Apr 29, 2025 am 09:24 AM
프로처럼 Docker 관리 : Linux에 Portainer CE를 설치하십시오.Apr 29, 2025 am 09:24 AMLinux에서 Portainer CE와 Docker Management를 단순화 : 단계별 가이드 명령 줄을 통해 Docker 컨테이너를 관리하는 것은 특히 신규 이민자에게는 어려울 수 있습니다. Portainer CE (Community Edition)는 무료, 가벼우 며 직관적 인 Solutio를 제공합니다.


핫 AI 도구

Undresser.AI Undress
사실적인 누드 사진을 만들기 위한 AI 기반 앱

AI Clothes Remover
사진에서 옷을 제거하는 온라인 AI 도구입니다.

Undress AI Tool
무료로 이미지를 벗다

Clothoff.io
AI 옷 제거제

Video Face Swap
완전히 무료인 AI 얼굴 교환 도구를 사용하여 모든 비디오의 얼굴을 쉽게 바꾸세요!

인기 기사

뜨거운 도구

Atom Editor Mac 버전 다운로드
가장 인기 있는 오픈 소스 편집기

에디트플러스 중국어 크랙 버전
작은 크기, 구문 강조, 코드 프롬프트 기능을 지원하지 않음

SublimeText3 Mac 버전
신 수준의 코드 편집 소프트웨어(SublimeText3)

안전한 시험 브라우저
안전한 시험 브라우저는 온라인 시험을 안전하게 치르기 위한 보안 브라우저 환경입니다. 이 소프트웨어는 모든 컴퓨터를 안전한 워크스테이션으로 바꿔줍니다. 이는 모든 유틸리티에 대한 액세스를 제어하고 학생들이 승인되지 않은 리소스를 사용하는 것을 방지합니다.

Eclipse용 SAP NetWeaver 서버 어댑터
Eclipse를 SAP NetWeaver 애플리케이션 서버와 통합합니다.






