Win10 사서함에 이메일이 검색되고 있다고 계속 표시되는 문제 해결
- 王林앞으로
- 2024-01-04 19:12:05878검색
많은 친구들이 Win10 Mailbox의 좋은 평판 때문에 사용을 선택하지만, 처음 사용할 때 문제가 발생할 수도 있습니다. 오늘은 Win10 Mailbox에서 이메일을 검색한다고 계속 표시하는 문제에 대한 해결책을 알려 드리겠습니다.
Win10 메일함에서 이메일을 검색 중이라고 계속 표시됩니다. 해결 방법:
방법 1.
1 메일함에 로그인하고 "설정" -> "계정"을 열고 "POP3/IMAP/SMTP/를 찾습니다. 교환/CardDAV/CalDAV 서비스",
내부의 4가지 기능을 모두 활성화하고 인증 코드를 받으세요.
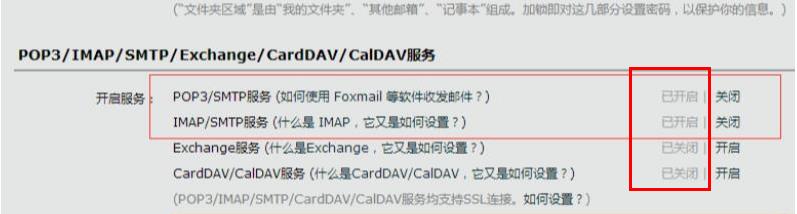
2. 완료 후 win10에 포함된 메일함을 열고 "설정" -> "계정 관리" -> "계정 추가" -> "기타 계정"을 연 다음 이메일 주소를 입력하고 Enter를 누르세요. 비밀번호 상자에 인증 코드를 입력하세요.
이메일이 성공적으로 추가된 후 이메일을 검색해 보세요.
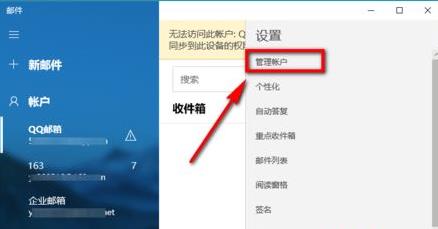
1. "Win+R"을 눌러 "실행"을 열고 msconfig를 입력하세요.
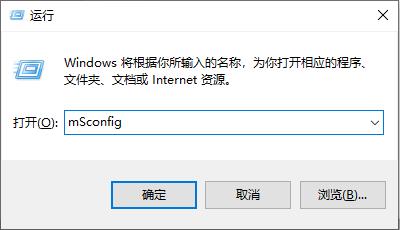
2. "서비스"를 클릭하고 "Microsoft 서비스 숨기기"를 선택하세요.
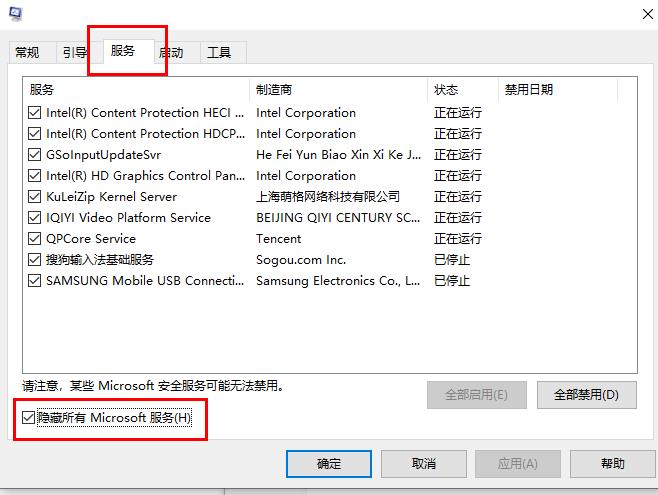
3. " 그냥 모두 비활성화하세요
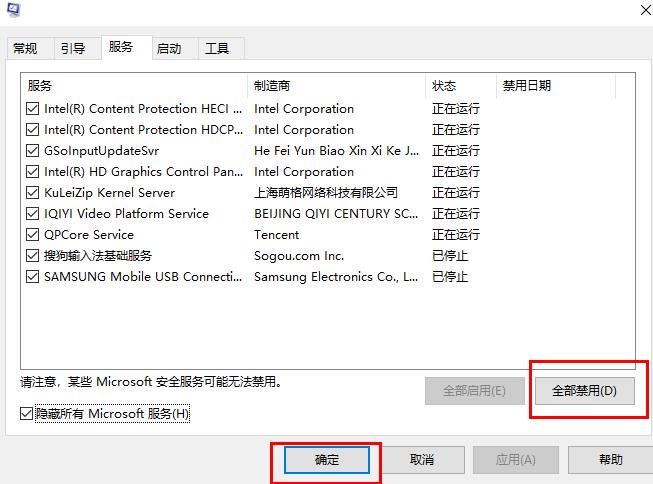
위 내용은 Win10 사서함에 이메일이 검색되고 있다고 계속 표시되는 문제 해결의 상세 내용입니다. 자세한 내용은 PHP 중국어 웹사이트의 기타 관련 기사를 참조하세요!
성명:
이 기사는 somode.com에서 복제됩니다. 침해가 있는 경우 admin@php.cn으로 문의하시기 바랍니다. 삭제
이전 기사:mfc110u.dll 설명다음 기사:mfc110u.dll 설명

