Win11에서 컬러 문서 인쇄 문제를 해결하는 방법은 무엇입니까?
- 王林앞으로
- 2024-01-04 17:41:16869검색
컬러 프린터는 컬러로 인쇄할 수 없습니다. 이는 Win11 시스템을 사용하는 사용자가 해결 방법을 모르는 문제입니다. 이 문서는 Win11 컬러 프린터가 인쇄할 수 없는 문제를 해결하기 위해 제공되었습니다. 컬러 문서를 인쇄합니다.
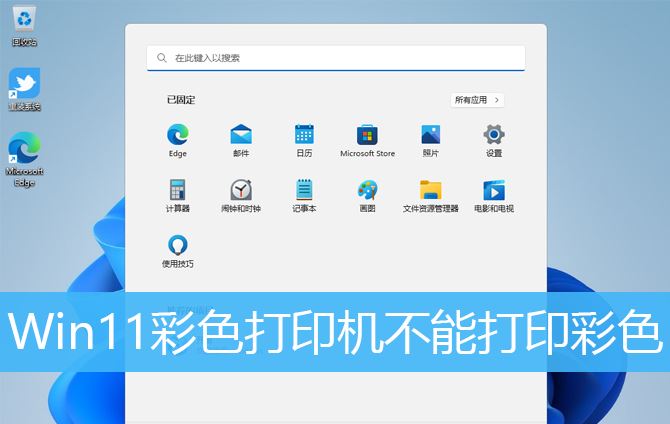
방법 1: 인쇄 스풀러 서비스 다시 시작
1 먼저 [Win + ]를 누르고
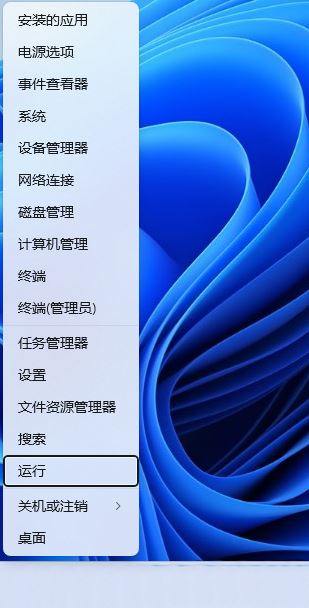
2 실행 창에서 [services.msc] 명령을 입력합니다.
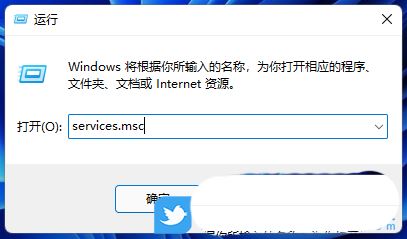
3 서비스 창에서 [인쇄 스풀러]라는 서비스를 찾아 두 번 클릭하여 엽니다.
인쇄 스풀러 서비스 설명: 이 서비스는 인쇄를 실행합니다. 백그라운드에서 작업을 수행하고 프린터와의 상호 작용을 처리합니다. 서비스를 끄면 인쇄하거나 프린터를 볼 수 없습니다.
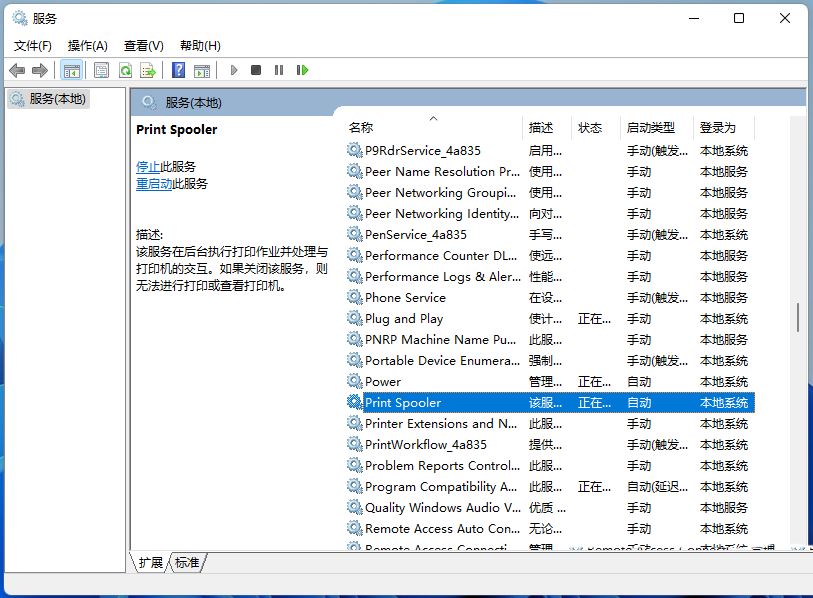
4. Print Spooler의 속성(로컬 컴퓨터) 창에서 먼저 [중지]를 클릭한 다음 [시작]을 클릭합니다.
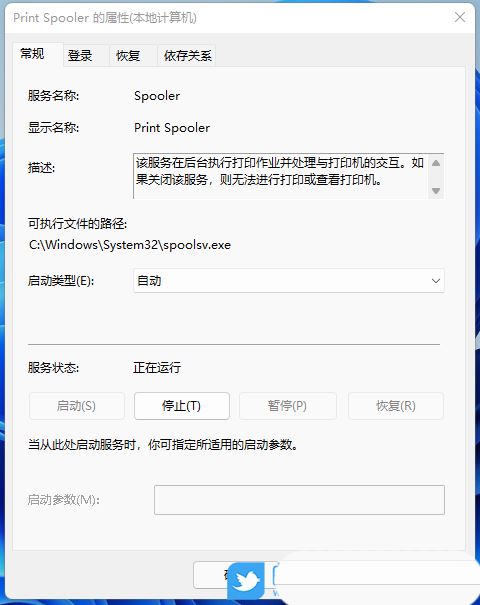
5. 마지막으로 시작 유형을 [자동]으로 설정합니다. 그런 다음 [적용 확인]을 클릭하여 저장합니다.
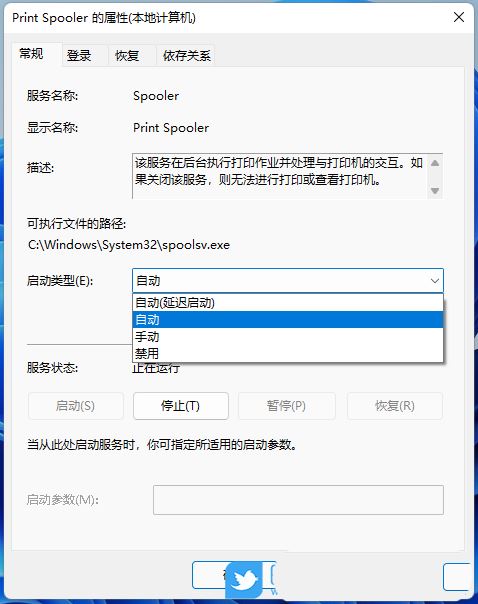
방법 2: 프린터 문제 해결
1 먼저 키보드에서 [Win + X] 키 조합을 누르거나 하단의 [Windows 로고]를 마우스 오른쪽 버튼으로 클릭합니다. 숨겨진 메뉴 항목이 나타나면

2. Windows 설정 창에서 왼쪽의 [시스템]을 선택한 후, [문제 해결(권장 문제 해결, 기본 설정 및 기록)]을 클릭하세요. 오른쪽 )];
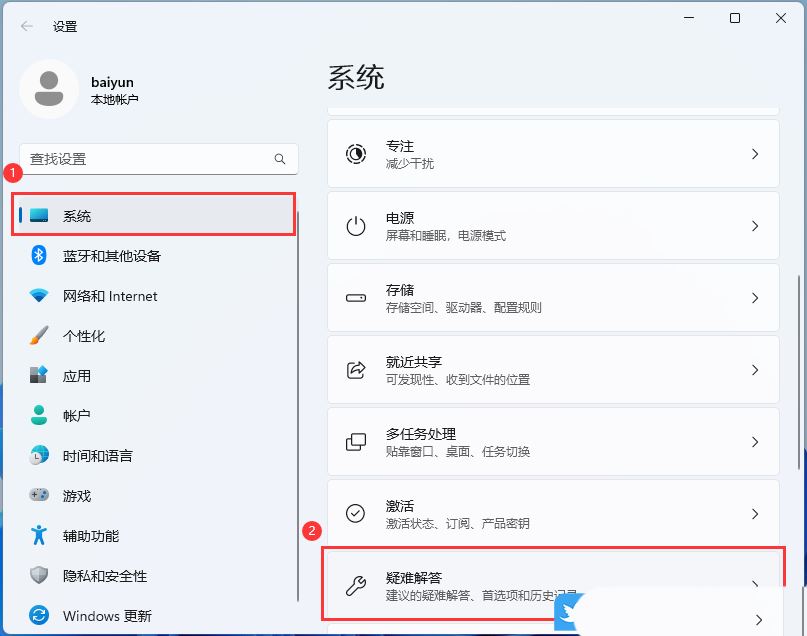
3. 현재 경로는 시스템 > 문제 해결에서
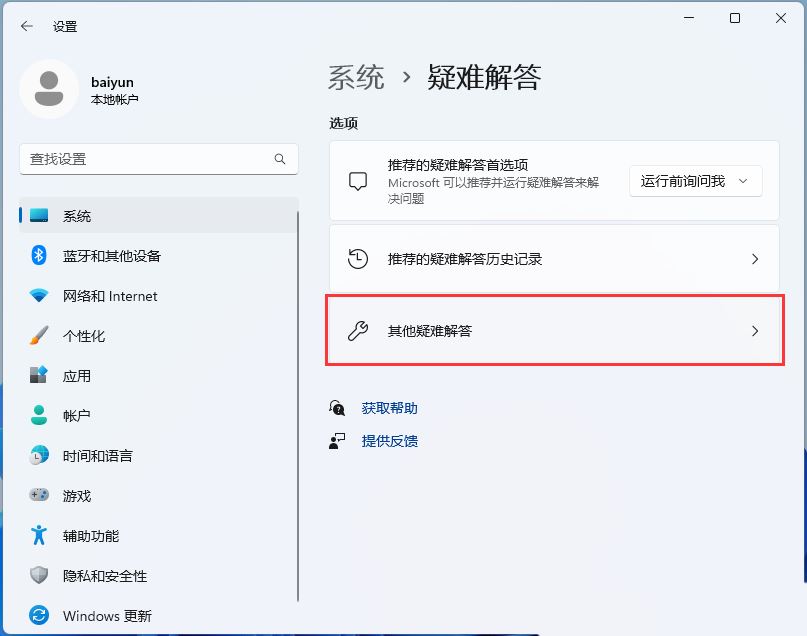
4. , [실행]을 클릭하세요.
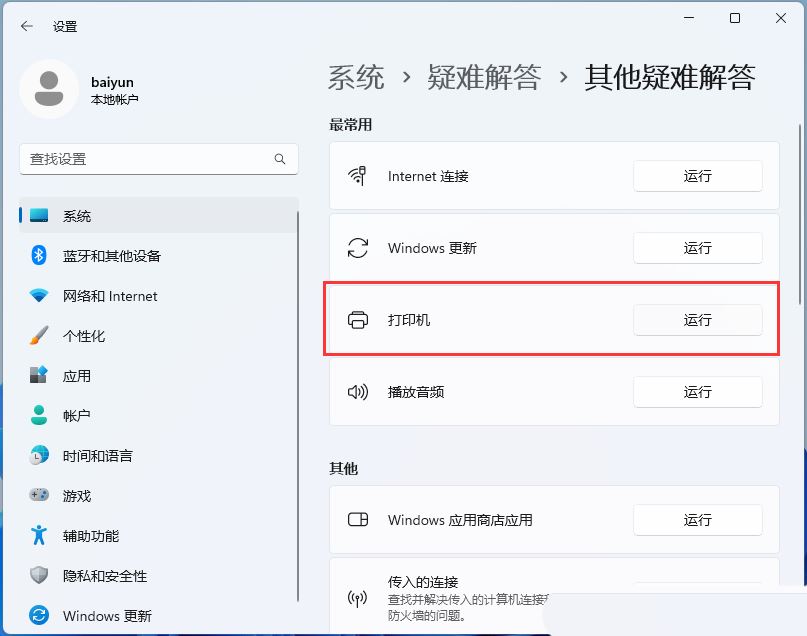
5 이때 시스템은 문제가 감지되었다는 메시지를 표시합니다. 그 후 문제가 있으면 해당 해결 방법이 표시됩니다.
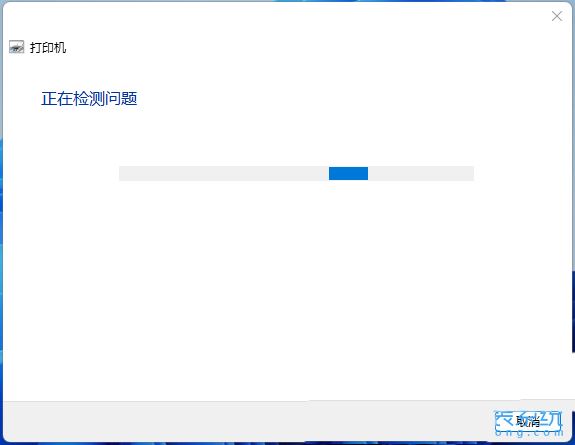
이전 페이지 12 3 다음 페이지 전체 내용 읽기
방법 3: 프린터 다시 추가
먼저 [Win]을 누르세요. + S] 키보드의 키 조합 또는 작업 표시줄의 [검색 아이콘]을 클릭하고 열린 Windows 검색에서 [프린터]를 검색한 후 [열기]를 클릭하면 시스템에서 제공하는 가장 일치하는 프린터 및 스캐너 시스템 설정이 표시됩니다.
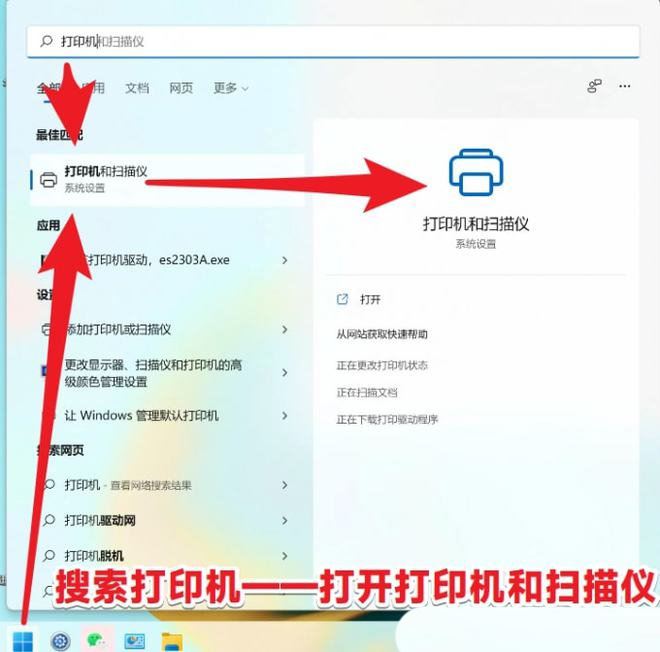
2. 현재 경로는 Bluetooth 및 기타 장치 > 프린터 및 스캐너입니다. [장치 추가]를 클릭합니다.
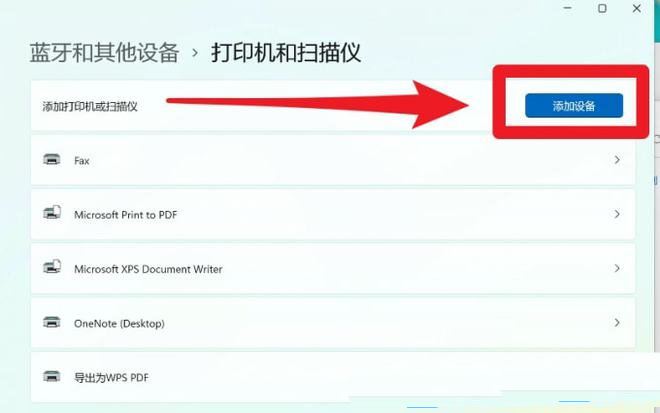
3. 필요한 프린터가 목록에 없습니다.
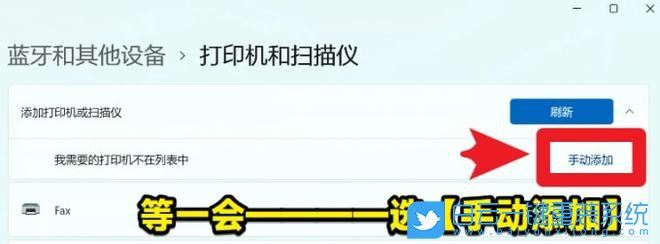
4. 다른 옵션을 눌러 프린터를 찾고 [수동 설정을 통해 로컬 프린터 또는 네트워크 프린터 추가]를 선택한 후 [다음 페이지]를 클릭하세요.
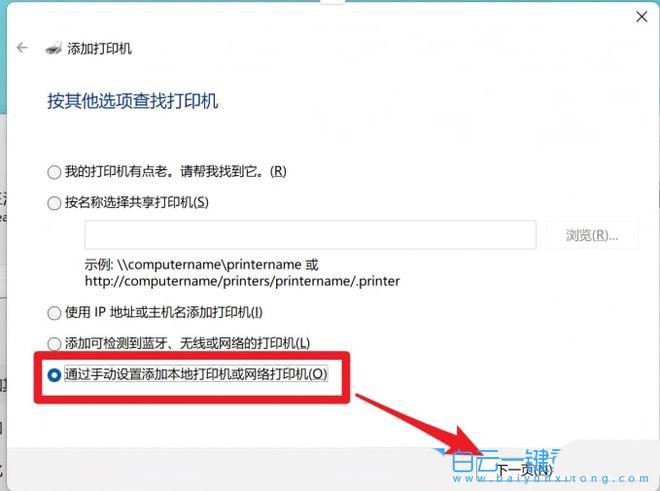
5. 컴퓨터와 프린터가 정보를 교환하는 연결 유형입니다. [기존 포트 사용]을 선택하면 USB 프린터가 USB00x 포트를 선택하고
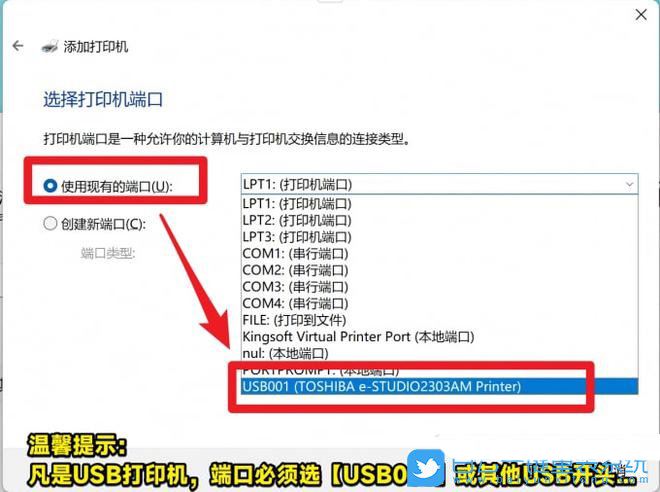
6 프린터 드라이버를 설치하고 목록에서 [프린터 선택]을 클릭합니다. 더 많은 모델을 보려면 Windows 업데이트를 클릭하세요. 설치 CD에서 드라이버를 설치하려면 [디스크 있음]을 클릭하고 [다음 페이지]를 클릭하세요.
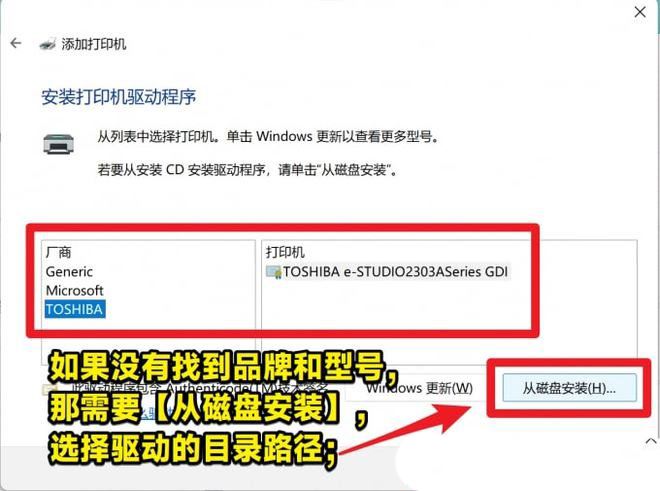
참고: 드라이버가 이미 설치되어 있는 경우 해당 [브랜드 + 모델]
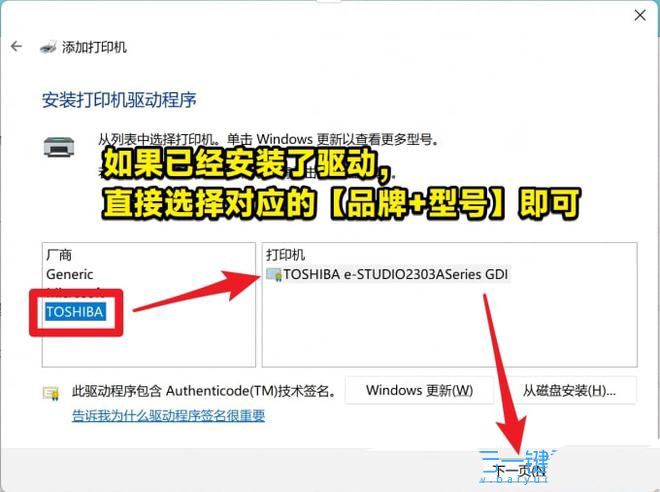
을 선택하세요. 7. [프린터 이름]을 입력하고 [다음 페이지]를 클릭합니다.
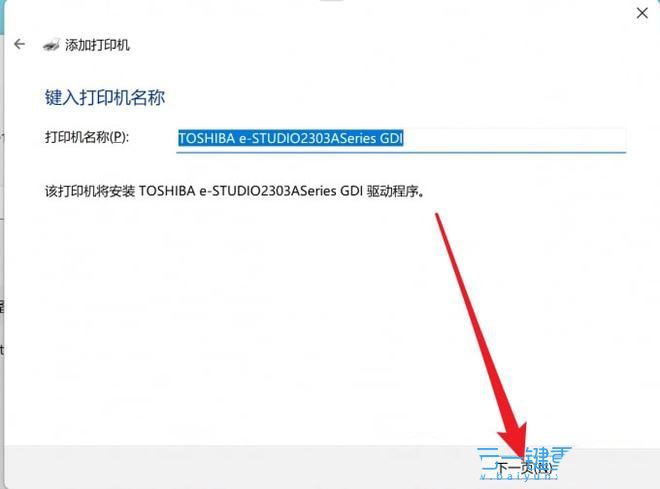
8. 프린터 공유, 이 프린터를 공유하려면 공유 이름을 제공해야 합니다. 제안된 이름을 사용하거나 새 이름을 입력할 수 있습니다. 공유 이름은 다른 네트워크 사용자가 볼 수 있습니다. [다음 페이지]를 클릭하세요.
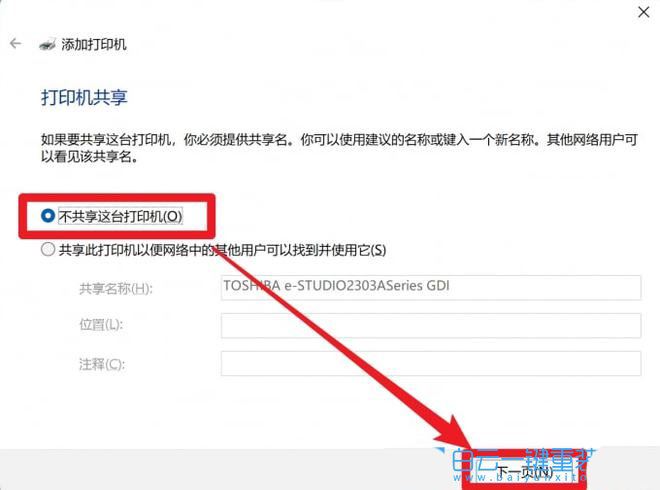
9. 여기에 인쇄 오류가 표시되면 프린터 모델이 잘못된지 확인하거나 프린터와 컴퓨터를 다시 시작하여 확인하세요.
이전 페이지 1 23 다음 페이지 전문 읽기

10. 프린터가 제대로 작동하는지 확인하거나 프린터의 문제 해결 정보를 보려면 테스트 페이지를 인쇄하세요.
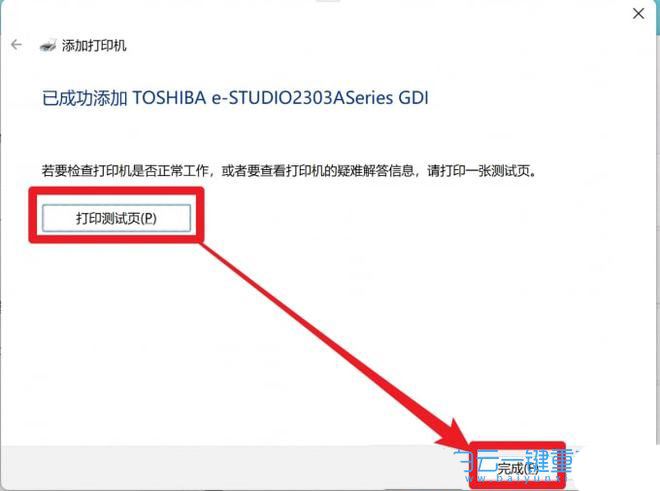
방법 4: 프린터 드라이버 업데이트
1 먼저, [Win] 키를 누르거나 작업 표시줄에서 [시작 아이콘]을 클릭한 다음 고정된 애플리케이션 아래의 [설정]을 클릭하세요.
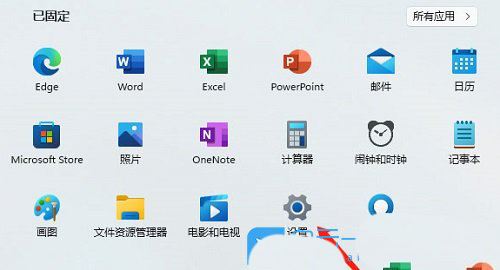
2. 왼쪽의 설정(Win+i) 창을 엽니다. [Windows 업데이트]
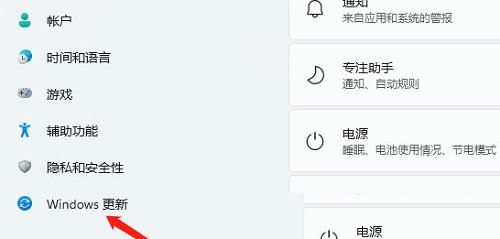
3. 그런 다음 추가 옵션에서 [고급 옵션(전송 최적화, 선택적 업데이트, 활동 시간 및 기타 업데이트 설정)]
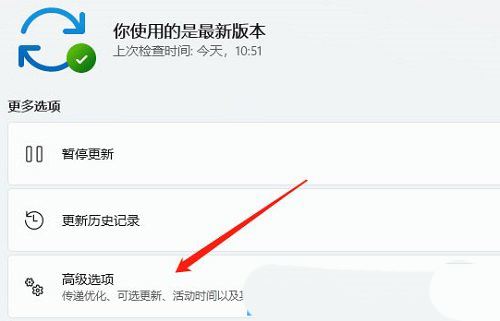
4을 클릭합니다. , [옵션 업데이트(기능, 품질 및 드라이버 업데이트)]를 클릭합니다.
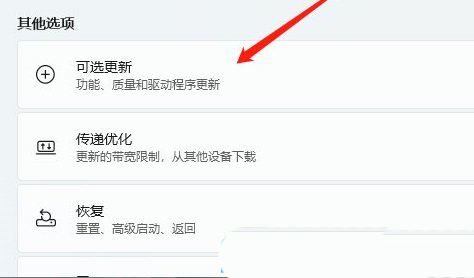
5. 현재 경로는 Windows 업데이트 > 고급 옵션 > 옵션 업데이트, [드라이버 업데이트]를 클릭합니다.
위 내용은 Win11에서 컬러 문서 인쇄 문제를 해결하는 방법은 무엇입니까?의 상세 내용입니다. 자세한 내용은 PHP 중국어 웹사이트의 기타 관련 기사를 참조하세요!

