설치를 위해 Win10 이미지를 USB 플래시 드라이브에 굽습니다.
- WBOYWBOYWBOYWBOYWBOYWBOYWBOYWBOYWBOYWBOYWBOYWBOYWB앞으로
- 2024-01-03 19:31:261281검색
많은 친구들이 win10 시스템 이미지를 다운로드하여 USB 부팅 디스크로 만들고 win10 이미지를 USB 드라이브에 설치하고 싶어하지만 만드는 방법을 모릅니다. 실제로, 이를 설치하는 방법에는 여러 가지가 있습니다. 오늘 편집자는 아래에서 구체적인 해결 방법을 살펴보겠습니다.

win10 이미지를 USB 디스크에 설치하는 방법
다운로드 링크
>>>System Home Ghost win10 1909 이미지 64비트 버전 v2019.11
>>> ;Win10 이미지 64비트 v2019.07
>>>Win10 이미지 32비트 v2019.07
win10 시스템에는 Windows To Go라는 기능이 있습니다. , 이 기능을 통해 Windows 시스템을 USB 저장 장치에 "최소화"하고 "압축"하여 휴대하고 플러그 앤 플레이할 수 있습니다!
Windows To Go란 무엇인가요?
컴퓨터에서 실행되는 운영 체제에 관계없이 USB 드라이브에서 부팅하고 실행됩니다. Windows To Go는 Windows 8 및 Windows 10의 엔터프라이즈 기능입니다. Windows 8 Enterprise 및 Windows 10 Enterprise에 기본 제공됩니다. Windows 8의 하드웨어 요구 사항을 충족하는 컴퓨터의 경우 Windows To Go를 사용하면 컴퓨터에서 실행 중인 운영 체제에 관계없이 Windows 8 및 Windows 10을 USB 드라이브에서 부팅하고 실행할 수 있습니다(12개 모델 이전의 Mac 및 Windows RT는 지원되지 않음). .
Windows To Go는 편리할 뿐만 아니라 데이터 보안도 높은 개인용 시스템이라고 할 수 있습니다.

Windows To Go 작동 전 요구 사항:
1. USB 2.0 또는 USB 3.0을 지원하는 모바일 하드 드라이브를 사용할 수도 있습니다. USB 3.0을 최대한 활용하세요)
2. 예 시스템 버전 요구 사항: win10 Enterprise 버전 시스템을 다운로드해야 하며, 다른 버전을 선택하면 다음 작업을 계속할 수 없습니다.
3. 컴퓨터는 Windows 8 이상을 설치해야 하며, CPU는 1GHz 이상, 메모리 공간은 2GB 이상, 그래픽 카드는 DirectX 9 및 WDDM 10 이상을 지원해야 합니다.
위 요구 사항을 충족한 후 정식 작업에 들어갈 수 있습니다. 두 가지 방법이 있습니다. 하나는 공식 도구를 사용하는 것이고, 다른 하나는 타사 도구를 사용하는 것입니다.
방법 1: 공식 도구를 사용하여 설치
1단계: 외부 저장 장치를 연결하고 win10 Enterprise Edition 시스템 이미지를 다운로드합니다. 완료 후 작업 표시줄에서 검색 상자를 클릭하고 "Windows to go"를 입력한 후 클릭하여 엽니다.
2단계: WTG를 열면 외부 저장 장치가 자동으로 인식됩니다. 장치를 선택하고 "다음"을 클릭합니다.
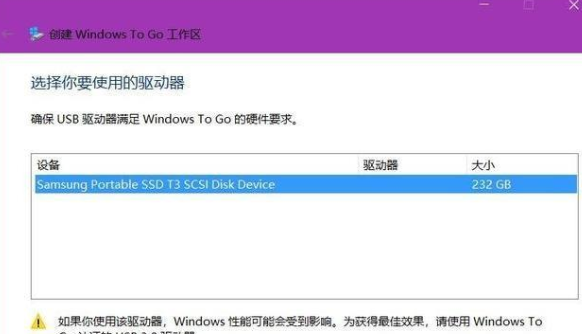
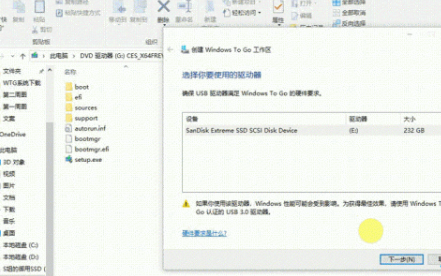
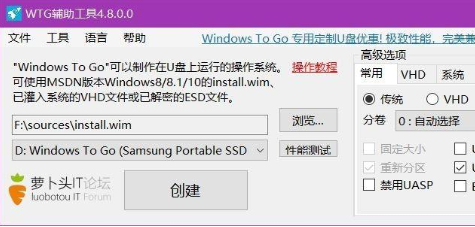
위 작업에 따라 설정한 후 Win10 시스템이 USB 플래시 드라이브에 성공적으로 설치되었습니다. 궁금하다면 위의 단계에 따라 시도해 보세요.
시스템 설치 관련 문제
win10 재설치 방법 USB 플래시 드라이브를 사용하는 시스템>>>
Dell win10 시스템 재설치 튜토리얼>>>>>>
위 내용은 설치를 위해 Win10 이미지를 USB 플래시 드라이브에 굽습니다.의 상세 내용입니다. 자세한 내용은 PHP 중국어 웹사이트의 기타 관련 기사를 참조하세요!

