Win10에서 마이크 입력 장치를 찾을 수 없습니다.
- PHPz앞으로
- 2024-01-03 10:49:392526검색
win10 시스템을 사용하는 경우 입력 장치를 사용할 수 없는 문제가 발생할 수 있습니다. 상황은 어떻습니까? 일반적으로 드라이버를 업데이트하거나 설정할 수 있습니다. 구체적인 튜토리얼을 살펴보겠습니다.

win10에서 입력 장치 마이크 솔루션을 찾을 수 없습니다.
1. 시작 메뉴에서 →→,

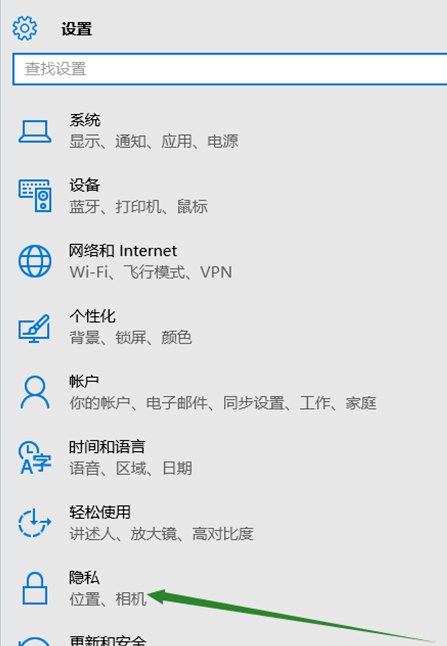
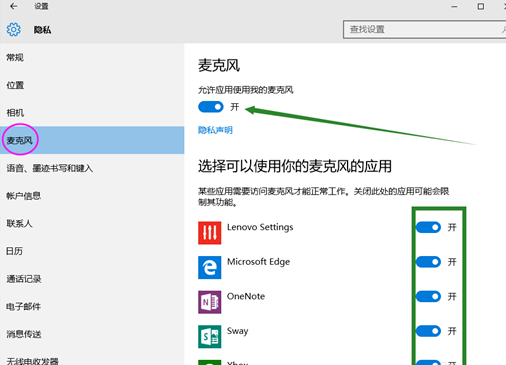
3. 시작 메뉴에서 마우스 오른쪽 버튼을 클릭하고 Enter를 선택하고

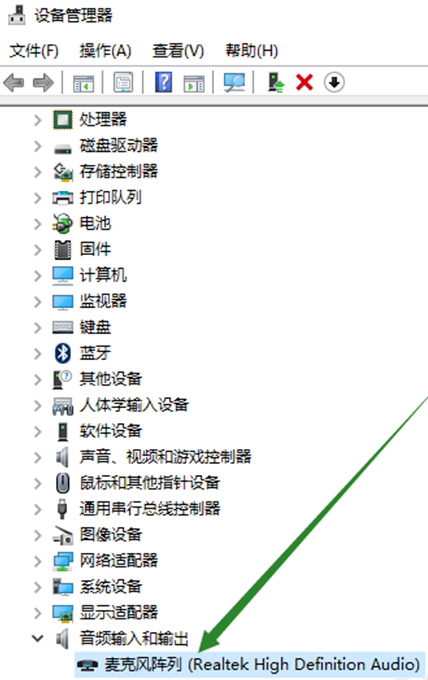
4.
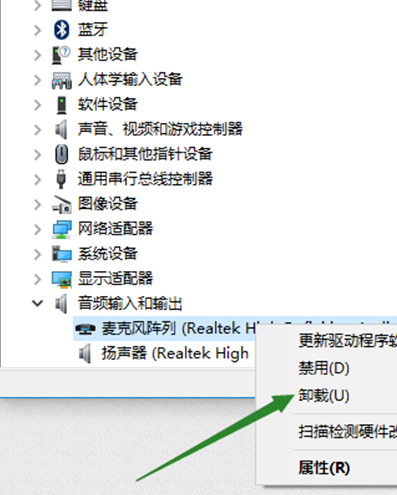
PS: 드라이버를 제거한 다음 마더보드의 원본 CD를 사용하여 드라이버를 설치하거나 마더보드 제조업체의 공식 웹사이트로 이동하여 원본 드라이버를 다운로드하고 다시 설치하는 것이 좋습니다.
5. 컴퓨터 작업 표시줄의 볼륨 아이콘에서 마우스 오른쪽 버튼을 클릭하고 열기를 선택하여 속성 창에 들어가 마이크가 있는지 확인하세요. 그렇지 않다면.


6. 속성 창에서 오른쪽 하단에 있는 버튼을 선택하고 클릭하여 속성 옵션 상자에 들어가고 디버깅 버튼을 오른쪽 아래로 드래그합니다. 확인 후 순차적으로 종료합니다.
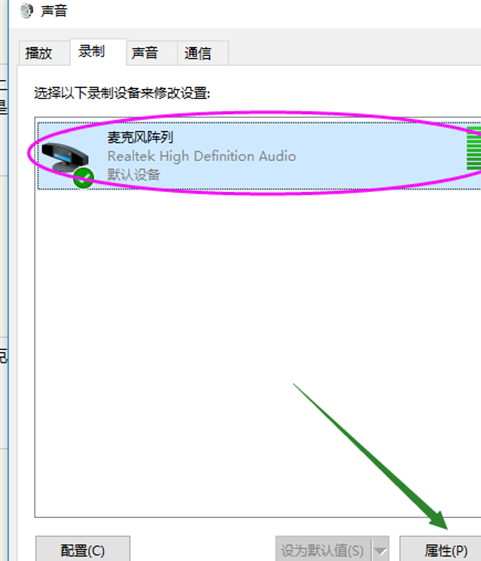

7. 마이크 테스트: 소리 속성 창에서 말할 때 마이크 오른쪽에 있는 프롬프트 표시줄이 반응합니다.

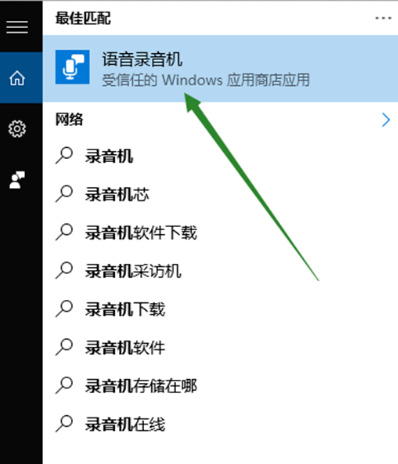
8. 또는 작업 표시줄 검색 표시줄에 음성 녹음기를 입력하여 컴퓨터 음성 녹음기 프로그램을 엽니다. 그런 다음 녹음을 시작하고 위의 설정으로 정상적으로 녹음이 가능한지 확인하십시오.
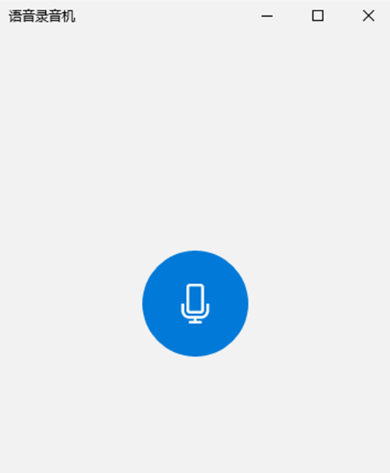
위 내용은 Win10에서 마이크 입력 장치를 찾을 수 없습니다.의 상세 내용입니다. 자세한 내용은 PHP 중국어 웹사이트의 기타 관련 기사를 참조하세요!
성명:
이 기사는 somode.com에서 복제됩니다. 침해가 있는 경우 admin@php.cn으로 문의하시기 바랍니다. 삭제
이전 기사:win10 업데이트 및 업그레이드 튜토리얼다음 기사:win10 업데이트 및 업그레이드 튜토리얼

