집 >소프트웨어 튜토리얼 >컴퓨터 소프트웨어 >iClip의 비디오에서 워터마크 아이콘을 제거하는 방법
iClip의 비디오에서 워터마크 아이콘을 제거하는 방법
- WBOY앞으로
- 2024-01-03 09:54:111618검색
모든 사람은 iEditor를 사용할 때 여러 가지 문제에 직면하게 됩니다. 어떤 친구들은 iEditor의 컴퓨터에서 워터마크 로고를 제거하는 방법을 묻기 위해 이 사이트를 방문합니다. 모든 사람을 돕기 위해 편집자는 온라인에서 관련 정보를 수집했습니다. 영상 속 워터마크 아이콘을 제거하는 방법은 아래 글에 자세히 나와 있으니 필요하신 분들은 이 사이트에 오셔서 구경해보세요.

컴퓨터의 iEditor에서 워터마크 로고를 제거하는 방법은 무엇입니까?
구체적인 단계는 다음과 같습니다.
1 열리는 작업 페이지에서 [추가]를 클릭합니다. 비디오] 버튼을 클릭하고 열리는 창에서 설정하려는 비디오가 선택되어 추가됩니다.
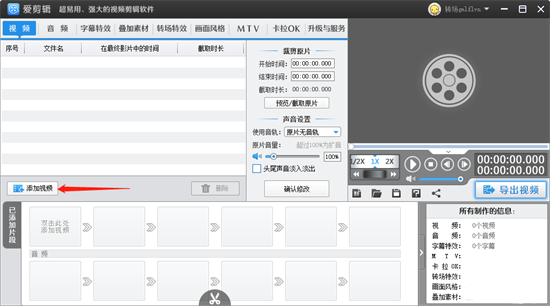
2. 비디오를 추가한 후 마우스로 [오버레이 소재] 옵션을 클릭합니다. 그림과 같이 왼쪽에 있는 [워터마크 제거] 기능을 찾으세요.
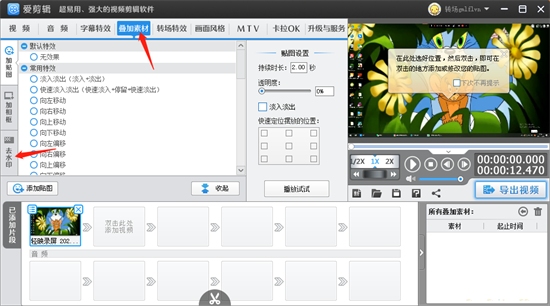
3. [워터마크 제거]를 클릭한 후 [워터마크 제거 설정] 아래의 역삼각형 버튼을 클릭하면 일부 워터마크가 제거됩니다. 원하는 워터마크 제거 스타일을 선택하세요. 예
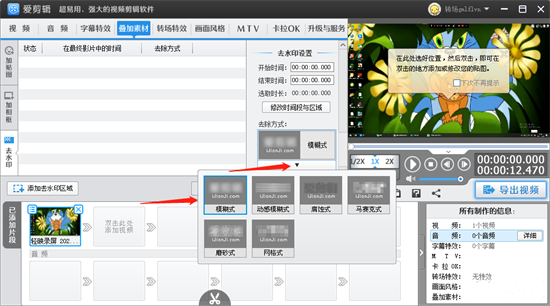
4. 그런 다음 마우스로 [워터마크 제거 영역 추가] 버튼을 클릭하고 드롭다운 상자에서 그에 따라 워터마크 제거 시간을 선택하세요. 현재 추가된 클립 영상에서 워터마크를 제거하려면 [현재 클립의 워터마크 제거]를 클릭하세요. 특정 기간 동안만 워터마크를 제거하려면 [현재 클립의 워터마크 제거]를 클릭하세요.
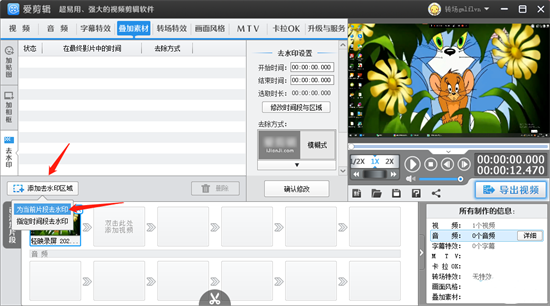
5. [현재 클립의 워터마크 제거] ] 버튼을 선택하면 열린 창에 흰색 상자가 표시됩니다. 마우스를 사용하여 흰색 상자를 비디오로 드래그하세요. 그런 다음 아래에서 워터마크 제거 기간을 설정하고 확인을 클릭하세요.
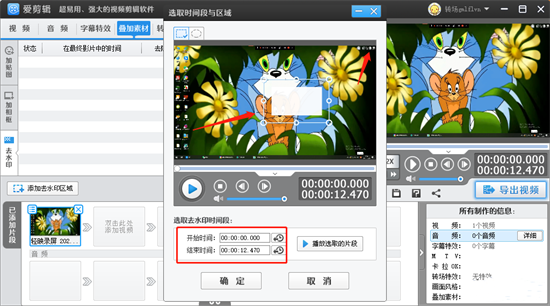
6. 설정 후 재생 버튼을 클릭하면 재생되는 것을 볼 수 있습니다. 그림과 같이 오른쪽 상단의 워터마크가 가려졌습니다.
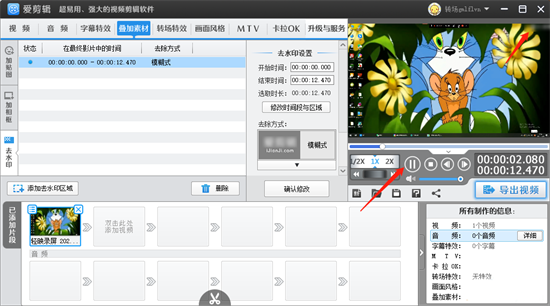
7. 그런 다음 [수정 확인] 버튼을 클릭하여 설정을 저장한 다음 [비디오 내보내기] 버튼을 클릭하여
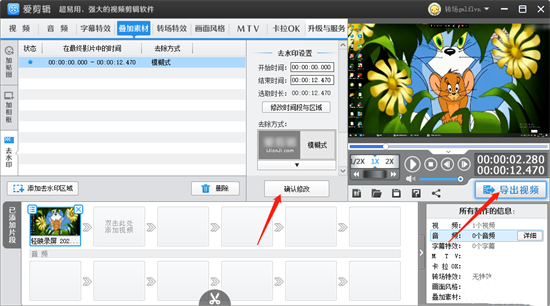
8. [동영상 내보내기] 버튼을 클릭한 후 열리는 창에서 동영상의 제목과 제작자 이름을 설정하고 다음 버튼을 클릭하세요.
9. 이미지 품질 설정 페이지에서 비디오의 내보내기 형식, 내보내기 크기, 내보내기 경로 등을 설정한 후 [비디오 내보내기] 버튼을 클릭하여 비디오를 컴퓨터로 내보냅니다.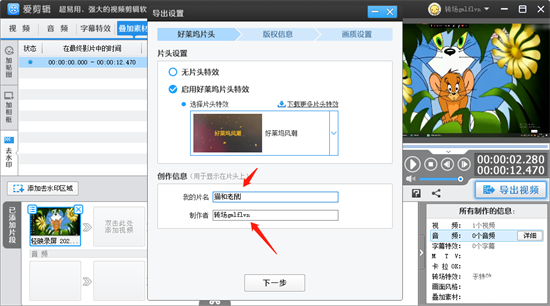
위 내용은 iClip의 비디오에서 워터마크 아이콘을 제거하는 방법의 상세 내용입니다. 자세한 내용은 PHP 중국어 웹사이트의 기타 관련 기사를 참조하세요!

