Win10 및 Ubuntu 18.04 듀얼 시스템 설치 튜토리얼에 대한 자세한 설명
- WBOYWBOYWBOYWBOYWBOYWBOYWBOYWBOYWBOYWBOYWBOYWBOYWB앞으로
- 2024-01-03 08:59:331741검색
서문:
개발 요구로 인해 많은 사용자는 Linux 환경을 설치해야 합니다. 가상 머신을 사용하여 작동하면 많은 메모리를 소비하게 되고 일반 컴퓨터에서는 지연이 발생하여 개발 효율성에 영향을 미칩니다. 여기에서는 모든 사람에게 도움이 되기를 바라며 몇 가지 설치 경험을 공유합니다.
튜토리얼: 1단계: 이미지 파일 다운로드
Ubuntu 공식 웹사이트 http://releases.ubuntu.com/18.04/에서 시스템 iso 이미지 파일을 다운로드하세요. 다운로드 후 압축을 풀 필요가 없습니다.
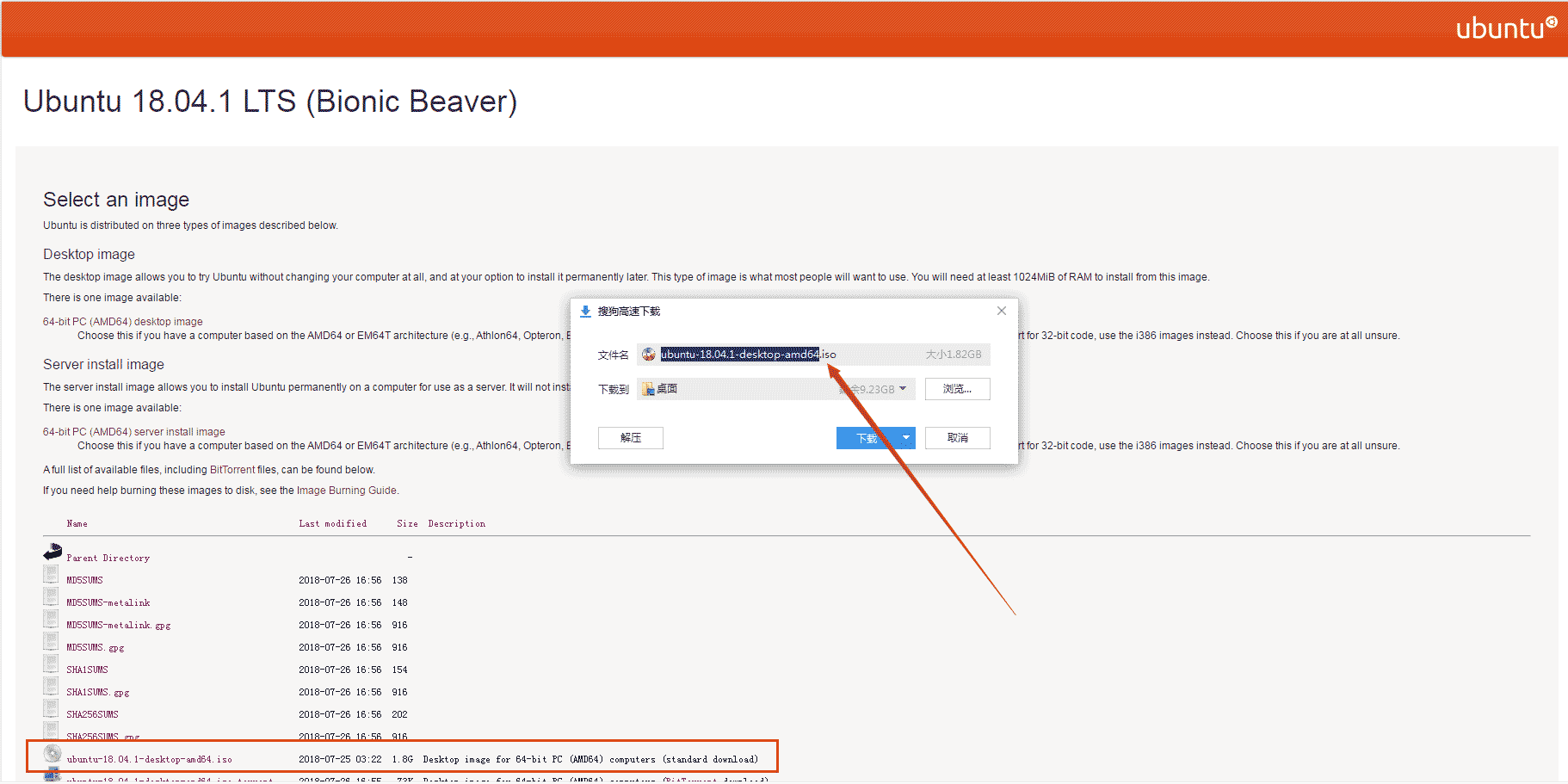
2단계: USB 드라이브 포맷
USB 플래시 드라이브를 포맷할 때 FAT32 형식을 선택하세요.
참고: 포맷하기 전에 백업하는 것을 잊지 마세요. 먼저 Windows 10 데스크톱(C 드라이브)에 백업할 수 있습니다.
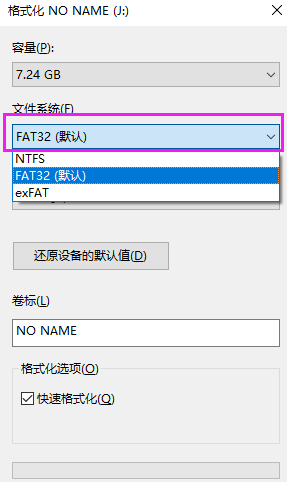
3단계: 부팅 디스크 만들기
인터넷 https://www.php.cn/link/a4017a78440df3ea7890934b5247dde9에서 UltraISO 소프트웨어 설치를 다운로드하고 "계속 평가판"을 선택하여 소프트웨어를 엽니다.
아래 사진의 파일 아이콘을 클릭하시면 방금 다운로드한 이미지 파일을 선택하실 수 있습니다.
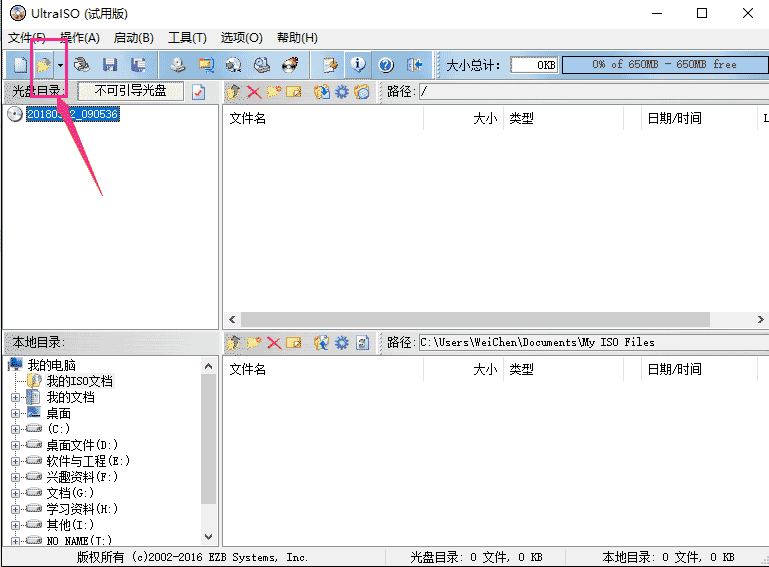
선택하면 아래와 같은 인터페이스가 나타납니다.
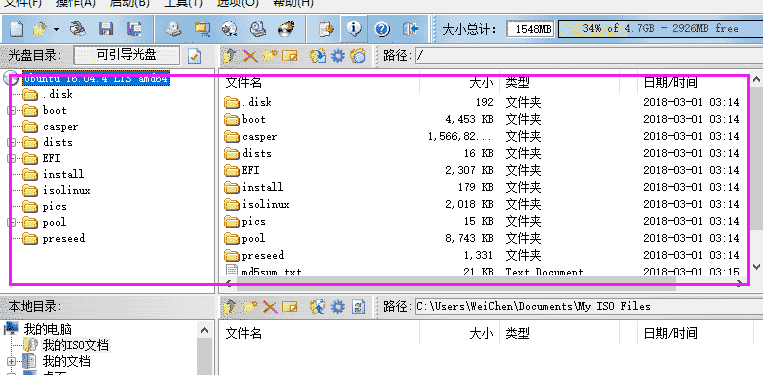
그런 다음 다음 단계를 진행하세요.
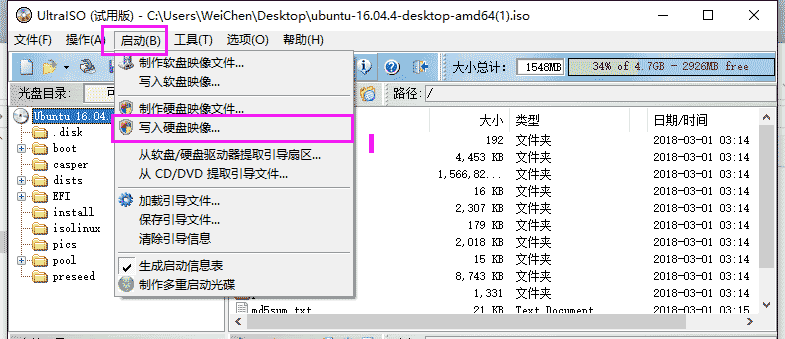
그런 다음 다음 옵션을 설정하세요.
참고: sysLinux 부팅을 작성하는 것은 매우 중요합니다! ! ! 그렇지 않으면 나중에 오류 메시지가 표시됩니다.
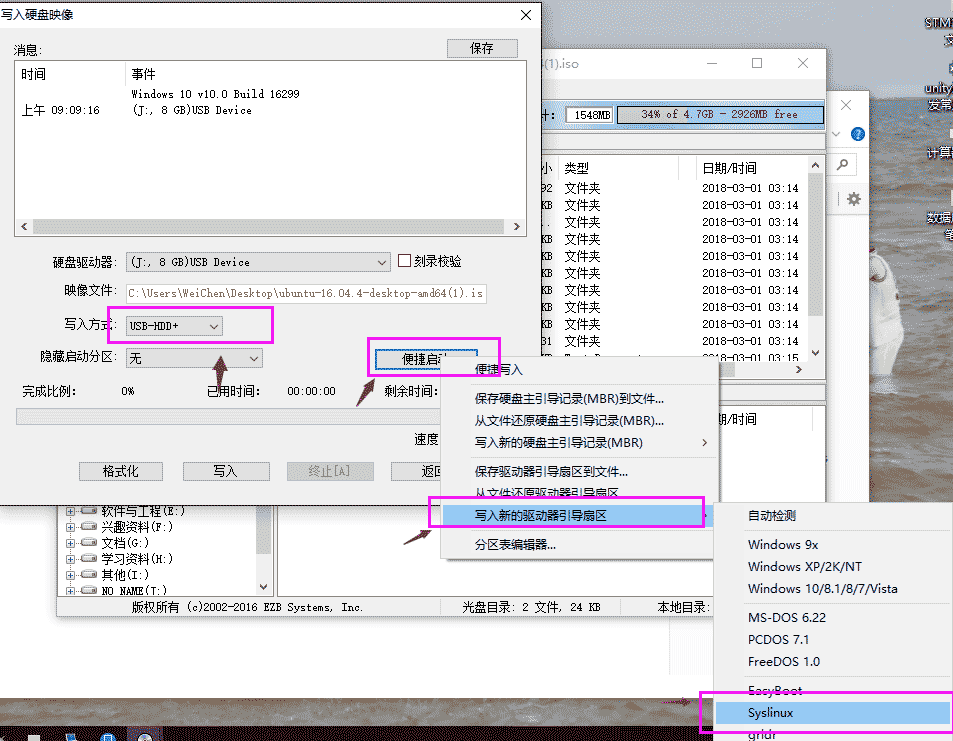
그런 다음 "예"를 클릭하고 마지막으로 쓰기를 클릭하여 파일 쓰기를 시작합니다. 이제 USB 플래시 드라이브가 생성됩니다.
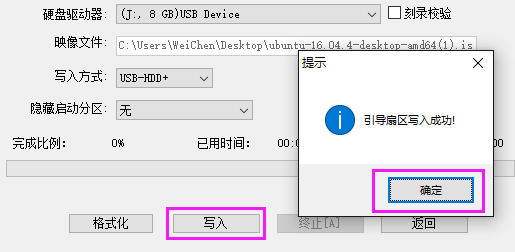
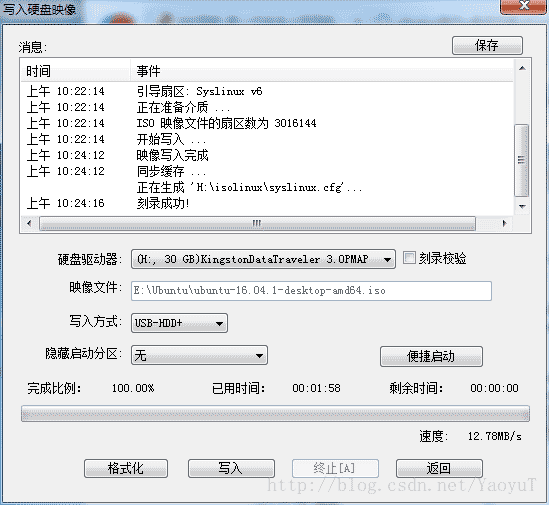
4단계: 우분투용 디스크 파티션
참고: 제가 설치한 Windows 10 64비트 버전은 디스크를 통해 압축할 수 있습니다(방법은 Baidu에서 찾을 수 있습니다. 권장 사항: https://www.jizhuba.com/kejiyouxi/20170929/5721.html). 30G 정도인데 파티션을 만들지 말고, 우분투 설치 시 인식할 수 있도록 프리 파티션으로 만들어주세요! ! !
내 컴퓨터-->관리->디스크 관리를 클릭하여 30G보다 거의 큰 여유 디스크를 분리하려면(여기서 Baidu를 사용할 수 있으며 매우 간단한 온라인 튜토리얼이 많이 있음) 드라이브를 할당하지 마십시오. 그것에게 보내는 편지 (녹색으로 표시된 것과 같습니다)
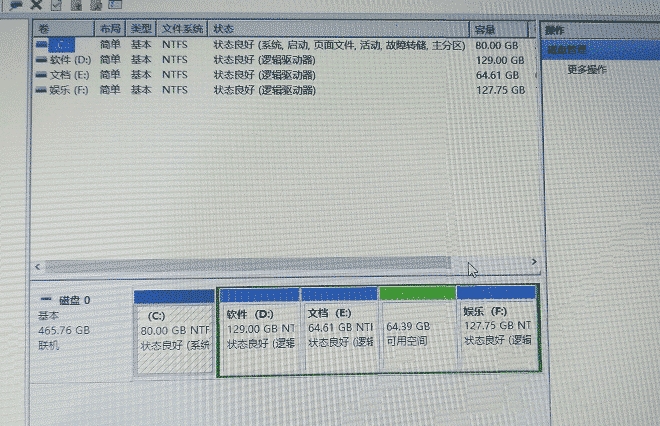
5단계: 시스템 설치 시작(부팅하기 전에 반드시 USB 플래시 드라이브를 삽입하세요)
① BIOS로 들어가 보안 부팅을 설정하고(일반적으로 컴퓨터를 켤 때 F2 또는 Fn+F2를 누름) Boot로 들어갑니다. 부팅 모드가 UEFI인 경우 아래의 보안 부팅을 비활성화로 설정합니다. 부팅 모드가 레거시인 경우 이 단계를 건너뜁니다.
②그런 다음 USB HDD 시작 항목을 맨 위에 놓습니다. 이는 먼저 U 디스크에서 부팅한다는 의미입니다. (이 과정에서 컴퓨터마다 내용에 특정 차이가 있습니다. 여기서는 사진을 표시하지 않겠습니다. 어쨌든 할 수 있습니다. 잠시 생각해 보거나 몇 가지 더 참조하십시오. 온라인 블로그에 따르면 Ubuntu 설치 인터페이스에 들어가기 전에 여러 번 시도했습니다.
3 설정, 저장 및 종료 후 Ubuntu 인터페이스로 들어가 설치를 선택합니다(평가판을 선택하면 Ubuntu 평가판 환경으로 바로 들어갑니다).
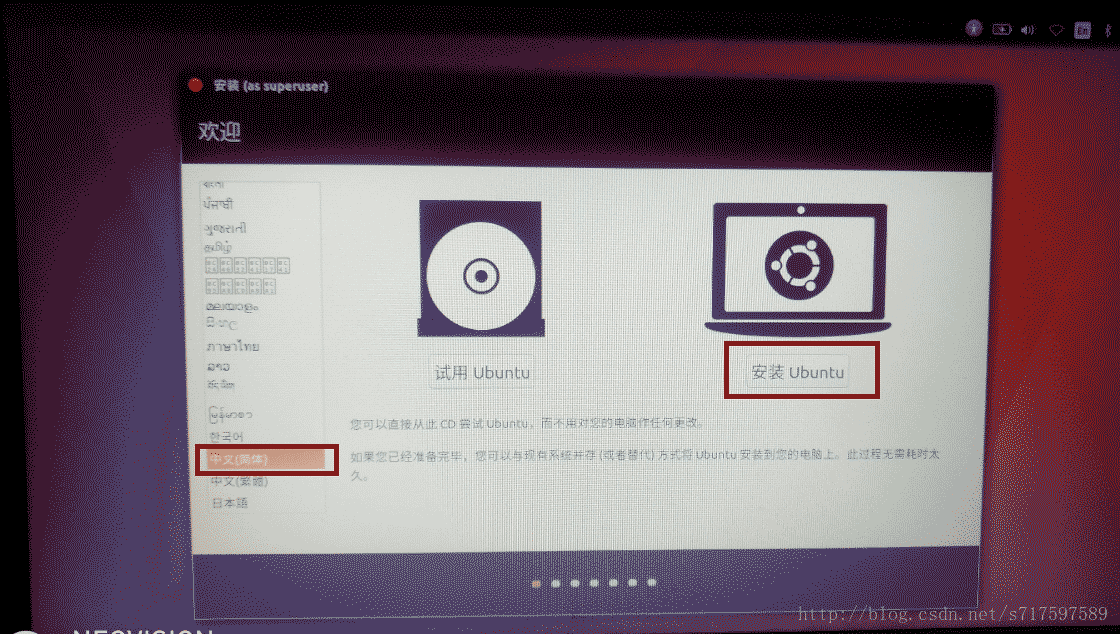
4 그런 다음 인터넷에 연결합니다(일부 파일은 나중에 인터넷에서 자동으로 다운로드되므로 연결하는 것이 가장 좋습니다)

⑤설치 유형에 도달하면 다른 옵션을 선택하세요
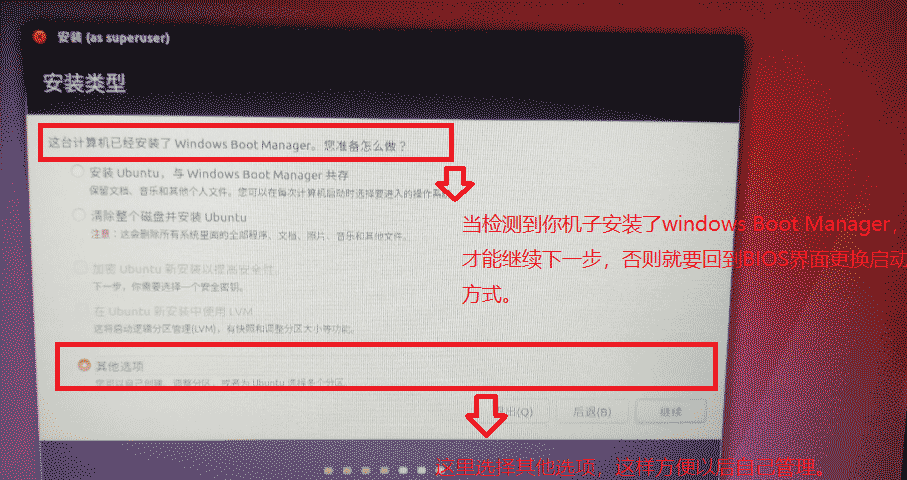
⑥다음 단계는 Ubuntu 시스템을 분할하는 것입니다.
이전에 압축한 크기의 디스크(사용하지 않은 디스크)를 찾아 더블클릭하여 파티션 설정으로 들어갑니다
스왑 공간 설정
가상 메모리로 사용됩니다. 이것은 일반적으로 자신의 실제 메모리(메모리)의 1~2배입니다. 물론 더 클 수도 있습니다. (내 메모리는 6G 메모리이며 아래 사진은 온라인 사진이며 크기가 할당되어 있습니다. 자신의 상황에 따라).
ㅋㅋㅋ 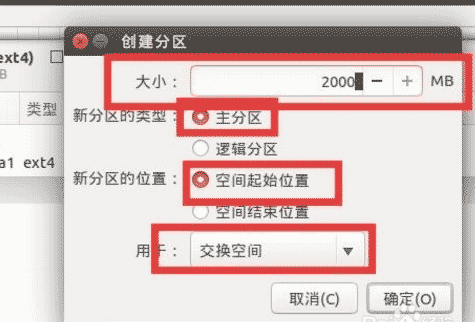
설정/파티션(루트 파티션)
그런 다음 남은 여유 디스크를 두 번 클릭하고 주로 Linux 시스템 파일을 저장하는 데 사용되는 /: 파티션을 두 번 클릭합니다. 구체적인 단계는 다음과 같습니다
여기서 논리 파티션, 공간의 시작 위치를 선택하고 Ext4 로그 파일의 경우 마운트 지점: /, 크기는 8-16G를 권장합니다. 상황에 따라 설정할 수 있습니다. 여기서 설정했습니다. 10G로.
홈 파티션 설정(개인 파일 저장소)
집을 설정하고 Ext4 로그 파일의 경우 공간의 시작 위치인 논리 파티션을 선택합니다. 마운트 지점: /home, 크기는 상황에 따라 달라질 수 있습니다. 사진은 위의 설정을 참조합니다.
부팅 파티션 설정(부팅 스토리지)
이 파티션에는 운영 체제의 커널과 시스템 시작 과정에 사용되는 파일이 포함되어 있습니다. 이 파티션을 만드는 데 필요합니다. 파티션 크기는 약 150MB~200MB이며 더 커질 수 없습니다. ext4 로그 파일, 마운트 지점: /boot를 선택합니다.
스왑 설정(스왑 공간):
논리 파티션, 크기는 컴퓨터 메모리 크기로 설정됩니다(컴퓨터 메모리의 1~2배일 수도 있음). 이 기능은 가상 메모리와 동일하며, 크기가 너무 작으면 시스템 속도가 느려질 수 있습니다.
#Set/usr 파티션(선택 사항)#
시스템과 개인 소프트웨어를 저장할 위치를 결정하세요. 설치된 프로그램이 많으면 더 많은 공간을 활용하세요. ext4 로그 파일(마운트 지점: /usr)을 선택합니다.
⑦ 방금 분리한 부트 영역에 해당하는 장치에 아래 부트로더를 설치할 장치를 선택한 후 설치를 클릭합니다.
8안내에 따라 해당하는 간단한 작업을 완료하세요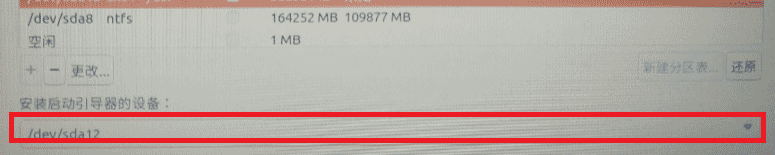
6단계: 시스템 부팅 추가
U 디스크를 뽑은 후 컴퓨터를 다시 시작합니다. 이때 일반적으로 이전 Windows 시스템으로 진입합니다. 진입 후 온라인으로 EasyBCD
를 다운로드합니다(온라인 검색으로 찾을 수 있음). 소프트웨어를 열 때 완료하는 것이 좋습니다. 다음 단계(이 방법이 작동하지 않는 경우) Baidu는 다른 방법을 사용합니다.그러면 보기 설정에서 방금 자동으로 추가한 가이드를 볼 수 있고, 저장하고 종료합니다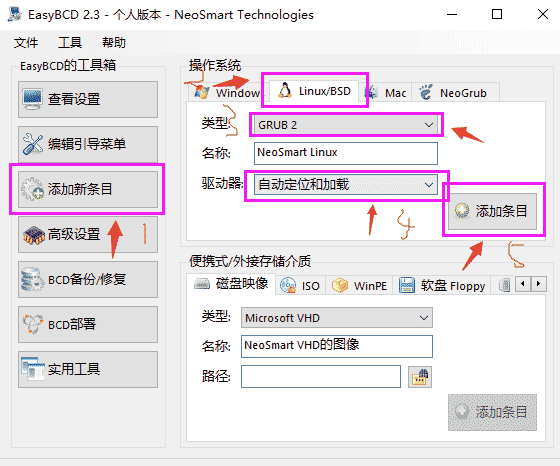
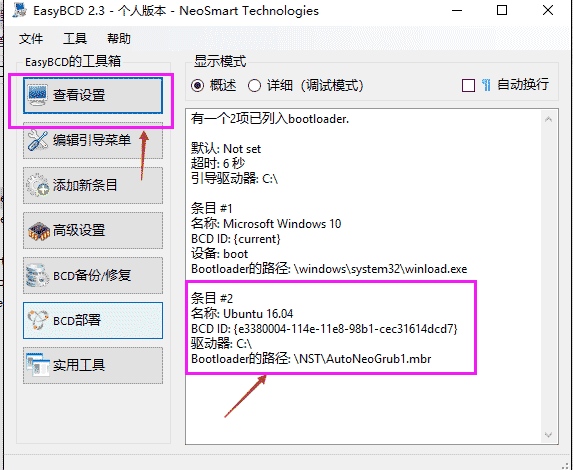 7단계: 종료하고 다시 시작하면 시작 인터페이스에 두 가지 시스템 옵션이 표시됩니다. 이제 설치가 완료되었습니다
7단계: 종료하고 다시 시작하면 시작 인터페이스에 두 가지 시스템 옵션이 표시됩니다. 이제 설치가 완료되었습니다
참고: 다른 문제가 있는 경우 Baidu에서 직접 해결하세요. 참조:
이 블로그의 일부 사진은 Baidu 리소스에서 가져온 것입니다. 두 블로그를 참조하여 일부 개선이 이루어졌습니다.
https://www.php.cn/link/48abd1b3f5452995d995eb78a77013c8https://www.php.cn/link/5cc33dfe7e069a757ca0fcbe6b95c89e
위 내용은 Win10 및 Ubuntu 18.04 듀얼 시스템 설치 튜토리얼에 대한 자세한 설명의 상세 내용입니다. 자세한 내용은 PHP 중국어 웹사이트의 기타 관련 기사를 참조하세요!

