USB 플래시 드라이브를 사용하여 win10 시스템을 다시 설치하는 방법을 가르쳐줍니다.
- 王林앞으로
- 2024-01-03 08:53:321015검색
win10 시스템은 안정성과 우수한 호환성으로 인해 항상 많은 사람들에게 사랑을 받아 왔습니다. 그러나 실제로 설치 소프트웨어를 사용하여 시스템 USB를 만든 후 win10 USB 디스크를 사용하여 시스템을 다시 설치하는 단계를 모르는 친구들이 많습니다. 디스크를 쉽게 다시 설치할 수 있습니다.
Win10 U 디스크 재설치 시스템 튜토리얼
1. 먼저 Berry 원클릭 설치 소프트웨어를 다운로드하고 "U 디스크 부팅" 기능으로 들어갑니다.
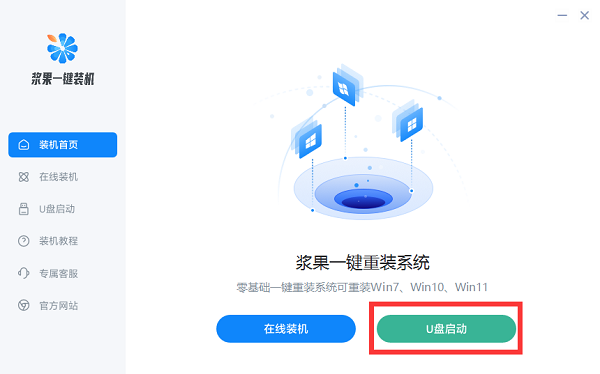
2. 그런 다음 6GB 이상의 USB 플래시 드라이브를 삽입하세요.

3 소프트웨어가 USB 플래시 드라이브를 감지할 때까지 기다렸다가 "부팅 가능한 USB 플래시 드라이브 만들기"를 선택합니다.
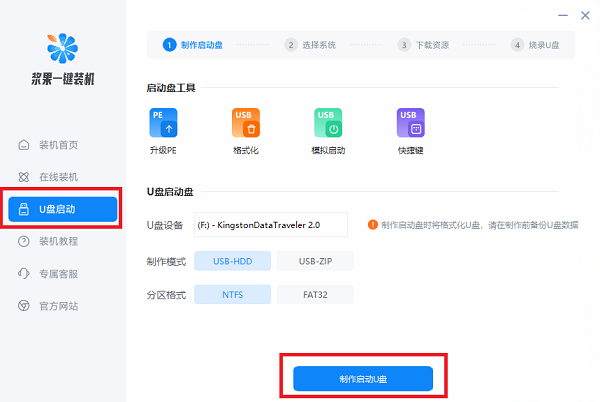
4. 그런 다음 "win10" 옵션을 클릭하여 다시 설치하려는 win10 버전을 선택합니다. .
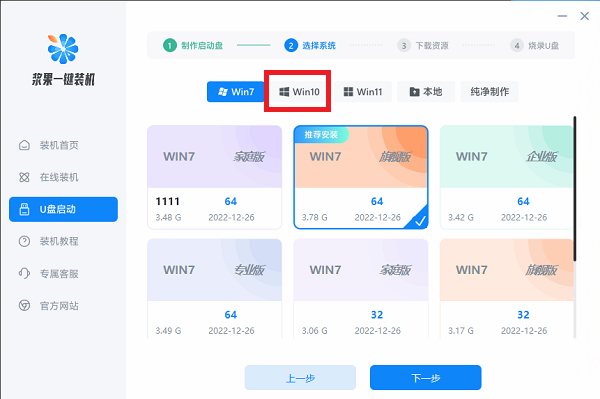
5. 그런 다음 시스템과 구성 요소가 다운로드될 때까지 기다립니다. 다운로드 후 다음 단계로 진행합니다.
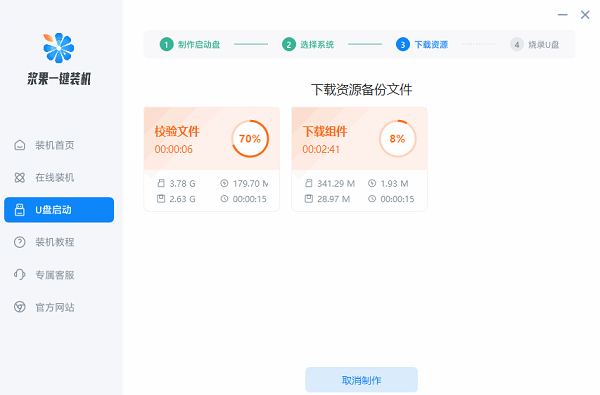
6. USB 플래시 드라이브가 구워질 때까지 기다립니다.
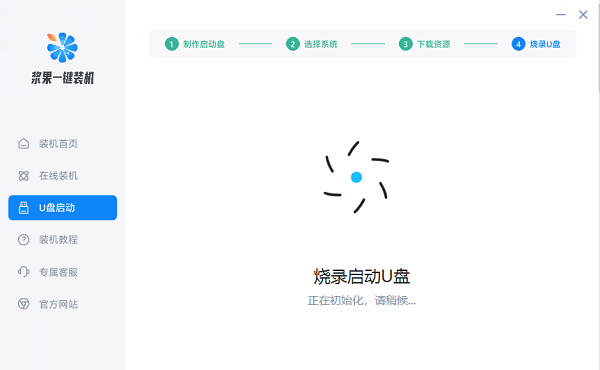
7. 굽고 나면 나중에 사용할 수 있도록 단축키를 확인하거나 컴퓨터를 직접 다시 시작할 수 있습니다.
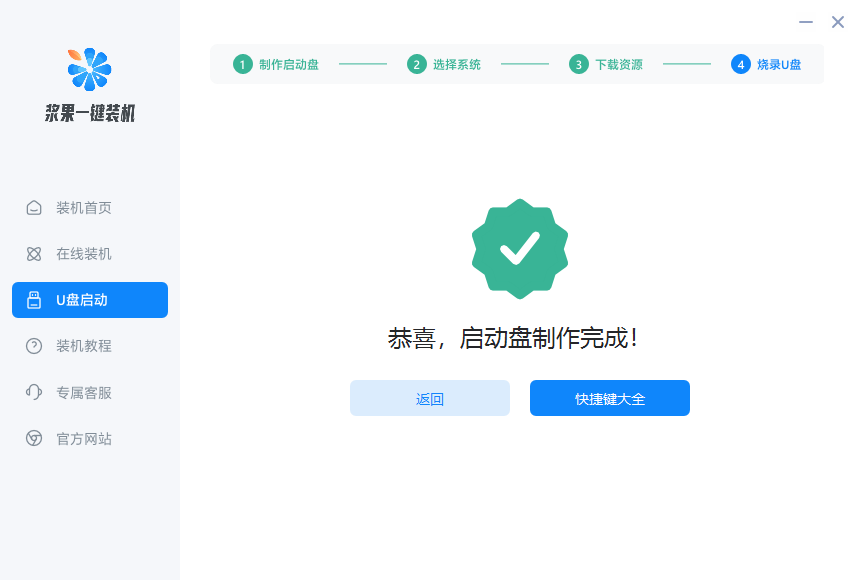
8. 컴퓨터를 다시 시작한 후 컴퓨터의 단축키를 누른 다음 USB 플래시 드라이브 모델을 선택하고 Enter를 누르세요.
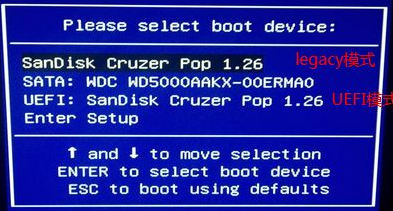
9. 마지막으로 첫 번째 또는 두 번째를 선택하여 pe 시스템에 진입하면 pe에서 원클릭으로 설치할 수 있습니다.
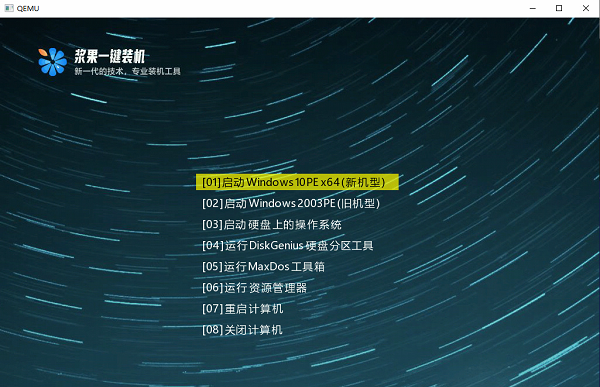
위 내용은 USB 플래시 드라이브를 사용하여 win10 시스템을 다시 설치하는 방법을 가르쳐줍니다.의 상세 내용입니다. 자세한 내용은 PHP 중국어 웹사이트의 기타 관련 기사를 참조하세요!

