win10 하드 디스크 파티션 작동 가이드
- PHPz앞으로
- 2024-01-02 21:11:351106검색
작은 친구가 Windows 10 운영 체제를 설치했지만 디스크를 분할하는 방법을 모릅니다. 실제로 이는 컴퓨터 관리 인터페이스에서 설정할 수 있으며 이는 매우 간단하고 빠릅니다. 오늘은 편집자가 관련 튜토리얼을 정리했으니 살펴보겠습니다.

Win10 디스크 파티션 상세 튜토리얼
1. 먼저 "이 컴퓨터"를 마우스 오른쪽 버튼으로 클릭하고 팝업 드롭다운 대화 상자에서 "관리"를 선택합니다. 그림과 같이

2. 그러면 나타나는 컴퓨터 관리 인터페이스의 왼쪽 기능 메뉴에서 "디스크 관리"를 선택합니다. 그림과 같이

3. 그런 다음 디스크 관리 인터페이스로 들어가서 파티션을 나누어야 하는 디스크를 선택하고 마우스 오른쪽 버튼을 클릭한 후 팝업 대화 상자에서 "볼륨 압축"을 선택합니다. 그림:

4 그러면 시스템이 자동으로 압축 공간을 쿼리하고 팝업 압축 디스크 크기 대화 상자에서 디스크 파티션 공간의 크기를 설정한 후 완료 후 "압축"을 클릭합니다. 그림과 같이


5. 그런 다음 시스템이 자동으로 디스크 공간을 압축할 때까지 기다립니다. 완료되면 할당되지 않은 여유 디스크 공간이 디스크 관리 인터페이스에 나타납니다. 그림에 표시된 대로:

6. 그런 다음 할당되지 않은 빈 파티션을 선택하고 마우스 오른쪽 버튼을 클릭한 후 팝업 드롭다운 메뉴에서 "새 단순 볼륨"을 선택합니다. 그림과 같이:

7. 그런 다음 새 단순 볼륨 마법사를 입력하고 "다음"을 클릭합니다. 그림에 표시된 대로:

8. 그런 다음 디스크를 입력하여 볼륨 크기를 지정하고 원하는 크기(또는 기본값)를 입력할 수 있습니다. 그런 다음 "다음"을 클릭하십시오. 그림과 같이:

9. 그런 다음 파티션 드라이브 및 경로 인터페이스를 입력하고 "다음 드라이브 문자 할당"을 선택한 다음 오른쪽에서 드라이브 문자를 선택하고 완료되면 "다음"을 클릭합니다. 그림과 같이

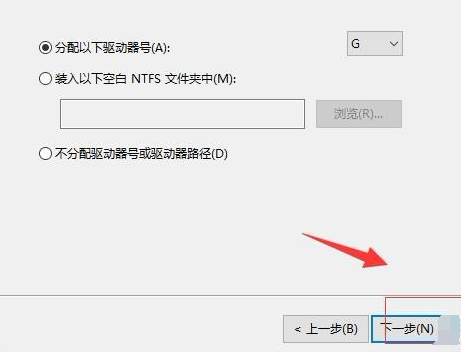
10. 그런 다음 파티션 포맷 인터페이스에 들어가고 인터페이스에서 새 디스크에 대한 디스크 포맷을 선택합니다. 일반적으로 "NTFS"가 기본으로 선택되어 있으며 디스크를 입력합니다. 드라이브 문자 이름을 입력하고 완료되면 "다음"을 클릭합니다. 그림과 같이
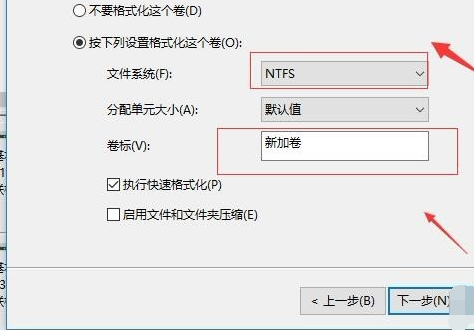
11. 그런 다음 정보 확인 인터페이스에 들어가서 올바른지 확인한 후 마침을 클릭합니다. 시스템이 자동으로 포맷하고 디스크를 생성할 때까지 기다립니다. 그림과 같이:

위 내용은 win10 하드 디스크 파티션 작동 가이드의 상세 내용입니다. 자세한 내용은 PHP 중국어 웹사이트의 기타 관련 기사를 참조하세요!

