VMware에 Ubuntu 16.04.5를 설치하는 방법에 대한 그림과 텍스트가 포함된 자세한 지침
- PHPz앞으로
- 2024-01-02 09:04:281125검색
1. 환경 소프트웨어 설치 준비
1) VMware 12.0.1 다운로드(Pro 버전 영구 라이센스 키: 5A02H-AU243-TZJ49-GTC7K-3C61N)
https://www.php.cn/link/670d3369559cd4f24e79046d6372a0e9
바이두 넷디스크: 링크: http://pan.baidu.com/s/1kVITOmN 비밀번호: endl
2) Ubuntu 16.04.5 LTS 64비트 64비트 PC(AMD64) 데스크톱 이미지
https://www.php.cn/link/f15f2020c8dfbe665c036e75c9176f7c
2. VMware에 우분투를 설치하세요
2.1) 새 가상 머신을 생성하고 사용자 지정(고급)을 선택한 후 다음을 클릭하세요
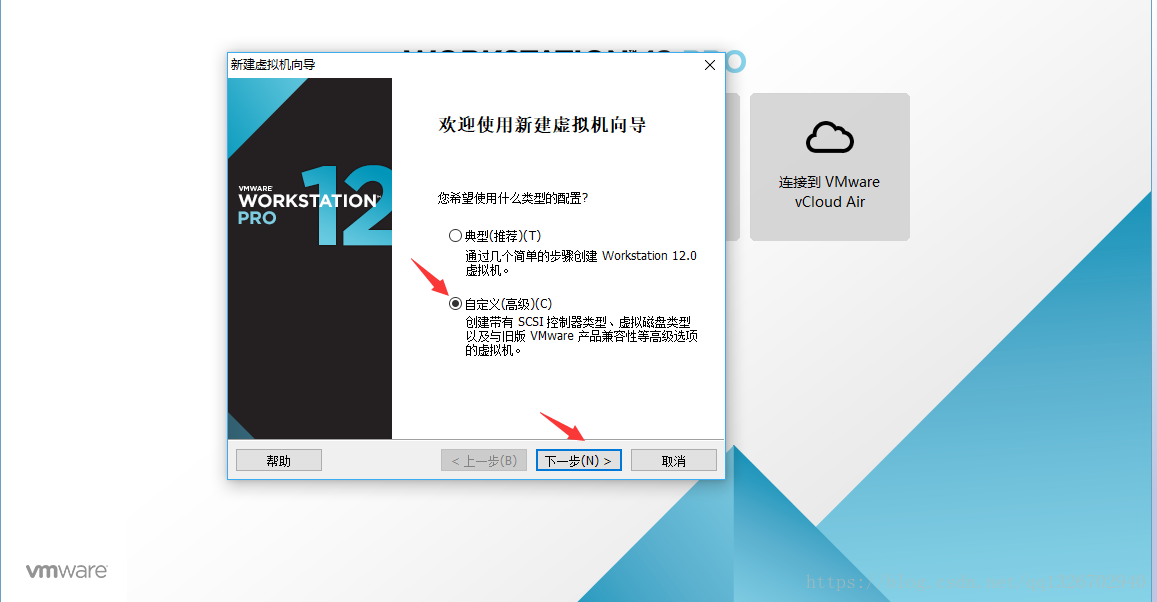
2.2) 다음을 클릭하세요
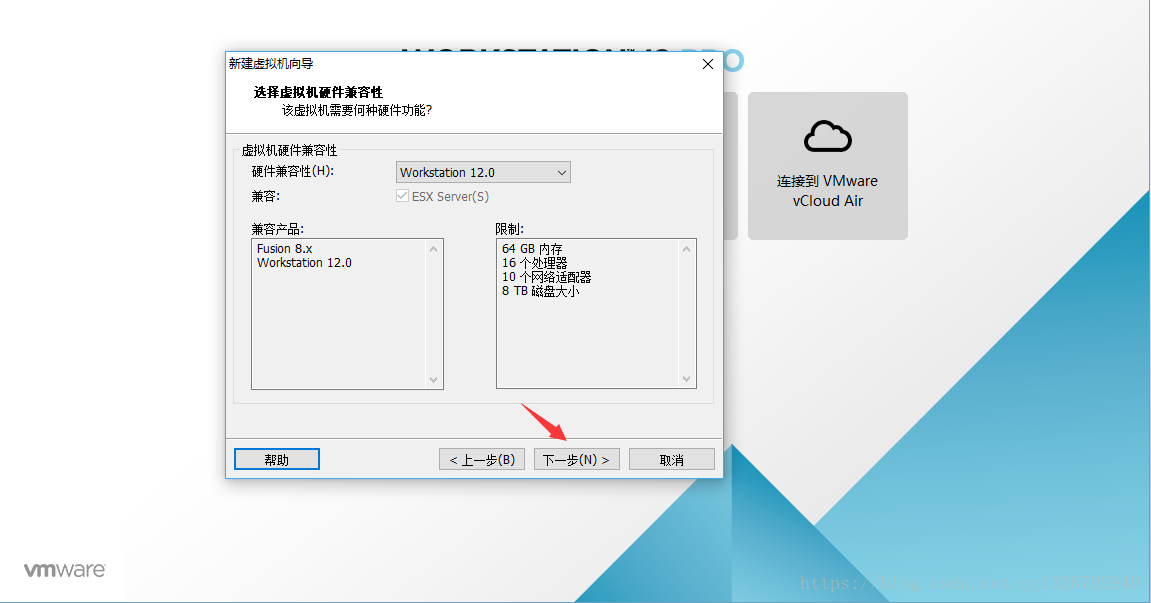
2.3) 나중에 운영 체제를 설치하도록 선택하고 다음을 클릭하세요
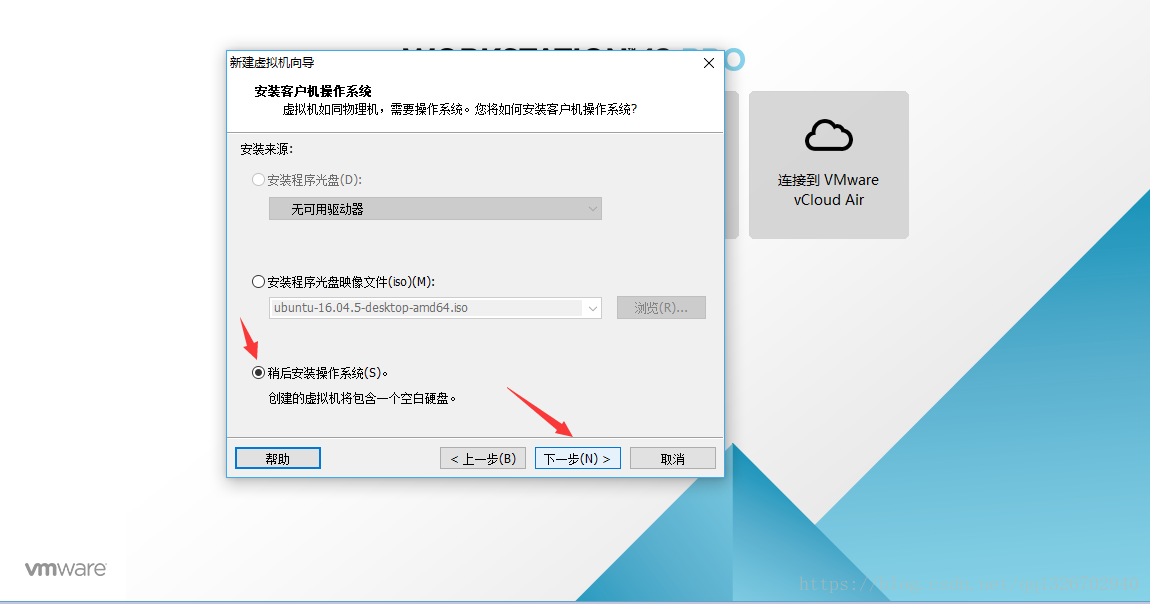
2.4 게스트 운영 체제는 Linux, 버전 Ubuntu 64비트를 선택합니다(다운로드가 64비트 시스템이므로 32비트인 경우 Ubuntu를 선택)
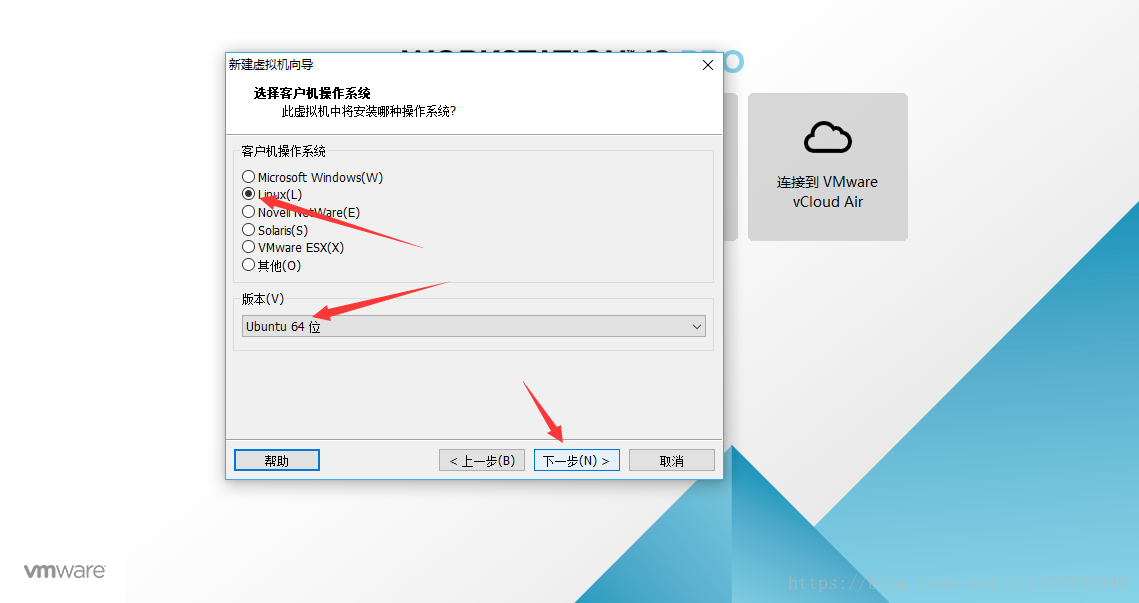
2.5) 가상 머신 이름과 설치 위치를 입력하고 다음을 클릭하세요
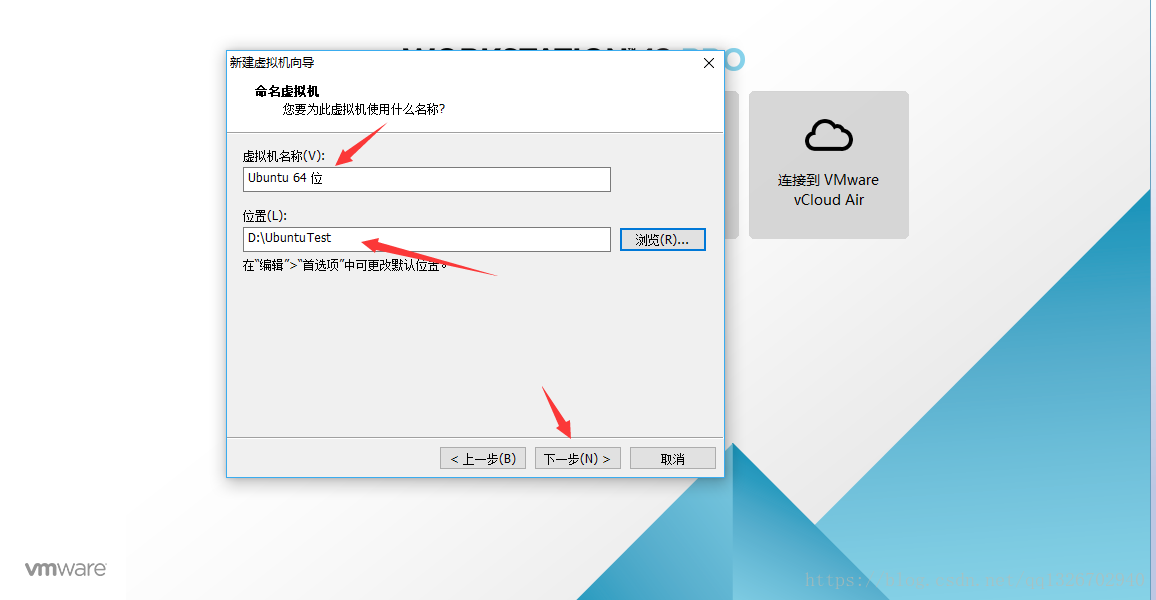
2.6) 프로세서 구성 내 컴퓨터 구성으로 인해 가상 머신에 2개의 프로세서를 할당하기로 결정했습니다. 이는 개인용 컴퓨터 구성에 따라 선택할 수 있습니다.
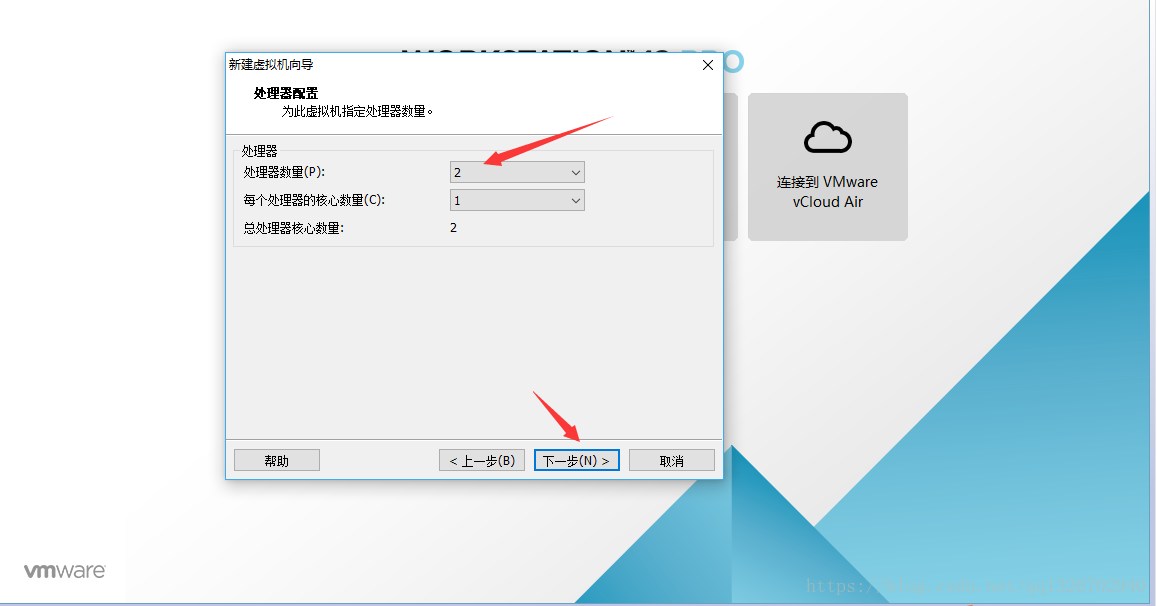
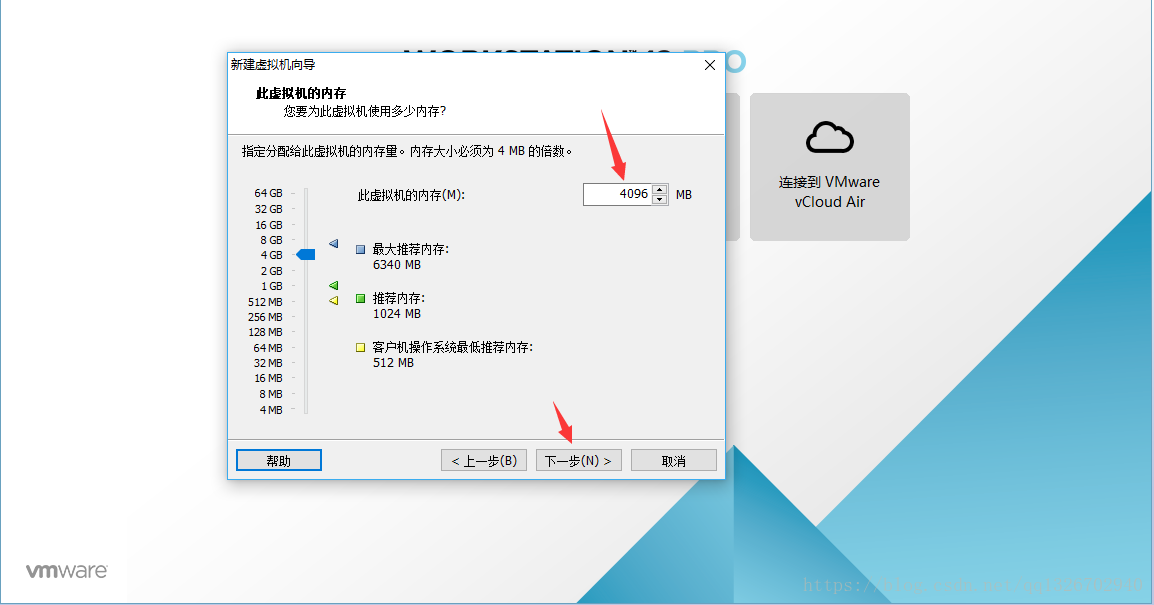 2.8) 네트워크 유형 및 연결 방법 NAT(Network Address Translation) 사용을 선택하고 다음을 클릭
2.8) 네트워크 유형 및 연결 방법 NAT(Network Address Translation) 사용을 선택하고 다음을 클릭
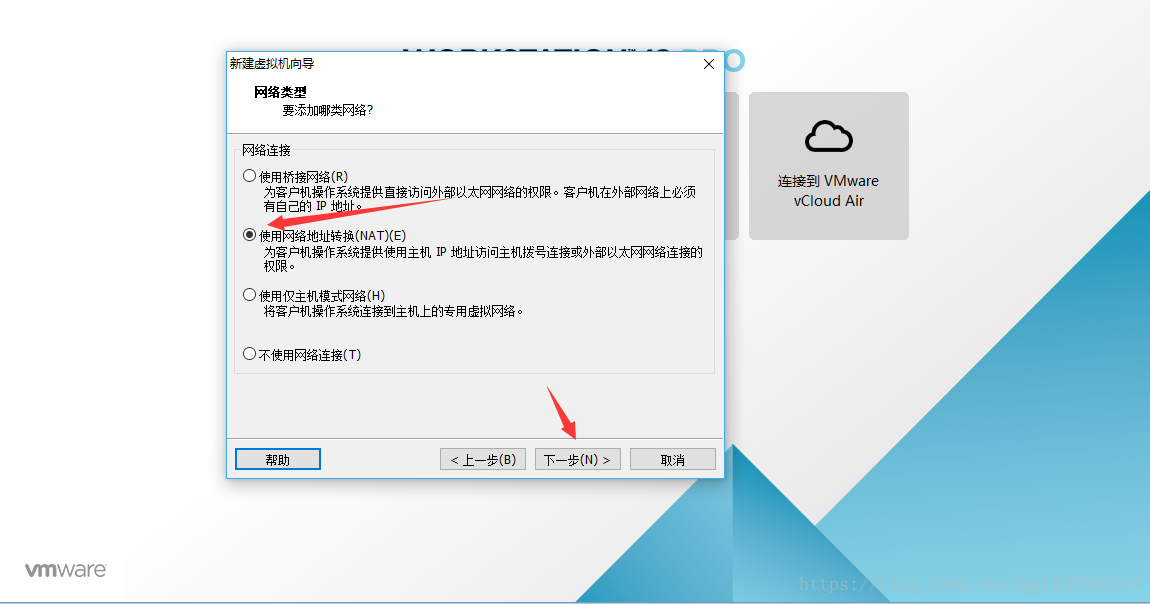 2.9) 기본 선택 후 다음
2.9) 기본 선택 후 다음
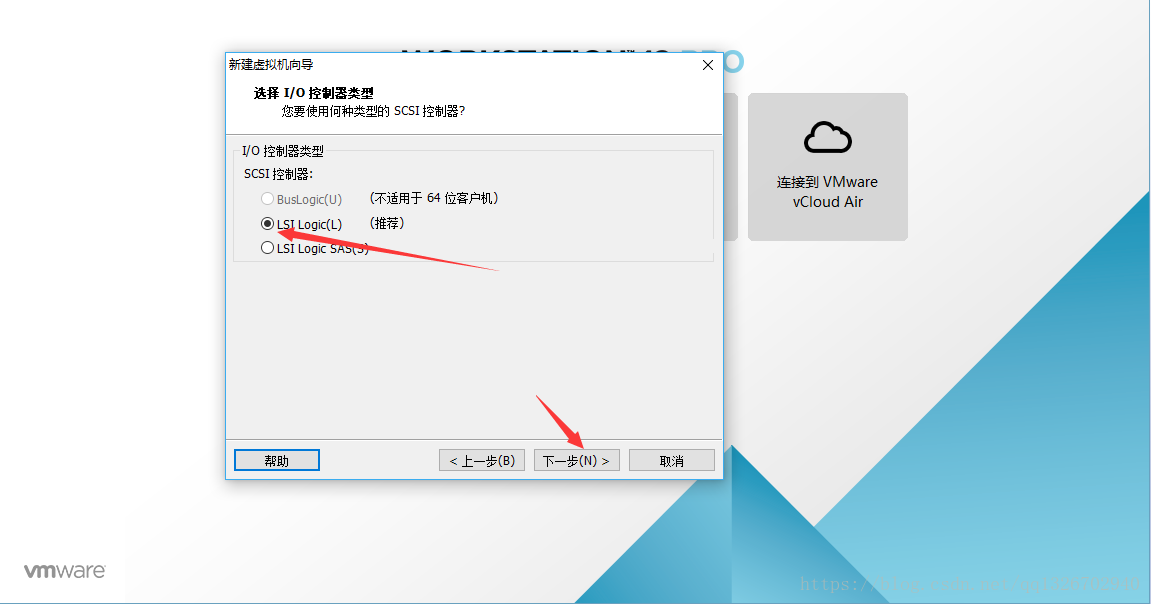 2.10) 기본 선택 후 다음
2.10) 기본 선택 후 다음
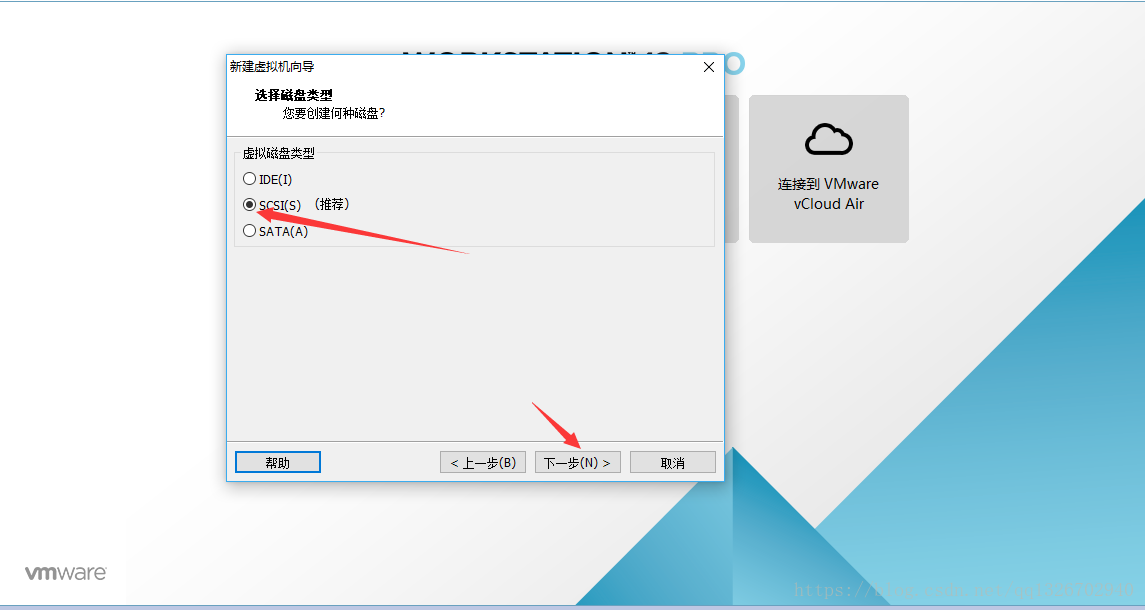 2.11) 기본 선택 후 다음
2.11) 기본 선택 후 다음
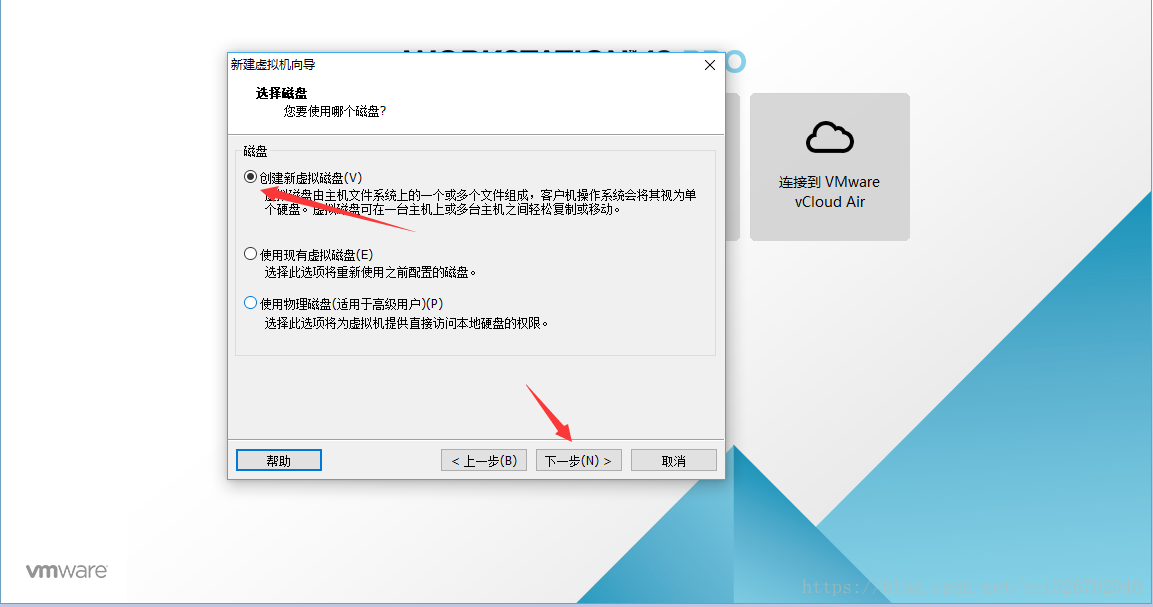 2.12) 가상 머신에 디스크 크기를 할당하고 개인용 컴퓨터 구성에 따라 선택한 후 가상 디스크를 단일 파일로 저장을 선택하고 다음을 클릭하세요
2.12) 가상 머신에 디스크 크기를 할당하고 개인용 컴퓨터 구성에 따라 선택한 후 가상 디스크를 단일 파일로 저장을 선택하고 다음을 클릭하세요
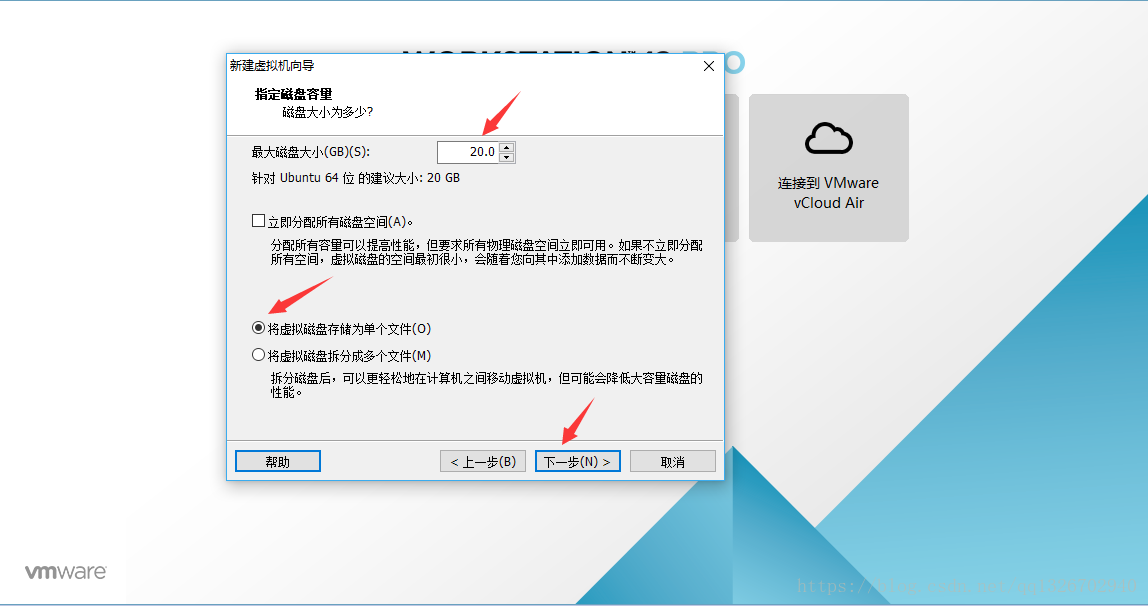 2.13) 기본값을 선택하고 다음을 클릭하세요
2.13) 기본값을 선택하고 다음을 클릭하세요
 2.14) 여기에서 사용자 정의 하드웨어 버튼을 클릭하세요. 2.3단계에서 설치 소스를 선택할 때 운영 체제를 나중에 설치하기로 선택했기 때문에 여기서는 시스템 이미지 경로를 선택하겠습니다
2.14) 여기에서 사용자 정의 하드웨어 버튼을 클릭하세요. 2.3단계에서 설치 소스를 선택할 때 운영 체제를 나중에 설치하기로 선택했기 때문에 여기서는 시스템 이미지 경로를 선택하겠습니다
여기에서 시스템 이미지 경로를 구성하세요. 가상 머신을 구성한 후 편집할 수도 있습니다. 즉, 2.17단계 인터페이스에서 이 가상 머신 편집을 클릭하면 2.15의 구성 인터페이스로 들어갈 수도 있습니다
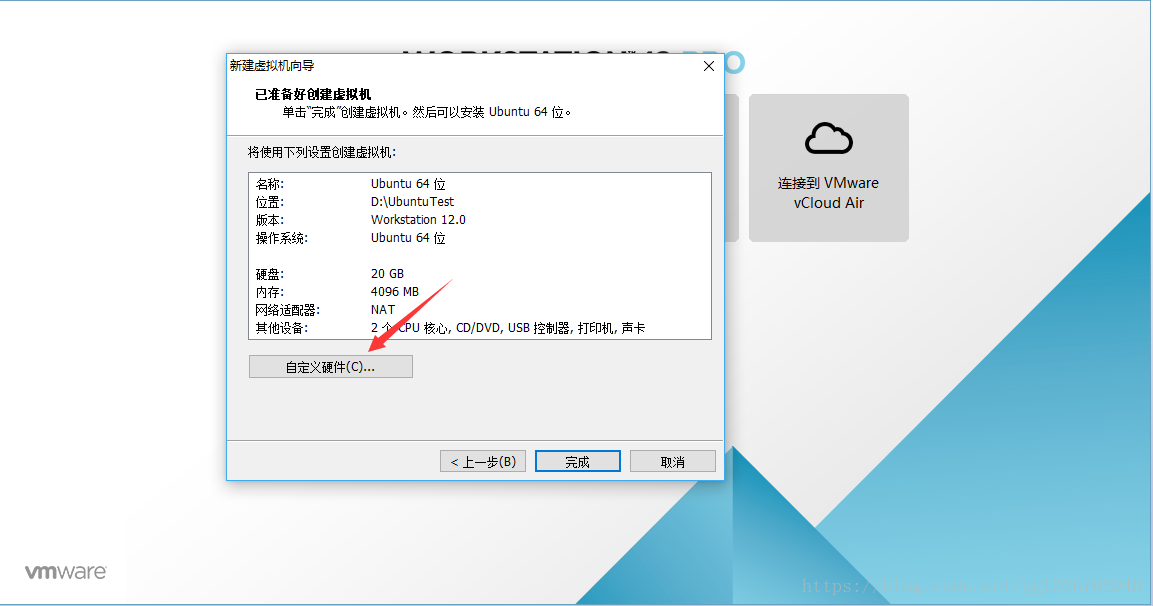 2.15) 새 CD/DVD를 클릭하고 오른쪽 연결 섹션에서 ISO 이미지 파일 사용을 선택한 다음 찾아보기 버튼을 클릭하여 설치된 운영 체제를 선택한 다음 닫기를 클릭하여 구성 인터페이스를 종료합니다
2.15) 새 CD/DVD를 클릭하고 오른쪽 연결 섹션에서 ISO 이미지 파일 사용을 선택한 다음 찾아보기 버튼을 클릭하여 설치된 운영 체제를 선택한 다음 닫기를 클릭하여 구성 인터페이스를 종료합니다
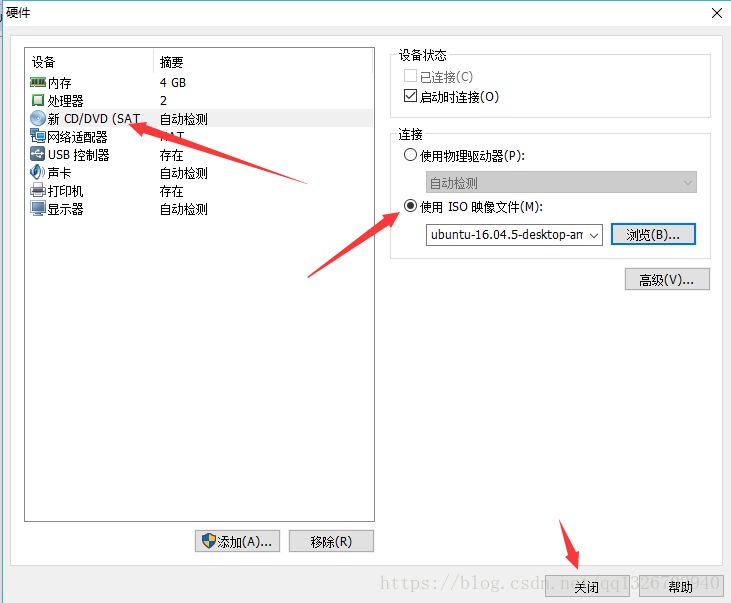 2.16) 마침을 클릭하세요
2.16) 마침을 클릭하세요
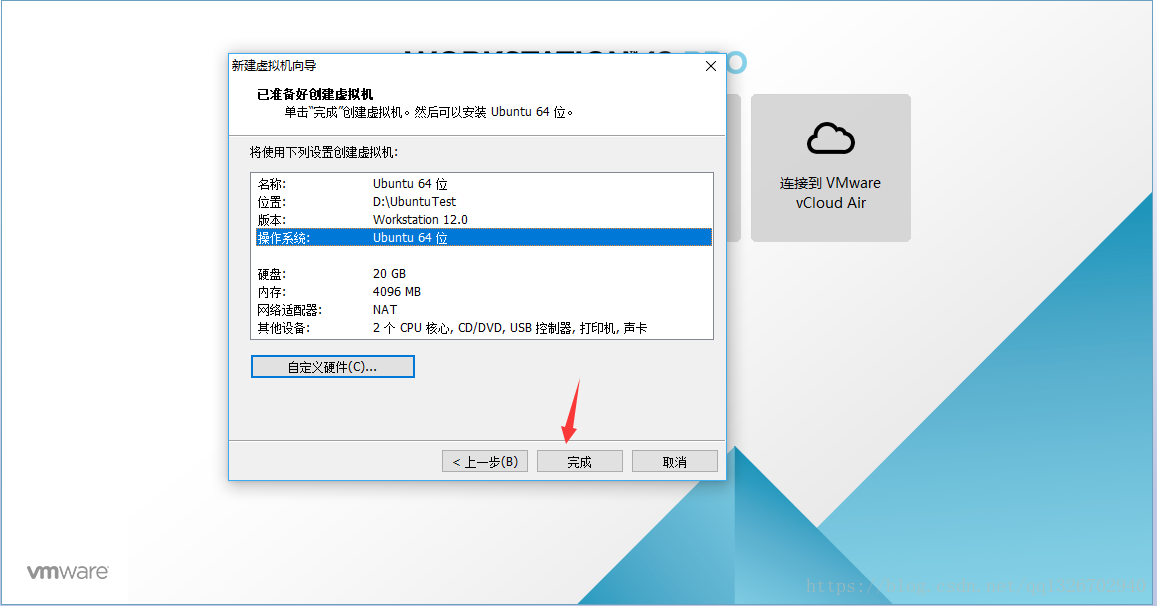 2.17) 이 가상 머신을 시작하려면 클릭하세요
2.17) 이 가상 머신을 시작하려면 클릭하세요
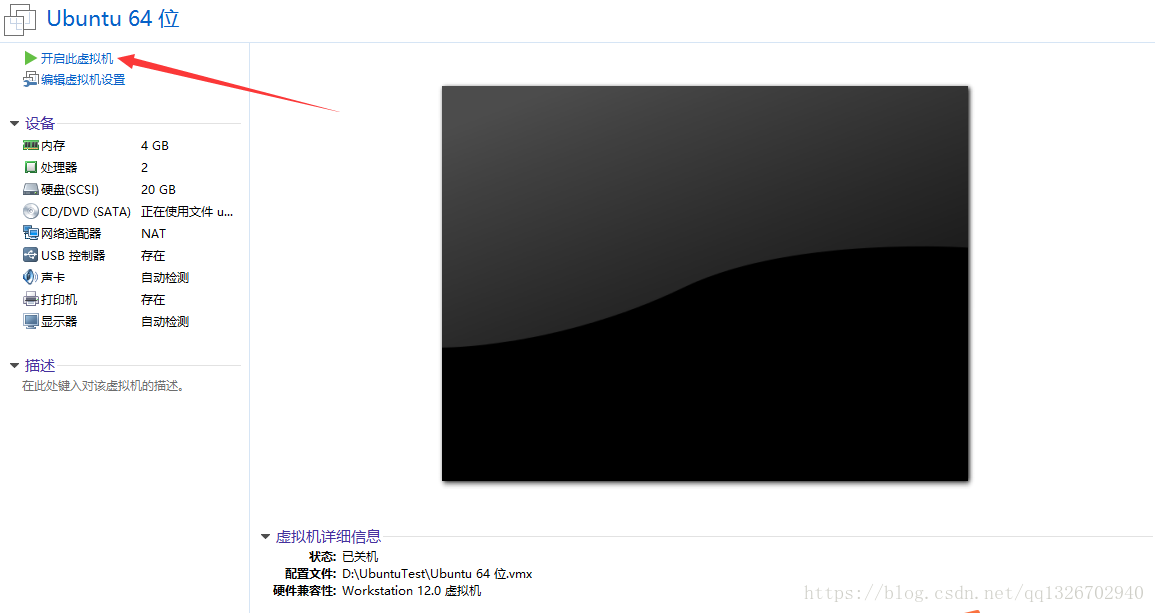
2.18) Ubuntu 설치를 시작하고 언어를 중국어(간체)로 선택한 후 Install Ubuntu
를 클릭하세요.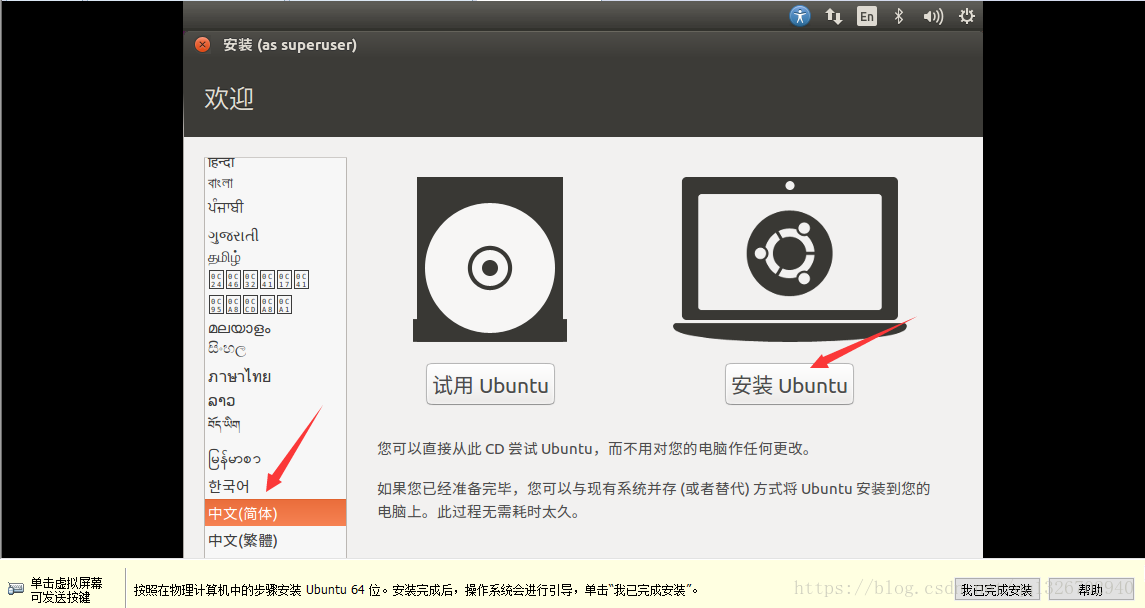
2.19) 기본 선택, 계속 클릭
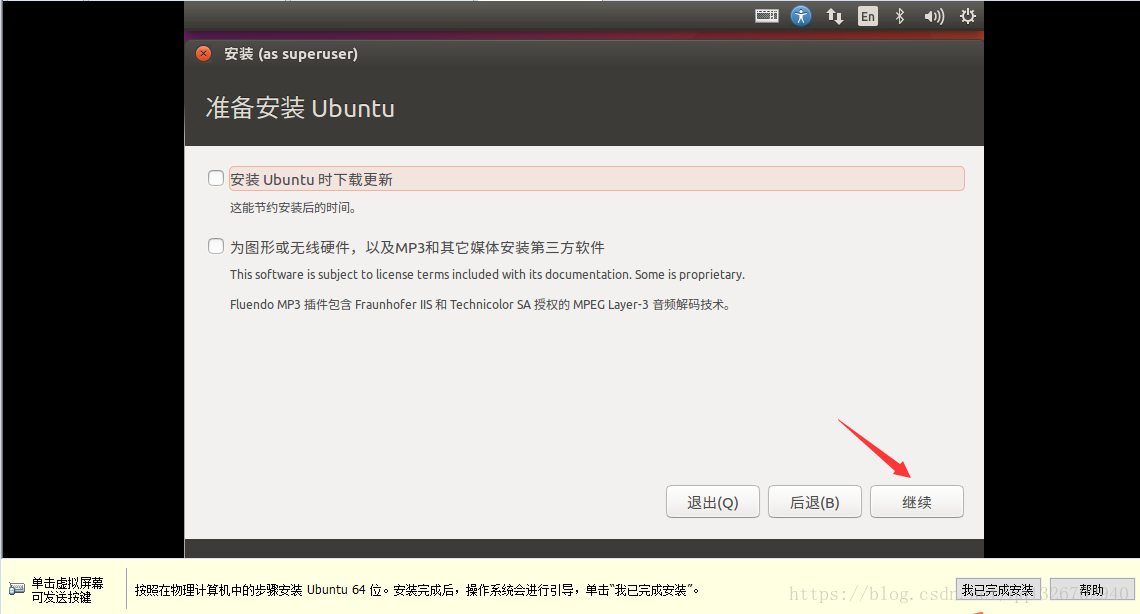
2.20)이 기본적으로 선택되어 있으므로 지금 설치
를 클릭하세요.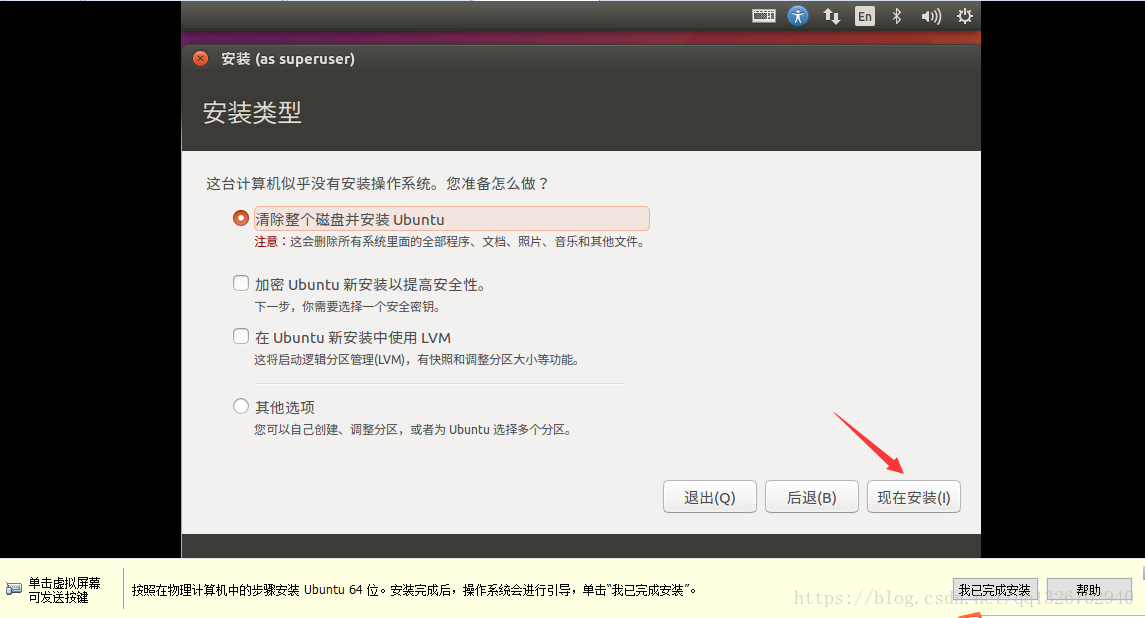
2.21) 계속하려면 클릭하세요
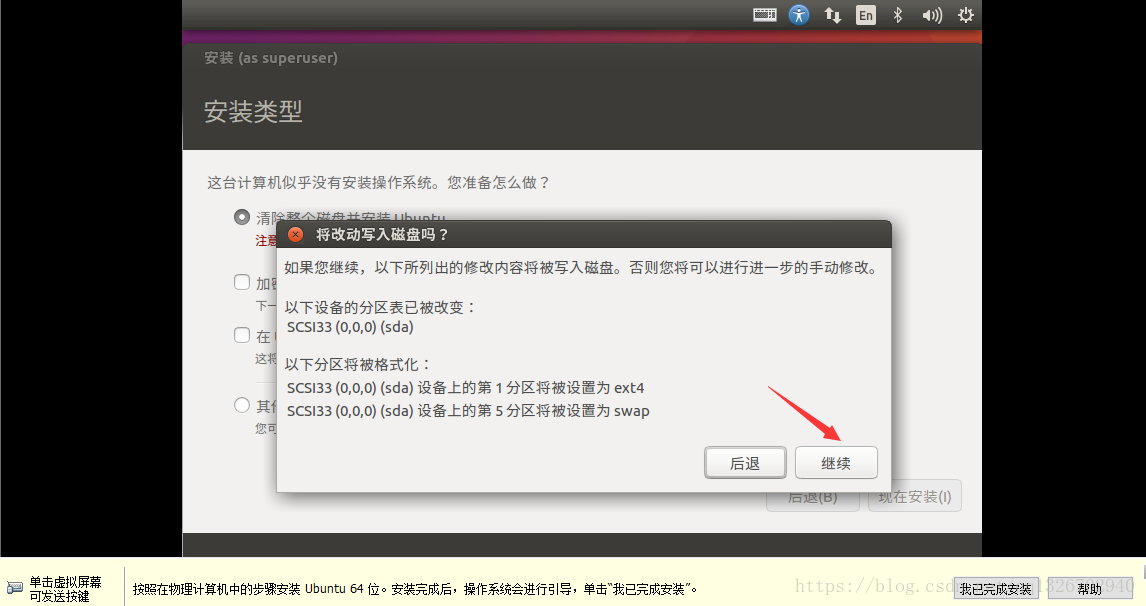
2.22) 시간대 산하이를 입력한 후 클릭하여 계속하세요
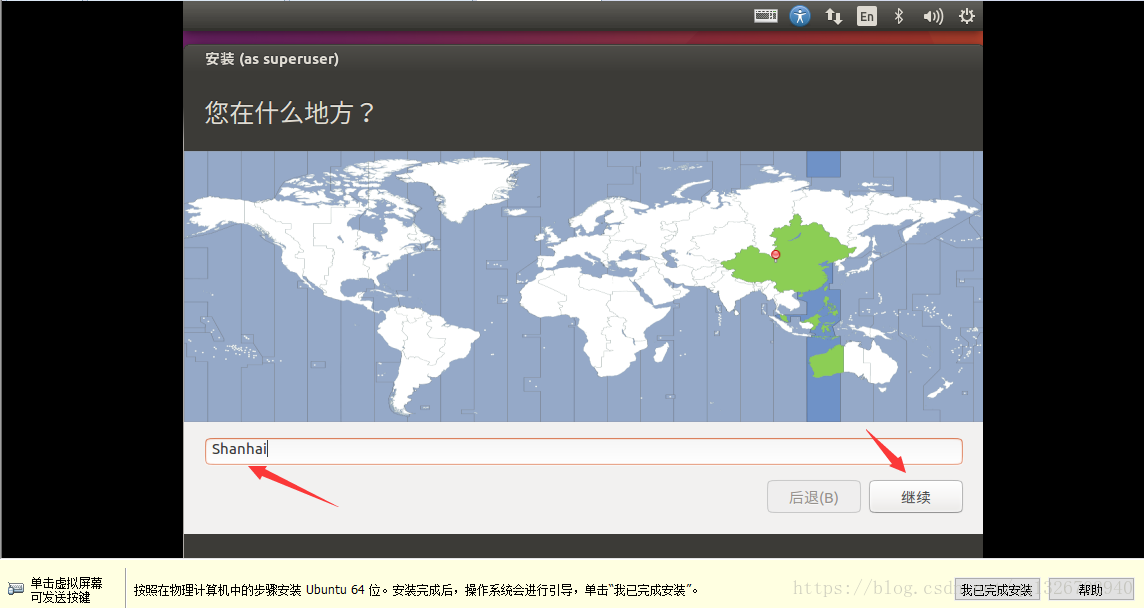
2.23) 기본 선택, 계속하려면 클릭하세요
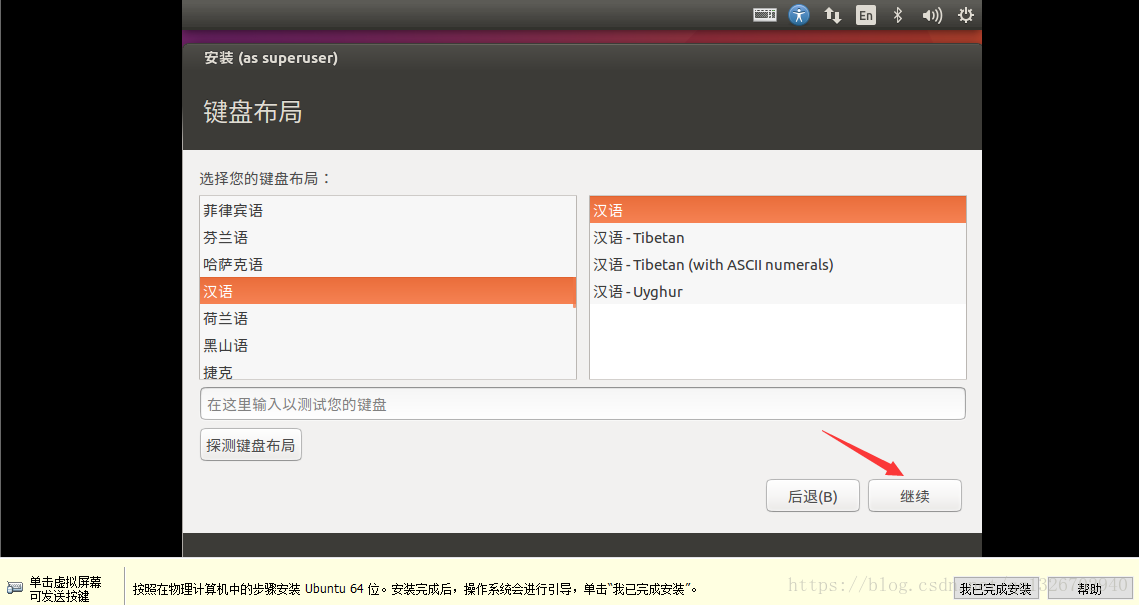
2.24) 사용자 정보를 입력하고 계속하려면 클릭하세요
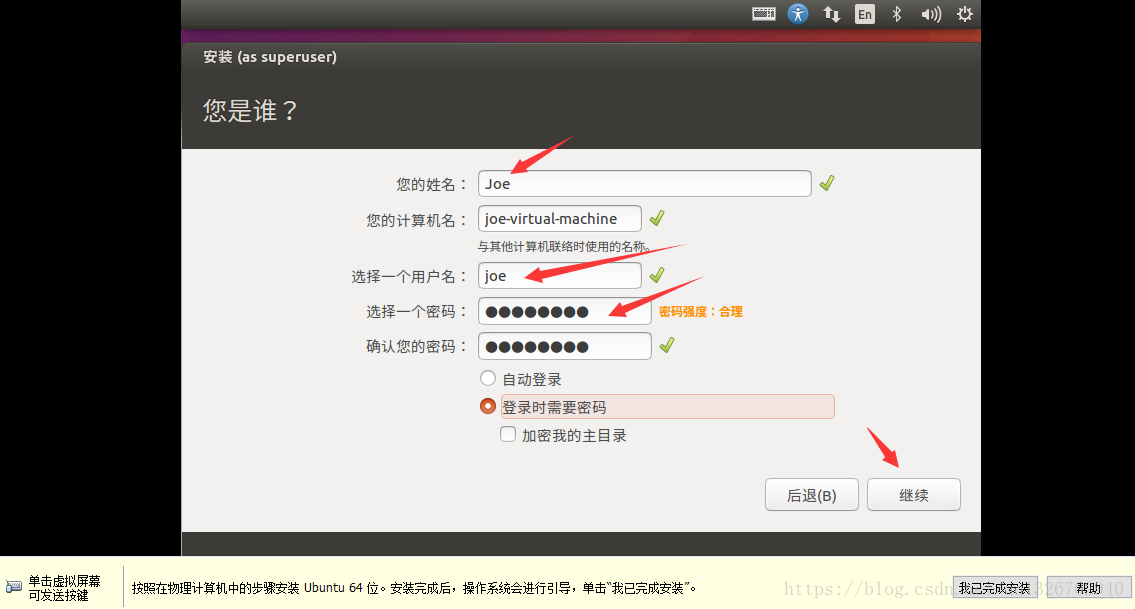
2.25) 가상머신이 우분투 설치를 시작합니다. 인내심을 가지고 기다려주세요...
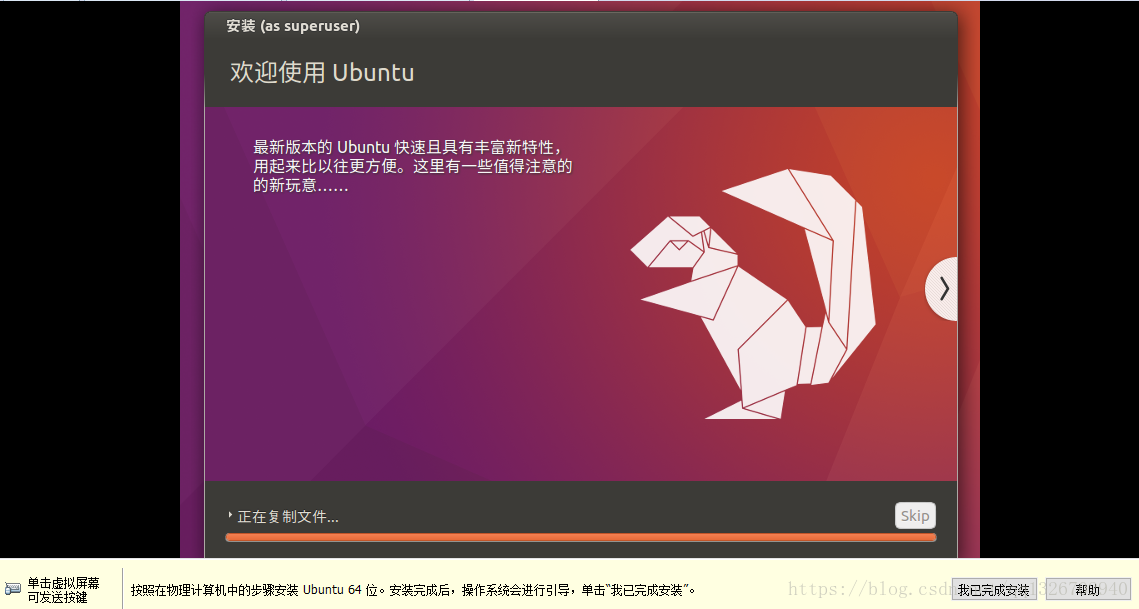
2.26) 가상 머신에 Ubuntu를 설치한 후 다시 시작해야 합니다. 먼저 가상 머신을 클릭하면 설치가 완료됩니다.
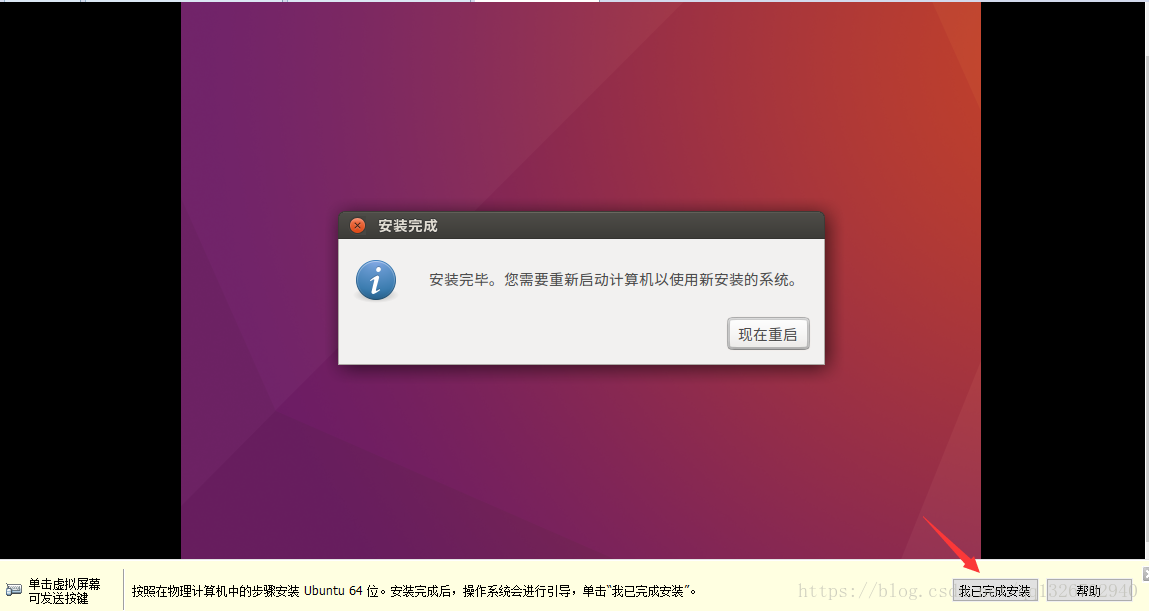
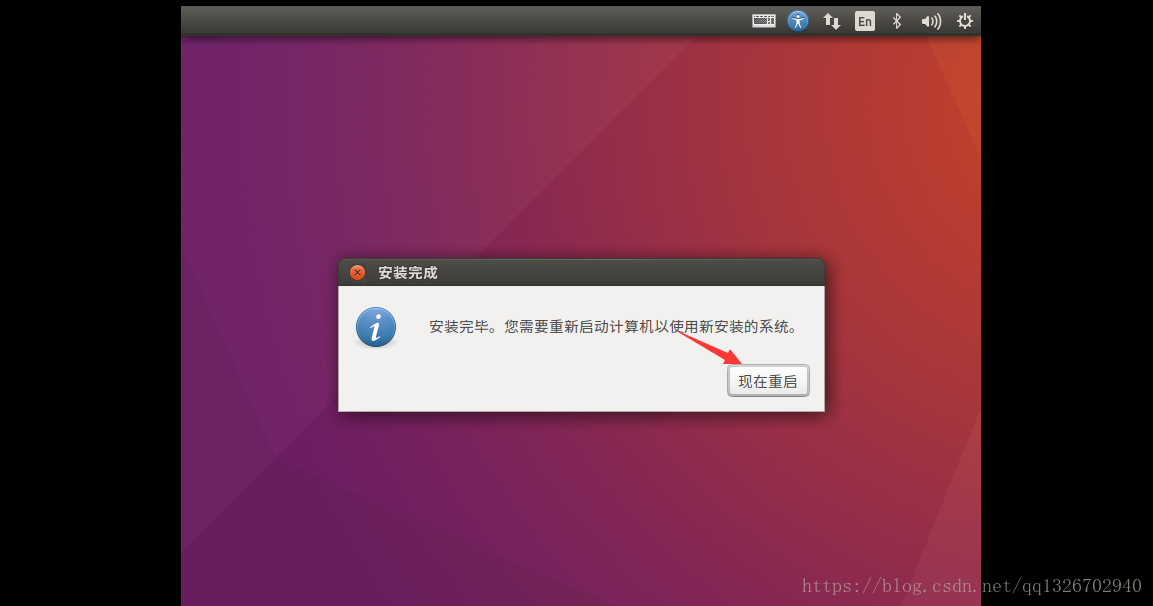
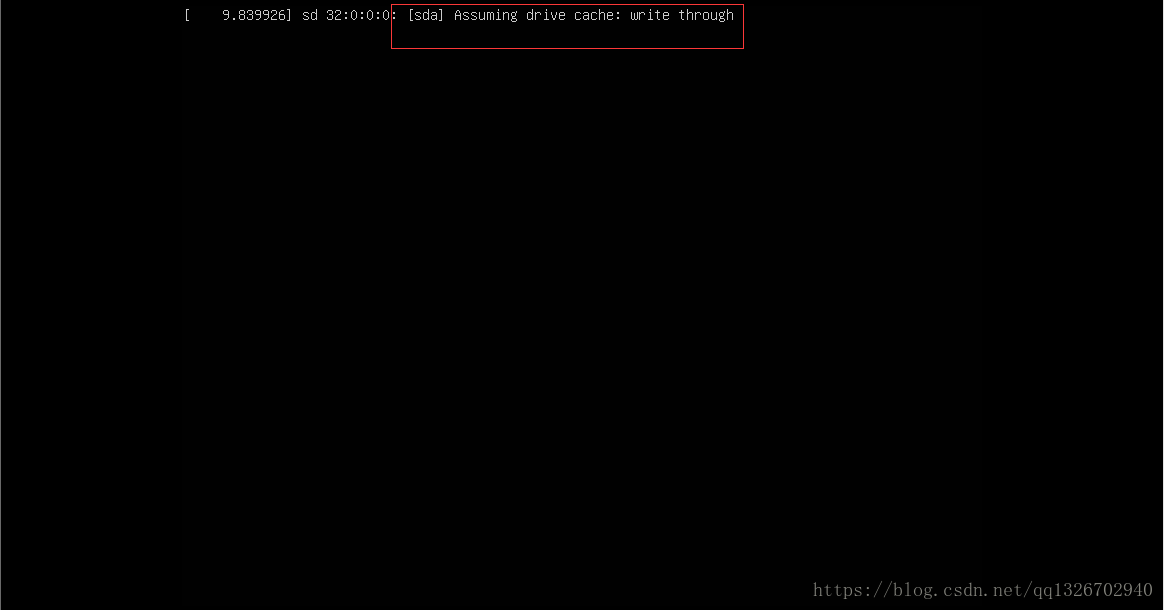
한 번 다시 시작해도 작동하지 않으면 여러 번 다시 시작해 보세요...
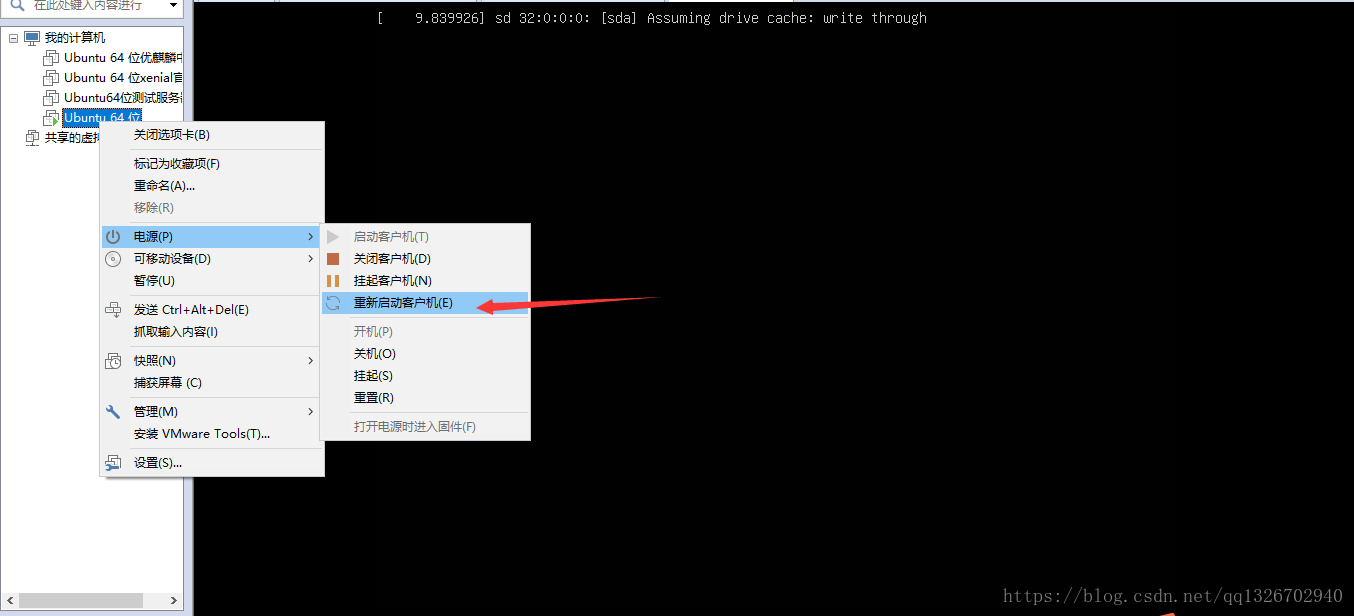
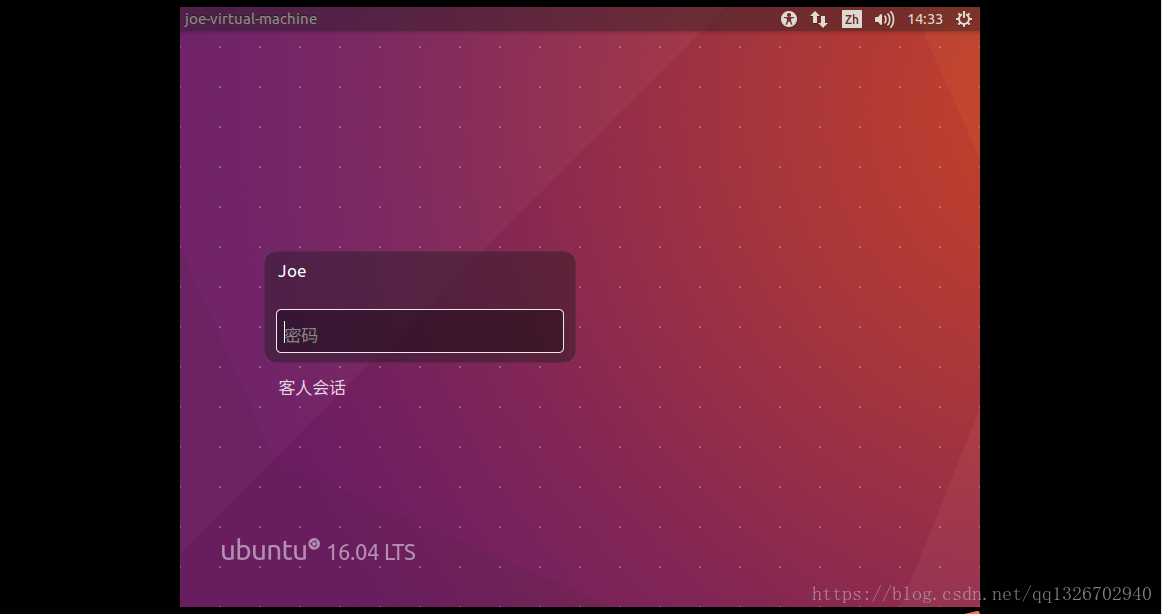
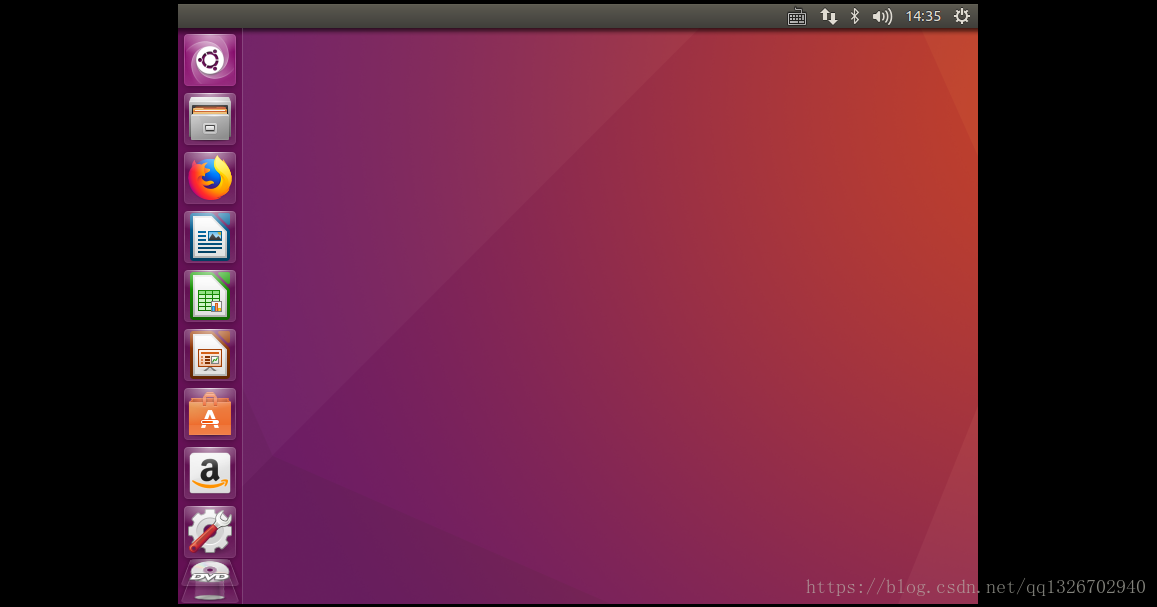
위 내용은 VMware에 Ubuntu 16.04.5를 설치하는 방법에 대한 그림과 텍스트가 포함된 자세한 지침의 상세 내용입니다. 자세한 내용은 PHP 중국어 웹사이트의 기타 관련 기사를 참조하세요!

