스크리닝은 컴퓨터에서 매우 일반적으로 사용되는 기능으로, 화면의 콘텐츠를 쉽게 캡처하고 공유할 수 있습니다. 컴퓨터에서 스크린샷을 찍는 방법에는 여러 가지가 있습니다. 이제 Lenovo ThinkPad X13 노트북에서 일반적으로 사용되는 스크린샷 방법을 소개하겠습니다.

Lenovo ThinkPad X13에서 스크린샷을 찍는 방법 소개
컴퓨터에서 스크린샷을 찍는 데 사용할 수 있는 옵션은 다양합니다. 여기서는 ThinkPad X13의 단축키로 스크린샷을 찍는 방법과 주류 소프트웨어로 스크린샷을 찍는 방법을 중점적으로 살펴보겠습니다. ThinkPad X13은 간단한 단축키 스크린샷 기능을 제공합니다. 현재 화면 내용의 스크린샷을 클립보드에 저장하려면 Fn 키와 PrtSc 키를 누르기만 하면 됩니다. 그런 다음 Paint나 Photoshop과 같은 사진 편집 소프트웨어를 열고 스크린샷을 붙여넣고 저장할 수 있습니다. ThinkPad X13의 단축키 스크린샷 기능 외에도 스크린샷 작업을 완료하는 데 도움이 되는 일부 주요 소프트웨어도 있습니다. 그중 Snipping Tool은 Windows 운영체제와 함께 제공되는 스크린샷 도구입니다. 시작 메뉴에서 캡처 도구를 검색하여 연 다음 원하는 스크린샷 방법(예: 직사각형 스크린샷, 사용자 정의 스크린샷 등)을 선택하면 스크린샷이 완성되고 지정된 위치에 저장됩니다. 또한 Snagit, Greenshot 등과 같이 매우 인기 있는 일부 타사 스크린샷 소프트웨어도 있습니다. 이러한 소프트웨어는 타임랩스 스크린샷, 스크롤 스크린샷 등과 같은 고급 스크린샷 기능을 제공하여 사용자의 보다 구체적인 요구 사항을 충족합니다. 요약하자면, ThinkPad X13의 단축키 스크린샷과 주류 소프트웨어 스크린샷은 매우 편리하고 실용적인 방법이므로 개인의 필요에 따라 적합한 스크린샷 방법을 선택할 수 있습니다.
단축키 [Fn + PrtSc]를 사용하면 스크린샷 도구 창을 쉽게 열 수 있습니다. 창에서 "새로 만들기" 버튼을 클릭하여 스크린샷을 찍습니다. 스크린샷 촬영을 마친 후에는 이미지를 저장하는 것을 잊지 마세요. 이렇게 하면 쉽게 스크린샷을 찍을 수 있습니다.
두 번째 방법을 사용하면 단축키 [Windows 로고 키 + Shift + S]를 눌러 스크린샷을 찍을 수 있습니다. 단축키를 누르면 마우스가 십자형으로 변합니다. 이 시점에서 캡처하려는 영역을 선택하여 스크린샷을 찍을 수 있습니다. 스크린샷이 완료되면 이미지가 클립보드에 저장됩니다. 따라서 저장하려면 스크린샷을 WeChat이나 그리기 도구에 붙여넣어야 합니다. 이렇게 하면 스크린샷을 편리하게 저장할 수 있습니다.
세 번째 방법은 WeChat 또는 QQ 스크린샷 기능을 사용하여 스크린샷을 찍는 것입니다. 먼저 WeChat이나 QQ를 열고 스크린샷에 필요한 콘텐츠를 찾으세요. 그런 다음 단축키 [Alt + A]를 눌러 스크린샷을 찍으세요. 스크린샷이 완료되면 아래에 도구 모음이 표시되며, 스크린샷을 저장하거나 WeChat 채팅 창에 붙여넣을 수 있습니다. 또한, QQ 스크린샷을 사용하는 경우 단축키는 [Ctrl + Alt + A]이며, 기타 조작은 위챗과 동일합니다. 이렇게 하면 쉽게 스크린샷을 찍고 다른 사람들과 공유할 수 있습니다.
위 내용은 Lenovo ThinkPad X13 노트북에서 스크린샷을 찍는 방법: 바로 가기 키 가이드의 상세 내용입니다. 자세한 내용은 PHP 중국어 웹사이트의 기타 관련 기사를 참조하세요!
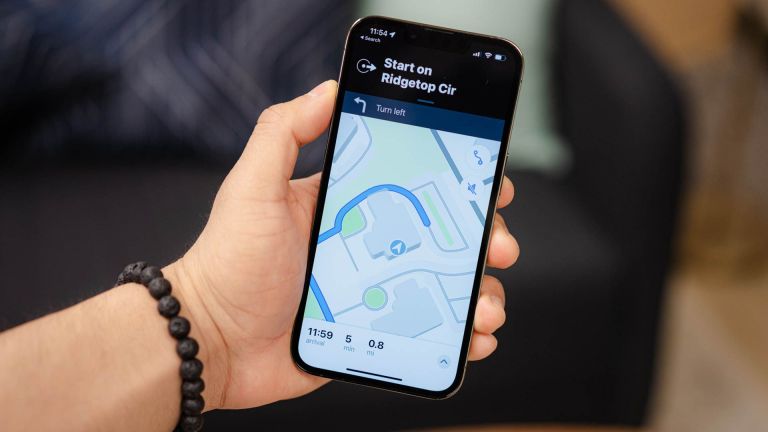 Apple Maps는 마침내 모바일 브라우저 (Android 포함)에서 작동합니다.Apr 14, 2025 am 12:59 AM
Apple Maps는 마침내 모바일 브라우저 (Android 포함)에서 작동합니다.Apr 14, 2025 am 12:59 AMApple Maps는 이제 비 어플라이드 장치 용 모바일 브라우저에서 사용할 수 있습니다! Apple Maps는 오랫동안 그 한계에 대해 비판을 받아 왔지만 지속적인 개선 후에는 Google지도의 강력한 경쟁자가되었습니다. Apple은 Apple Maps 앱의 기본 Android 버전을 출시 할 가능성이 없지만 웹 버전은 공식적으로 모바일 브라우저를 지원하여 Android 사용자에게보다 편리한 사용 방법을 제공했습니다. Apple Maps는 2012 년에 공식적으로 출시되었으며 초기 단계의 정확성 문제로 비판을 받았습니다. 결국, 당시 가장 강력하고 인기있는지도 응용 프로그램 인 Google지도에 도전했습니다. Apple은 데이터의 Google지도를 점차적으로 축소하는 데 몇 년이 걸렸습니다.
 콘솔 게임이 $ 80의 비용이 들면 모바일 게임은 훨씬 더 의미가 있습니다.Apr 14, 2025 am 12:56 AM
콘솔 게임이 $ 80의 비용이 들면 모바일 게임은 훨씬 더 의미가 있습니다.Apr 14, 2025 am 12:56 AM콘솔 게임 가격은 급등하지만 하드웨어는 아니며 은행을 깨는 소프트웨어입니다. 개별 게임 가격이 100 달러에 가까워지면서 모바일 게임의 경제성이 점점 더 매력적입니다. 모바일 게임 : 예산 친화적 인 옵션 티
 2012 년부터 스마트 폰을 검토 한 VE는 다음과 같습니다.Apr 13, 2025 pm 09:01 PM
2012 년부터 스마트 폰을 검토 한 VE는 다음과 같습니다.Apr 13, 2025 pm 09:01 PM전화 검토 자의 고백 : 우리는 우리가 가장 좋아하는 것을 가지고 있습니다. 13 년이 넘는 37 개 전화 리뷰 (2012 년 HTC Titan II에서 삼성 갤럭시 S25에 이르기까지). 리뷰를 완료 한 후에 참여할 수없는 5 명은 다음과 같습니다. OnePlus
 PNY '의 최신 MicroSD 카드는 초고속입니다Apr 13, 2025 am 01:06 AM
PNY '의 최신 MicroSD 카드는 초고속입니다Apr 13, 2025 am 01:06 AMPNY는 신뢰성에 중점을두고 최대 137,600 시간 동안 지속적으로 데이터를 작성하는 Pro Elite 고도로성 MICROSD 카드를 출시합니다. 이 카드는 방수, 자기 및 충격을 방지하며 스포츠 카메라와 같은 가혹한 환경에 매우 적합합니다. 가격은 합리적입니다. 64GB 3 카드 패키지 비용은 $ 27.99, 512GB 단일 카드 비용은 $ 59.99입니다. 다른 기술 제품과 마찬가지로 MicroSD 카드도 시간이 지남에 따라 저하 될 것이라고 상상하지 못했을 것입니다. 수년간의 사용 및 다중 쓰기주기 후에 기능이 부패하기 시작합니다. 이에 대해 걱정하고 싶지 않다면 PNY는 수년간 안정적인 작동을 보장하는이 내구적인 MicroSD 카드를 출시했습니다. PNY의 Pro Elite High Durability Micros의 최신 릴리스
 관세는 방금 OnePlus Watch를 3 더 비싸게 만들었습니다Apr 13, 2025 am 12:53 AM
관세는 방금 OnePlus Watch를 3 더 비싸게 만들었습니다Apr 13, 2025 am 12:53 AMUS OnePlus Watch 3 가격은 $ 170 상승합니다 중국 상품에 대한 미국이 부과 한 관세는 기술 제품의 가격에 계속 영향을 미쳐 가격이 급격히 상승했습니다. OnePlus Watch 3은 제조 결함으로 인해 릴리스를 지연 시켰으며 이제는 가격 인상을 경험하여 최신 사례가되었습니다. OnePlus Watch 3은 마침내 미국에서 공식적으로 출시되었지만 가격은 원래 가격보다 $ 170 더 높습니다. 원래 329 달러에 팔렸지만 현재는 미국에서 499 달러입니다. OnePlus는 뒷면의 인쇄상의 오류를 고치는 것이 원래 가격의 50% 증가가 필요한 막대한 비용이 아니라면 가격 상승의 이유를 설명하지 않습니다. 시장의 다른 유사한 제품, OnePlus Watch와 비교할 때
 Google Pixel 9A가 마침내 사용할 수 있으며 좋은 거래를 제공합니다.Apr 12, 2025 am 06:12 AM
Google Pixel 9A가 마침내 사용할 수 있으며 좋은 거래를 제공합니다.Apr 12, 2025 am 06:12 AMGoogle Pixel 9A는 공식적으로 출시되었으며 모든 주요 사업자 및 Google 상점은 큰 할인을 제공합니다! 499 달러의 Pixel 9A는 훌륭한 카메라, 대용량 배터리 등으로 절반 가격으로 플래그십 성능을 제공합니다. Verizon은 신규 사용자와 Pixel 9A 무료 구매를 제공하는 반면 AT & T는 한 달에 $ 2.99에 전화를 제공합니다 (청구서 공제 포함). 잠시 기다렸고 몇 가지 기술적 인 문제가 발생한 후 새로운 Google Pixel 9A는 오늘날 주요 미국 운영자 및 Google 상점에서 공식적으로 출시 될 예정입니다. 당신 이이 절묘한 것을 따르고 있다면
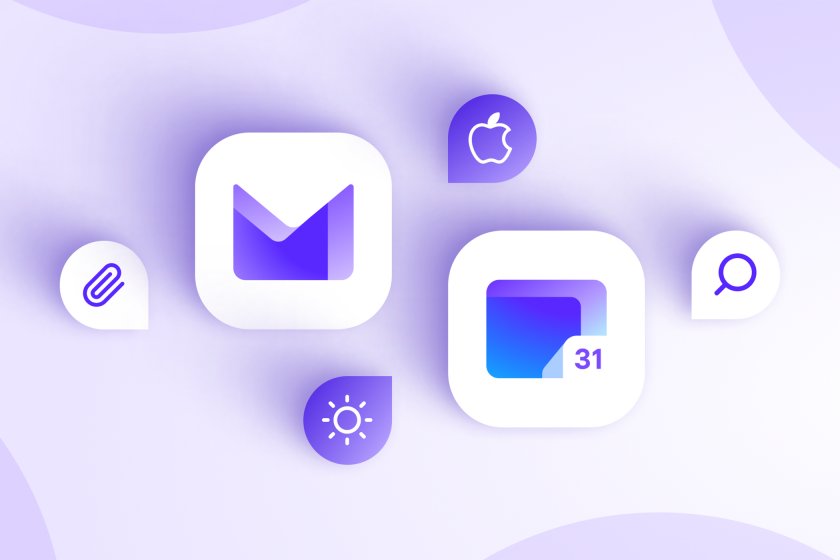 Proton Mail은 Gmail의 최고의 기능 중 일부를 얻고 있습니다Apr 12, 2025 am 06:02 AM
Proton Mail은 Gmail의 최고의 기능 중 일부를 얻고 있습니다Apr 12, 2025 am 06:02 AM양성자 메일 및 캘린더 앱은 새로운 기능과 개선 된 성능을 제공합니다. Proton Technologies는 인기있는 이메일 및 캘린더 앱이 iOS 및 Android 사용자에게 중요한 업그레이드를 제공하고 있습니다. 이번 봄과 여름은 가장 큰 OV를 보게 될 것입니다
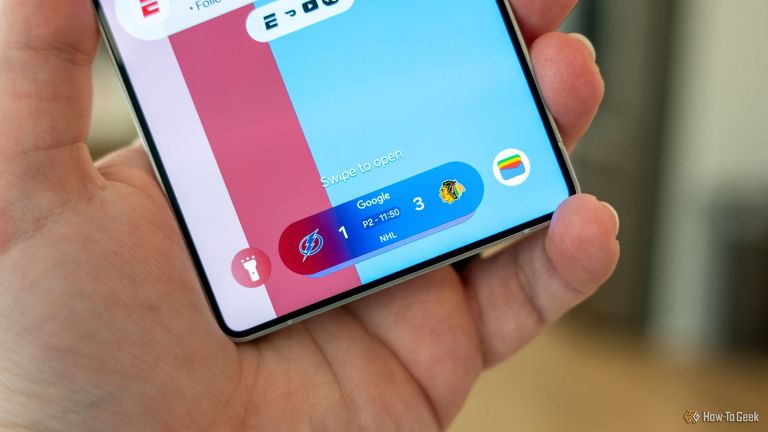 삼성의 가장 멋진 One UI 7 기능에는 더 많은 작업이 필요합니다Apr 12, 2025 am 12:52 AM
삼성의 가장 멋진 One UI 7 기능에는 더 많은 작업이 필요합니다Apr 12, 2025 am 12:52 AM삼성의 One UI 7과 유망한 (그러나 버기) 이제 바 Android 15를 특징으로하는 삼성의 One UI 7은 Innovative Now Bar를 포함하여 흥미로운 개인화 옵션을 소개합니다. 환영 추가, 특히 스포츠 점수 디스플레이는


핫 AI 도구

Undresser.AI Undress
사실적인 누드 사진을 만들기 위한 AI 기반 앱

AI Clothes Remover
사진에서 옷을 제거하는 온라인 AI 도구입니다.

Undress AI Tool
무료로 이미지를 벗다

Clothoff.io
AI 옷 제거제

AI Hentai Generator
AI Hentai를 무료로 생성하십시오.

인기 기사

뜨거운 도구

드림위버 CS6
시각적 웹 개발 도구

맨티스BT
Mantis는 제품 결함 추적을 돕기 위해 설계된 배포하기 쉬운 웹 기반 결함 추적 도구입니다. PHP, MySQL 및 웹 서버가 필요합니다. 데모 및 호스팅 서비스를 확인해 보세요.

DVWA
DVWA(Damn Vulnerable Web App)는 매우 취약한 PHP/MySQL 웹 애플리케이션입니다. 주요 목표는 보안 전문가가 법적 환경에서 자신의 기술과 도구를 테스트하고, 웹 개발자가 웹 응용 프로그램 보안 프로세스를 더 잘 이해할 수 있도록 돕고, 교사/학생이 교실 환경 웹 응용 프로그램에서 가르치고 배울 수 있도록 돕는 것입니다. 보안. DVWA의 목표는 다양한 난이도의 간단하고 간단한 인터페이스를 통해 가장 일반적인 웹 취약점 중 일부를 연습하는 것입니다. 이 소프트웨어는

MinGW - Windows용 미니멀리스트 GNU
이 프로젝트는 osdn.net/projects/mingw로 마이그레이션되는 중입니다. 계속해서 그곳에서 우리를 팔로우할 수 있습니다. MinGW: GCC(GNU Compiler Collection)의 기본 Windows 포트로, 기본 Windows 애플리케이션을 구축하기 위한 무료 배포 가능 가져오기 라이브러리 및 헤더 파일로 C99 기능을 지원하는 MSVC 런타임에 대한 확장이 포함되어 있습니다. 모든 MinGW 소프트웨어는 64비트 Windows 플랫폼에서 실행될 수 있습니다.

SecList
SecLists는 최고의 보안 테스터의 동반자입니다. 보안 평가 시 자주 사용되는 다양한 유형의 목록을 한 곳에 모아 놓은 것입니다. SecLists는 보안 테스터에게 필요할 수 있는 모든 목록을 편리하게 제공하여 보안 테스트를 더욱 효율적이고 생산적으로 만드는 데 도움이 됩니다. 목록 유형에는 사용자 이름, 비밀번호, URL, 퍼징 페이로드, 민감한 데이터 패턴, 웹 셸 등이 포함됩니다. 테스터는 이 저장소를 새로운 테스트 시스템으로 간단히 가져올 수 있으며 필요한 모든 유형의 목록에 액세스할 수 있습니다.







