Windows 10 가상 메모리 크기를 설정하는 단계
- WBOYWBOYWBOYWBOYWBOYWBOYWBOYWBOYWBOYWBOYWBOYWBOYWB앞으로
- 2024-01-01 16:09:281954검색
win10 시스템을 사용할 때 많은 사용자가 편집기와 동일한 문제에 직면했습니다. 즉, 컴퓨터를 사용할 때 가상 메모리가 부족하다는 메시지가 표시되고 매우 짜증납니다. 그렇다면 이 문제를 어떻게 해결합니까? , 자세한 튜토리얼을 살펴보세요~
win10에서 가상 메모리 크기를 설정하는 방법에 대한 자세한 튜토리얼:
1 먼저 단축키 "win+r"을 눌러 실행을 열고 컨트롤을 입력하세요. 제어판에 들어갑니다.
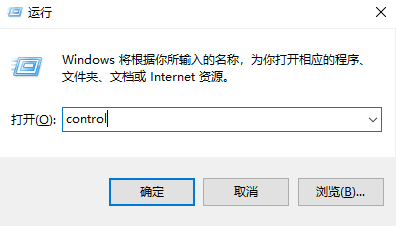
2. 오른쪽 상단을 클릭하여 보기 모드를 "큰 아이콘"으로 변경하고 "시스템"을 클릭하세요.
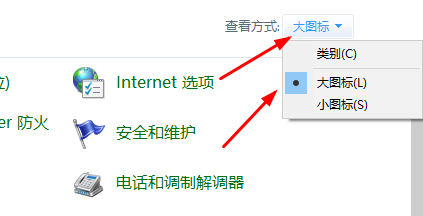
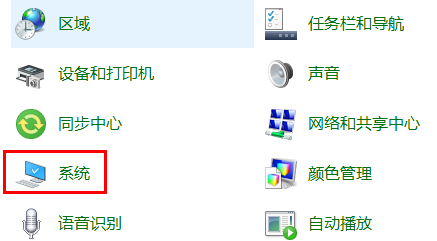
3. 시스템 창 오른쪽에 있는 "고급 시스템 설정"을 클릭하세요.
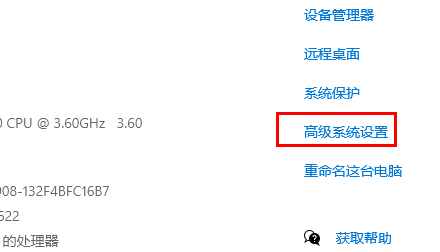
4. "고급" 옵션을 클릭한 후 아래 성능에서 "설정"을 클릭하세요.
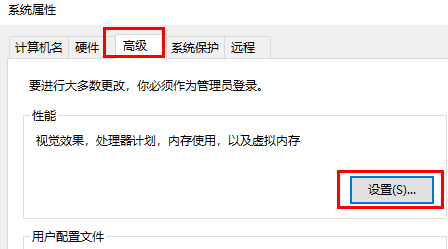
5. 성능 옵션의 작업 옵션에서 "고급"을 클릭한 후 가상 메모리 아래의 "변경"을 클릭하세요.
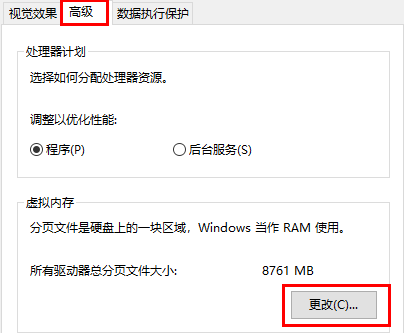
6. 그런 다음 "모든 드라이브의 페이징 파일 크기 자동 관리"에서 확인 표시를 제거하고 가상 메모리를 설정할 디스크를 선택한 다음 "페이징 파일 없음" 뒤에 있는 설정을 클릭합니다.
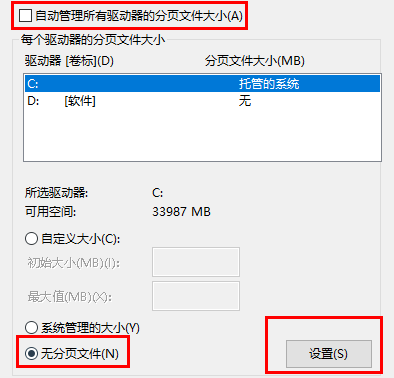
7. "사용자 정의 크기"를 클릭한 후 초기 크기 값을 2048로 설정하는 것이 좋습니다. 최대 값은 개인 희망에 따라 설정되며 가능한 공간 크기를 초과할 수 없습니다. 완료 후 설정을 클릭하고 확인합니다. .
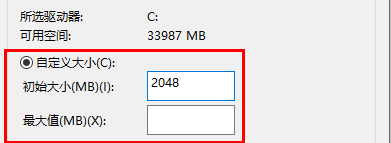
위 내용은 Windows 10 가상 메모리 크기를 설정하는 단계의 상세 내용입니다. 자세한 내용은 PHP 중국어 웹사이트의 기타 관련 기사를 참조하세요!
성명:
이 기사는 somode.com에서 복제됩니다. 침해가 있는 경우 admin@php.cn으로 문의하시기 바랍니다. 삭제

